Wie man Windows Server 2022 von einem bootfähigen USB installiert
Inhaltsverzeichnis
- Teil #1: Server 2022 ISO-Datei herunterladen
- Teil #2-1: Server 2022 ISO auf USB brennen und bootfähigen USB mit Rufus erstellen
- Teil #2-2: Server 2022 ISO auf USB mit DiskPart-Befehl brennen
- Teil #3: Server 2022 von USB installieren
Teil 1: Microsoft Server 2022 ISO herunterladen
Laden Sie die Server 2022 ISO (64-Bit) von der offiziellen Microsoft-Website herunter:
http://www.microsoft.com/en-us/evalcenter/download-windows-server-2022
(64-Bit-Version verfügbar, mit mehreren unterstützten Sprachen.)
Frage: Gibt es eine Hyper-V Server 2022 ISO zum Herunterladen?
Microsoft hat angekündigt, dass Hyper-V Server 2019 die letzte Edition von Hyper-V Server sein wird, die 2029 eingestellt wird. Daher ist keine Hyper-V Server 2022 ISO von Microsoft verfügbar.
Option: Server 2022 Azure Stack HCI wird von Microsoft als Nachfolger von Hyper-V Server 2019 empfohlen, erfordert jedoch eine monatliche Abonnementgebühr von 10 USD.
Um die SQL Server 2022 ISO herunterzuladen, besuchen Sie: https://www.microsoft.com/en-us/evalcenter/download-sql-server-2022
Um die Dell Server 2022 ISO herunterzuladen:
Teil 2: ISO-Datei auf bootfähigen USB mit Rufus brennen
Das folgende Video zeigt, wie man die Windows Server 2022 ISO-Datei mit Rufus, einem professionellen Tool zur Erstellung von bootfähigen USBs, auf einen bootfähigen USB brennt:
Um die Windows Server 2022 ISO-Datei mit Rufus auf einen bootfähigen USB zu brennen, folgen Sie diesen einfachen Schritten:
- Rufus herunterladen: Besuchen Sie die Rufus-Website (https://rufus.ie/) und laden Sie die neueste Version von Rufus herunter, die mit Ihrem Betriebssystem kompatibel ist.
- Die Windows Server 2022 ISO-Datei besorgen: Stellen Sie sicher, dass Sie die ISO-Datei für Windows Server 2022 haben. Sie können sie von der Microsoft-Website herunterladen oder von einer vertrauenswürdigen Quelle erhalten.
- USB-Laufwerk anschließen: Stecken Sie Ihr USB-Flash-Laufwerk in einen verfügbaren USB-Port Ihres Computers. Stellen Sie sicher, dass das USB-Laufwerk keine wichtigen Daten enthält, da es während des Prozesses formatiert wird.
- Rufus starten: Starten Sie Rufus, indem Sie auf die heruntergeladene ausführbare Datei doppelklicken.
- Das USB-Laufwerk auswählen: Wählen Sie in Rufus unter der Sektion "Gerät" das angeschlossene USB-Laufwerk aus dem Dropdown-Menü aus.
- Partitionsschema und Zielsystemtyp auswählen: Unter der Sektion "Partitionsschema" wählen Sie "MBR", wenn Ihr Computer BIOS verwendet, oder "GPT", wenn es UEFI verwendet. Für die Option "Zielsystem" wählen Sie entweder "BIOS (oder UEFI-CSM)" oder "UEFI", je nach Firmware Ihres Computers.
- Die Windows Server 2022 ISO auswählen: Klicken Sie auf die Schaltfläche "Auswählen" neben dem Feld "Boot-Auswahl", navigieren Sie zum Speicherort der gespeicherten Windows Server 2022 ISO-Datei, wählen Sie die ISO-Datei aus und klicken Sie auf "Öffnen".
- Rufus-Einstellungen konfigurieren: Lassen Sie die anderen Einstellungen in Rufus als Standard, es sei denn, Sie haben spezielle Anforderungen. Sie können das Feld "Volumenbezeichnung" ändern, um Ihrem bootfähigen USB einen Namen zu geben.
- Den Prozess starten: Nachdem Sie die Einstellungen überprüft haben, klicken Sie auf die Schaltfläche "Starten", um den Vorgang zu beginnen. Rufus zeigt eine Warnung vor Datenverlust auf dem USB-Laufwerk an. Stellen Sie sicher, dass Sie wichtige Daten auf dem USB-Laufwerk gesichert haben, bevor Sie fortfahren. Klicken Sie auf "OK", um fortzufahren.
- Warten Sie, bis der Prozess abgeschlossen ist: Rufus wird das USB-Laufwerk formatieren, die Windows Server 2022 ISO-Inhalte kopieren und es bootfähig machen. Dies kann einige Minuten dauern, also seien Sie geduldig.
- USB-Laufwerk auswerfen: Sobald Rufus den Vorgang abgeschlossen hat, wird die Nachricht "BEREIT" angezeigt. Werfen Sie das USB-Laufwerk sicher von Ihrem Computer aus.
Nun haben Sie die Windows Server 2022 ISO-Datei erfolgreich auf ein bootfähiges USB-Laufwerk mit Rufus gebrannt. Sie können dieses USB-Laufwerk verwenden, um Windows Server 2022 auf einem kompatiblen Computer zu installieren oder zu starten.
Teil 2-2: Server 2022 auf USB mit dem DiskPart-Befehl brennen (Optional)
Vorbereitungen: Ein USB-Laufwerk mit mehr als 8 GB und die ISO-Datei, die bereits heruntergeladen wurde.
Hinweis: Bitte sichern Sie alle wichtigen Daten vom USB-Laufwerk, bevor Sie fortfahren, da der Vorgang alle Daten auf dem Laufwerk löschen wird.
Schritt 1: Geben Sie „cmd“ in die Suchleiste ein oder drücken Sie Win+X oder klicken Sie mit der rechten Maustaste auf das Startsymbol Ihres Computers. Wählen Sie dann „Als Administrator ausführen“, um die Eingabeaufforderung mit Administratorrechten zu öffnen.
Schritt 2: Geben Sie „diskpart“ ein und drücken Sie Enter, und verwenden Sie dann die folgenden Befehle:
• list disk
• select disk x („x“ ist die Nummer des USB-Laufwerks)
• clean
• create partition primary
• format fs=ntfs quick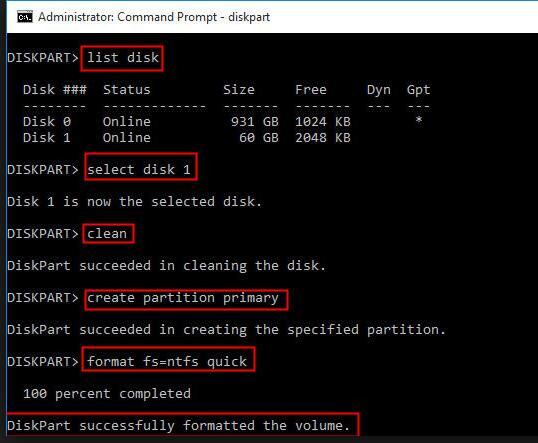
• active
• exit
Nachdem Sie DiskPart verlassen haben, schließen Sie das Eingabeaufforderungsfenster nicht. Suchen Sie nun die Windows Server-Setup-ISO-Datei auf Ihrem Computer und doppelklicken Sie darauf, um die ISO zu mounten.
Geben Sie die folgenden Befehle (oder kopieren und fügen Sie sie ein) in die Eingabeaufforderung ein, stellen Sie sicher, dass Sie die richtigen Laufwerksbuchstaben verwenden, und drücken Sie „Enter“:
• xcopy D:\*.* E: /s/e/f (D: ist das ISO-Image-Laufwerk, und E: ist der Laufwerksbuchstabe des USB-Laufwerks)
• D:\Boot\Bootsect /NT60 E: /force /mbr
- ★Hinweis:
- Es kann eine Nachricht wie „Dateierstellungsfehler - der Parameter ist falsch“ oder „Die install.wim ist zu groß“ angezeigt werden. Dies passiert aufgrund der Einschränkungen des FAT32-Dateisystems. Um dies zu lösen, können Sie die WIM-Datei in kleinere Dateien aufteilen, indem Sie folgenden Befehl verwenden: dism /Split-Image /ImageFile:h:\sources\install.wim /SWMFile:r:\sources\install.swm /FileSize:4096.
Teil 3: Installieren von Server 2022 von USB
In diesem Video wird gezeigt, wie man Windows Server 2022 von einem USB-Laufwerk installiert.
Um Windows Server 2022 von einem USB-Laufwerk zu installieren, folgen Sie diesen Schritten:
- USB-Laufwerk einstecken: Verbinden Sie das USB-Laufwerk, das die Windows Server 2022 Installationsdateien enthält, mit einem USB-Anschluss des Zielservers.
- Server starten: Schalten Sie den Server ein oder starten Sie ihn neu und rufen Sie das BIOS oder UEFI des Servers auf. Die Taste zum Zugriff auf BIOS/UEFI kann je nach Hersteller variieren (gängige Tasten sind F2, F10, Entf oder Esc). Überprüfen Sie die Serverdokumentation oder suchen Sie während des Bootvorgangs nach Bildschirmaufforderungen, um die richtige Taste zu finden.
- Boot-Reihenfolge konfigurieren: Gehen Sie in den BIOS/UEFI-Einstellungen zum Abschnitt „Boot“ oder „Boot-Reihenfolge“. Stellen Sie das USB-Laufwerk als primäres Boot-Gerät ein oder setzen Sie es über andere Geräte. Speichern Sie die Änderungen und verlassen Sie das BIOS/UEFI.
- Windows Server Installation starten: Der Server wird nun vom USB-Laufwerk booten und den Installationsvorgang beginnen. Warten Sie, bis der Windows Setup-Bildschirm erscheint.
- Sprache, Zeit und Tastatureinstellungen auswählen: Wählen Sie Ihre bevorzugte Sprache, das Zeitformat und das Tastaturlayout aus. Klicken Sie auf „Weiter“, um fortzufahren.
- „Jetzt installieren“ klicken: Klicken Sie auf dem nächsten Bildschirm auf die Schaltfläche „Jetzt installieren“, um den Installationsprozess zu starten.
- Geben Sie den Produktschlüssel ein: Wenn Sie dazu aufgefordert werden, geben Sie Ihren Windows Server 2022 Produktschlüssel ein. Klicken Sie auf „Weiter“, um fortzufahren. Wenn Sie keinen Produktschlüssel haben, können Sie auch mit einer Testversion fortfahren, indem Sie diesen Schritt überspringen.
- Akzeptieren Sie die Lizenzbedingungen: Lesen Sie die Lizenzbedingungen und akzeptieren Sie diese, indem Sie das Kontrollkästchen aktivieren. Klicken Sie auf „Weiter“, um fortzufahren.
- Installationsart wählen: Wählen Sie die Art der Installation: „Upgrade“ (bei einer Aktualisierung von einer früheren Version) oder „Benutzerdefiniert“ (für eine saubere Installation). Wählen Sie „Benutzerdefiniert“ für eine frische Installation.
- Installationsort auswählen: Wenn Sie „Benutzerdefiniert“ gewählt haben, müssen Sie die Festplatte und Partition auswählen, auf der Windows Server 2022 installiert werden soll. Wählen Sie die gewünschte Festplatte/Partition aus und klicken Sie auf „Weiter“. Sie können Partitionen erstellen, formatieren oder löschen, wenn erforderlich.
- Auf die Installation warten: Windows Server 2022 wird nun auf die ausgewählte Festplatte/Partition installiert. Der Vorgang kann eine Weile dauern, also haben Sie Geduld.
- Erste Konfiguration einrichten: Nach der Installation wird der Server neu gestartet. Folgen Sie den Bildschirmaufforderungen, um Region, Administratorpasswort und Netzwerkeinstellungen zu konfigurieren.
- Installation abschließen: Sobald die erste Konfiguration abgeschlossen ist, wird Windows Server 2022 gestartet, und Sie werden auf den Desktop eingeloggt. Fahren Sie mit der weiteren Konfiguration oder Anpassung fort, wie es erforderlich ist.
Herzlichen Glückwunsch! Sie haben Windows Server 2022 erfolgreich von einem USB-Laufwerk installiert. Sie können nun den Server gemäß Ihren Anforderungen verwenden und konfigurieren.
Ressource: So erstellen Sie ein Windows-bootfähiges USB-Laufwerk für UEFI-basierte Systeme
So erstellen Sie ein Windows-bootfähiges USB-Laufwerk für UEFI-basierte Systeme
Fehler und Lösungen:
Fehler: „Windows kann nicht auf dieser Festplatte 0 Partition 1 installiert werden“
1. Drücken und halten Sie Shift+F10, um das Eingabeaufforderungsfenster zu öffnen.
2. Geben Sie diskpart ein und drücken Sie Enter, um auszuführen.
3. Geben Sie DISKPART-Befehlsmodus ein, geben Sie dann list disk ein, um die aktuellen Festplatteninformationen anzuzeigen.
4. Um Festplatte 0 zu formatieren, geben Sie select disk 0 ein, drücken Sie Enter und geben Sie dann clean ein, um die Festplattenpartition zu löschen.
5. Um die Festplatte zu konvertieren, geben Sie convert mbr ein, um auf MBR zu konvertieren, oder convert gpt, um auf GPT zu konvertieren.
6. Geben Sie schließlich exit ein, um die Eingabeaufforderung zu schließen und zum Installationsbildschirm zurückzukehren, um mit der Installation fortzufahren.
7. Klicken Sie auf Neue Festplatte, um den Treiber zu installieren.
Lesen Sie auch: So installieren Sie Server 2022
Wie man Partitionen auf Server 2022 verkleinert oder verschiebt
- Wie lösche ich die Wiederherstellungspartition auf Server 2022?
- Wie verschiebe ich eine Partition ohne Datenverlust auf Server 2022?
- Wie verkleinere ich eine Partition ohne Datenverlust auf Server 2022?
Mit dem folgenden Tool können Sie Ihre Festplatte sicher verwalten, einschließlich Partitionen verkleinern, die Wiederherstellungspartition verschieben, Partitionen löschen und mehr – ohne Daten zu verlieren.
Hier ist ein Video, das zeigt, wie man Partitionen sicher verschiebt: