Partition Manager für Windows Server 2019
Zusammenfassung
Wenn Sie Ihre Festplattenpartitionen besser verwalten möchten, benötigen Sie ein Partitionierungswerkzeug. Diese Seite stellt Ihnen ein nützliches Partitionierungsprogramm vor, mit dem Sie Partitionen auf Windows Server 2019 erweitern, zusammenführen oder ändern können, ohne Daten zu verlieren.
Inhaltsverzeichnis
Grenzen des eingebauten Windows-Disk-Management-Tools
Die Festplattenverwaltung ist das standardmäßige Partitionierungswerkzeug, das in Windows Server 2019 angeboten wird. Es gibt eine Vergleichstabelle zwischen dem eingebauten Windows-Partition Manager und einem Partitionierungswerkzeug von Drittanbietern.
Risiko von Datenverlust im eingebauten Partition Manager Windows Server 2019
Der Partition Manager ist einfach zu bedienen, kann jedoch riskant sein. Die enorme Dateimenge, größere Festplatten, CPU-Auslastung und überlasteter RAM können beim Ändern der Festplattenpartition zu Problemen führen. In solchen Fällen können Daten verloren gehen und das System beeinträchtigt werden.
- Wenn die Systemparameter nicht geändert werden können, das System Fehler nicht verarbeitet und Systemdateien beschädigt werden.
- Wenn die Partition Manager-Treiber beschädigt sind und die Systemparameter fehlschlagen.
- Wenn die Systemparameter fehlschlagen und Daten verloren gehen.
Partition ohne Datenverlust erweitern: IM-Magic Partition Resizer Server Edition
Um diese Probleme zu umgehen, wird empfohlen, Software von Drittanbietern für die Partitionierung zu verwenden. Renommierte Partitionierungssoftware sorgt für die vollständige Datensicherheit. Beispielsweise ermöglicht der IM-Magic Partition Resizer Server Edition das Modifizieren, Erweitern oder Verkleinern der Festplatte ohne Datenverlust.
Video-Tutorial zum Vergrößern von Partitionen mit Partition Tool
Während die eingebaute Partition Manager-Software in Windows Server 2019 zuverlässig und bequem für Profis ist, kann die IM-Magic Server Edition auch von unerfahrenen Computernutzern verwendet werden.
IM-Magic Partition Resizer Server ist ein 100% sicherer Partition Manager für alle Windows Server-Benutzer, mit dem Benutzer Festplattenpartitionen erweitern, verkleinern usw. Hier ist eine Liste der Funktionen dieses sicheren Partition Managers.
- Verkleinern Sie jedes Laufwerk, ohne Daten zu verlieren
- Erweitern Sie jedes Laufwerk, ohne Daten zu verlieren
- Verschieben Sie unzugeordneten Speicher, ohne Daten zu verlieren
- Verschieben Sie Partitionen, ohne Daten zu verlieren
- Partition kopieren
- Festplatte auf Backup-Disk klonen
- Konvertieren Sie NTFS in fat32, ohne Daten zu verlieren
- Konvertieren Sie MBR in GPT, ohne Daten zu verlieren
- Clustergröße durch Formatierung ändern
- Entfernen Sie defekte Sektoren für HDD/SSD/USB/SD usw.
Was ist besonders? Diese Partitionierungssoftware ist sicher, zuverlässig und einfach zu bedienen und sie schützt das Betriebssystem und die Datensicherheit sogar bei einem Stromausfall während der Festplattenverwaltung.
IM-Magic Partition Resizer Server ist für alle Windows Server OS.
Wenn Sie mit der rechten Maustaste auf eine Partition im Partition Resizer klicken, sehen Sie die folgenden Optionen. Details können je nach Volume-Eigenschaften variieren.
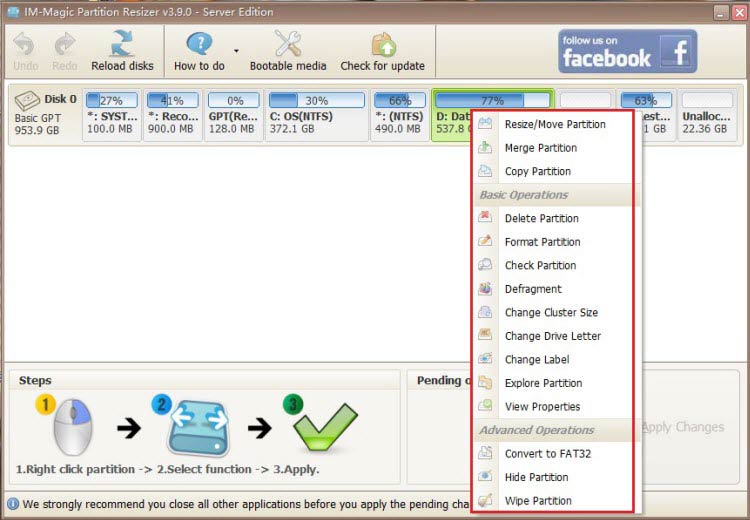
[Anleitung] Schritte zur Erweiterung der Volume-Größe ohne Datenverlust
Diese Schritt-für-Schritt-Anleitung zeigt Ihnen den richtigen Weg, um jedes Volume mit IM-Magic Partition Resizer zu erweitern.
Schritt-1  Herunterladen, installieren und das Programm starten.
Herunterladen, installieren und das Programm starten.
Schritt-2 Klicken Sie mit der rechten Maustaste auf das große Volume, um unzugeordneten freien Speicher zu erzeugen.

Schritte zum Ändern Ihrer Festplattenpartition
Schritt-3 Klicken Sie mit der rechten Maustaste auf C und ziehen Sie den Rand, um den freien Speicher zu erhalten.

Schritte zum Ändern Ihrer Festplattenpartition
Schritt-4 Änderungen anwenden.
Hintergrund
Windows Server 2019 hat viele neue Funktionen eingeführt und unterstützt Hypercenter und Hypercloud. Das Speichern großer Datenmengen auf dem Systemlaufwerk kann zu Problemen mit niedrigem Festplattenspeicher führen – da die Anwendungen und Systemprogramme mit Updates wachsen. Der Partition Manager Windows Server 2019 ist dafür verantwortlich, die zugewiesene Größe der Festplattenpartitionen zu ändern. Die eingebauten Funktionen zum Verkleinern und Erweitern von Volumes in der Windows Server Festplattenverwaltung sind großartig. Es wird jedoch empfohlen, vor einer Aktion ein Backup der Festplatte zu erstellen – eingebaute Partition Manager bergen das Risiko eines Datenverlustes.
Erweiterung des C-Laufwerks mit der Festplattenverwaltung in Server 2019
Der unzugeordnete Speicher, der von der Festplattenverwaltung erstellt wurde, muss neben der Systempartition liegen, um das C-Laufwerk zu erweitern. Nachdem unzugeordneter Speicher erstellt wurde (durch Löschen des benachbarten C-Laufwerks) neben der Systempartition, die erweitert werden muss, folgen Sie der unten stehenden Anleitung:
- Klicken Sie auf „Start“ und öffnen Sie die „Festplattenverwaltung“
- Klicken Sie mit der rechten Maustaste auf das C-Laufwerk und wählen Sie „Volume erweitern“
- Folgen Sie den Einrichtungshinweisen, um den Festplattenspeicher zu erweitern
Lesen Sie auch: Wie man das C-Laufwerk in Server 2019 erweitert

