MBR2GPT fehlgeschlagen: Disk-Layout-Validierung für Festplatte * fehlgeschlagen (Lösungen und kostenlose Alternative)
Video: Wie man 'mbr2gpt funktioniert nicht' behebt
Disk-Layout-Validierung für Festplatte * fehlgeschlagen? Versuchen Sie das kostenlose Tool Partition Resizer, um die Festplatte von MBR auf GPT zu konvertieren, ohne Daten zu verlieren.

Szenerio: Disk-Layout-Validierung für Festplatte 0 fehlgeschlagen
mbr2gpt /validate /disk:0 /allowFullOS
Ich erhalte die folgende Ausgabe:
MBR2GPT: Versuche, Festplatte 0 zu validieren
MBR2GPT: Hole Layout der Festplatte
MBR2GPT: Validierung des Layouts, Festplattensektorgröße: 512 Bytes
Disk-Layout-Validierung für Festplatte 0 fehlgeschlagen
Ich habe ein wenig darüber gelesen, und es scheint nicht zu funktionieren, weil Festplatte 0 keine Systemfestplatte ist, aber in meinem Fall ist sie es.
"C:\WINDOWS\system32>mbr2gpt /validate /allowFullOSMBR2GPT:
Versuche, Festplatte 0 zu validieren
MBR2GPT:
Hole Layout der Festplatte
MBR2GPT:
Validierung des Layouts, Festplattensektorgröße: 512 Bytes
Disk-Layout-Validierung für Festplatte 0 fehlgeschlagen
5 Ursachen für den Fehler bei mbr2gpt und deren Lösungen
MBR2GPT schlägt fehl, wenn
- Es auf Ihrer Festplatte eine erweiterte/logische Partition gibt (=> Sichern Sie Ihre Festplatte und löschen Sie dann die erweiterte oder logische Partition, und versuchen Sie es erneut. Sie können die Volumes in der Datenträgerverwaltung löschen oder sie mit dem kostenlosen Tool Partition Resizer löschen. Partition Resizer kann auch dabei helfen, Festplatten für Backups zu klonen.)
- Es mehr als 3 primäre Partitionen auf Ihrer Festplatte gibt (eine primäre Partition muss aktiv sein), Sie müssen die restlichen löschen (Sichern Sie die Partitionen zuerst, löschen Sie sie, lassen Sie maximal 3 Partitionen, einschließlich der Wiederherstellungspartition)
- Es versteckte, vom Betriebssystem reservierte Wiederherstellungspartitionen gibt, die Sie nicht in die 3 Partitionen eingerechnet haben (Sie müssen in der Datenträgerverwaltung nach der Gesamtzahl der Partitionen suchen und diese auf weniger als 3 reduzieren, und es dann erneut versuchen)
- Ihre Festplatte ist keine Systemfestplatte, mbr2gpt ist nur für die Konvertierung von Systemfestplatten auf GPT gedacht. (=> Konvertieren Sie eine Nicht-Systemfestplatte mit dem kostenlosen Tool Partition Resizer in eine GPT-Festplatte)
- Windows OS-Inkompatibilitätsprobleme (Ungeeignete Windows-Version): Nur Windows 10 Versionen 1703 und später funktionieren mit dem MBR2GPT-Tool. Ein inkompatibles Windows-System kann einen Fehler bei der MBR2GPT-Disk-Layout-Validierung verursachen. => Aktualisieren Sie Ihr Windows-Betriebssystem auf die neueste Version, dies könnte helfen.
Fall 1: Siehe Nutzerberichte, bei denen mbr2gpt ohne aktive primäre Partition verwendet wurde.
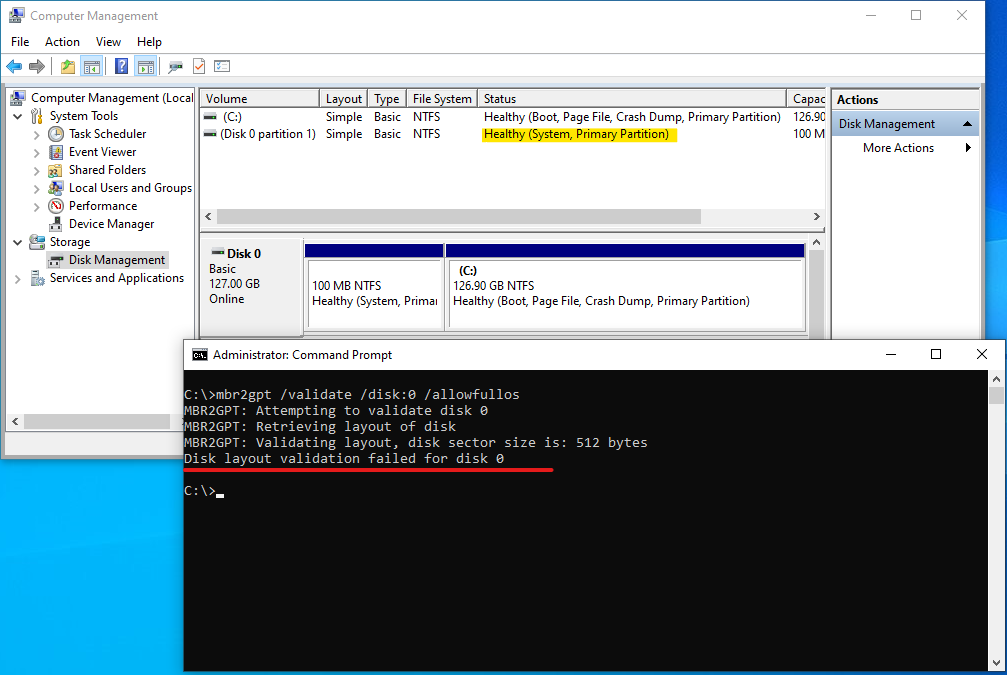
Lösung: Machen Sie eine Partition auf der Festplatte aktiv. (Sie können das kostenlose Tool Partition Resizer verwenden, um die Partition aktiv zu machen)
Ergebnisse:
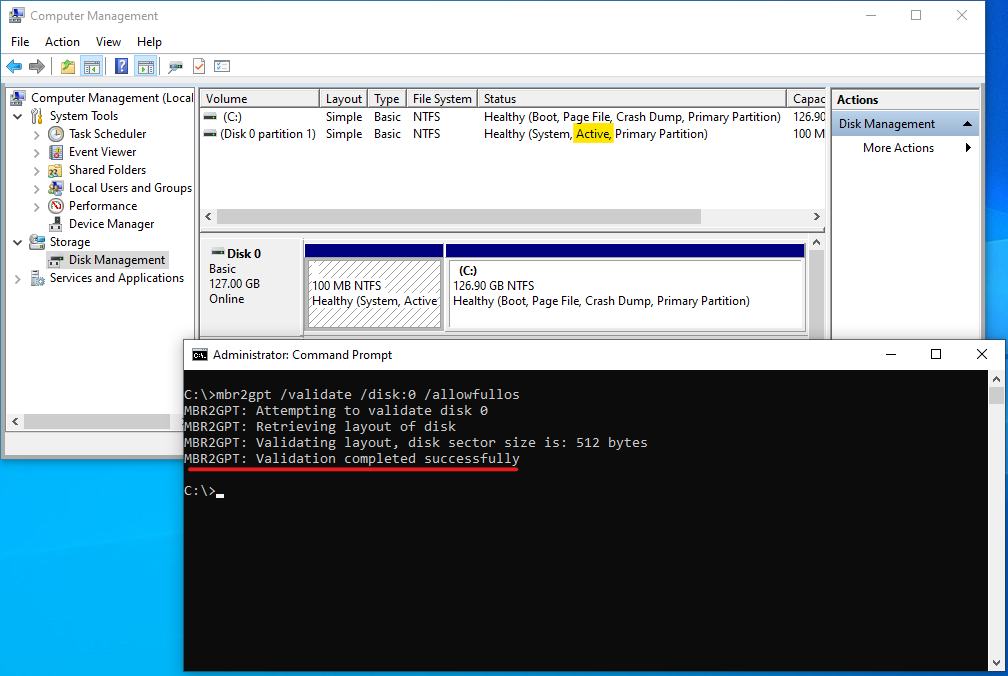
Nutzerbericht: https://techcommunity.microsoft.com/t5/windows-10/mbr2gpt-disk-validation-failed/m-p/2819670
Immer noch fehlgeschlagen? Versuchen Sie das kostenlose Tool Partition Resizer, um die Festplatte von MBR auf GPT zu ändern, ohne Daten zu verlieren.
Bessere Alternative: Ein kostenloses Drittanbieter-Tool IM-Magic Partition Resizer hilft, Festplatten in GPT zu konvertieren
Video: Wie man eine Festplatte mit dem kostenlosen Tool in GPT konvertiert
Schritt 1:
Laden Sie IM-Magic Partition Resizer herunter, installieren Sie es und führen Sie es auf Ihrem Computer aus.
Klicken Sie mit der rechten Maustaste auf die Festplatte, die Sie konvertieren möchten, und wählen Sie "In GPT-Festplatte konvertieren".

Schritt 2:
Klicken Sie im Informationsfenster auf "OK".
Schritt 3:
Klicken Sie auf "Übernehmen", um die Konvertierung abzuschließen.

Und dann wird Ihre Festplatte bereit sein, ohne auch nur ein einziges Byte zu verlieren; alles bleibt unberührt auf der Festplatte.
Hinweis: Dieses kostenlose Tool bietet auch die Funktion 'Festplatte klonen', die Sie zum Sichern Ihrer Festplatte bei Bedarf verwenden können.
Wann funktioniert mbr2gpt? => Weniger als 3 Partitionen, keine logischen Laufwerke, nur OS-Festplatten, Windows 10 v1703+
mbr2gpt.exe /validate /disk:0
mbr2gpt.exe /convert /disk:0
Normalerweise würde es den folgenden Befehl zur Verwendung von mbr2gpt erzeugen:
mbr2gpt /validate /disk:0 /allowFullOS
Validierung erfolgreich
Führen Sie den folgenden Befehl aus, um zu konvertieren:
mbr2gpt /convert /disk:0 /allowFullOS
Festplatte wird auf GPT konvertiert
Gehen Sie ins BIOS und ändern Sie den Legacy-Modus auf UEFI und ändern Sie die Boot-Reihenfolge

Gehen Sie dann ins BIOS, um den Boot-Modus von Legacy auf UEFI zu ändern

Schauen Sie sich auch an: Wie man ins BIOS geht, um Legacy auf UEFI zu ändern
Manchmal können Benutzer jedoch auf verschiedene Fehler stoßen, die mit der mbr2gpt-Konvertierung zusammenhängen, wenn sie diesen Befehl verwenden.
Häufig gestellte Fragen
Q1. Wie starte ich mbr2gpt?
A: MBR2GPT ist dafür gedacht, Systemfestplatten auf GPT zu konvertieren, und es kann unter bestimmten Bedingungen betrieben werden. Benutzer können auf den Fehler 'Disk-Layout-Validierung fehlgeschlagen' stoßen, wenn die Situation nicht den erforderlichen Bedingungen entspricht. In solchen Fällen empfehlen wir, das kostenlose Tool Partition Resizer zu verwenden, um die Festplatte von MBR auf GPT zu konvertieren, falls mbr2gpt fehlschlägt.
Fazit
MBR2GPT kann aus verschiedenen Gründen fehlschlagen, wie z.B. inkompatiblen Festplattenkonfigurationen oder Systemproblemen. Um dies zu beheben, stellen Sie sicher, dass die Festplatte nicht beschädigt ist und die notwendigen Voraussetzungen für die Konvertierung erfüllt, einschließlich einer Systemfestplatte mit weniger als 4 Partitionen, einschließlich der systemreservierten Wiederherstellungspartition, einer aktiven Partition und der neuesten Windows 10-Version. Falls mbr2gpt weiterhin fehlschlägt, ziehen Sie alternative Tools wie Partition Resizer in Betracht, das eine einfache Lösung zur Konvertierung von Festplatten von MBR auf GPT bietet und oft die Einschränkungen von MBR2GPT überwindet.
Für Windows 11/10/8/7 => Partition Resizer Free herunterladen [100% Kostenlos]
Für Windows Server 2025-2003 => Partition Resizer Server herunterladen [Kostenlose Demo]