Administrador de particiones para Windows Server 2019
Resumen
Si desea gestionar mejor el espacio de partición de su disco duro, necesitará una herramienta de gestión de particiones. Esta página le presentará un programa útil de gestión de particiones para extender, fusionar o cambiar el tamaño de las particiones en Windows Server 2019 sin perder datos.
Índice
Limitaciones de la utilidad de administración de discos integrada de Windows
La administración de discos es la herramienta de partición predeterminada que se ofrece en Windows Server 2019. Aquí se presenta una tabla comparativa entre el administrador de particiones integrado de Windows y el de terceros.
Riesgo de pérdida de datos en el administrador de particiones integrado de Windows Server 2019
El administrador de particiones es fácil de usar, pero puede ser arriesgado. La enorme carga de archivos, discos más grandes, el uso de la CPU y la RAM sobrecargada pueden causar dificultades al cambiar el tamaño de las particiones del disco. En tales casos, los datos pueden perderse y afectar al sistema.
- Si los parámetros del sistema no se pueden cambiar, el sistema no puede manejar los errores y los archivos del sistema se dañan.
- Si los controladores del administrador de particiones se dañan o fallan los parámetros del sistema.
- Si fallan los parámetros del sistema y causan la pérdida de datos.
Extender la partición sin pérdida de datos: IM-Magic Partition Resizer Server Edition
Para superar estas soluciones, se recomienda utilizar software de administración de particiones de terceros. El software de gestión de particiones de buena reputación asegura la completa seguridad de los datos. Por ejemplo, el IM-Magic Partition Resizer Server Edition le permite modificar, extender o reducir el tamaño del disco sin ninguna pérdida de datos.
Video tutorial para redimensionar particiones con Partition Tool
Mientras que el administrador de particiones integrado en Windows Server 2019 es confiable y conveniente para usuarios profesionales, IM-Magic Server Edition puede ser utilizado por usuarios novatos.
IM-Magic Partition Resizer Server es un administrador de particiones 100% seguro para todos los usuarios de Windows Server, con el cual los usuarios pueden extender, reducir el tamaño de las particiones del disco, etc. A continuación se muestra una lista de funciones de este administrador de particiones seguro.
- Reducir cualquier unidad sin perder datos
- Extender cualquier unidad sin perder datos
- Mover espacio no asignado sin perder datos
- Mover particiones sin perder datos
- Copiar partición
- Clonar disco a disco de respaldo
- Convertir NTFS a fat32 sin perder datos
- Convertir MBR a GPT sin perder datos
- Cambiar el tamaño del clúster mediante formateo
- Eliminar sectores defectuosos de HDD/SSD/USB/SD, etc.
¿Qué es especial? Este software de administración de particiones es seguro, confiable y fácil de usar, y puede proteger el sistema operativo y la seguridad de los datos incluso en caso de un corte de energía durante la gestión del disco.
IM-Magic Partition Resizer Server es para todos los sistemas operativos de Windows Server.
Si hace clic con el botón derecho en una partición en Partition Resizer, verá las siguientes opciones. Los detalles pueden variar según las propiedades del volumen.
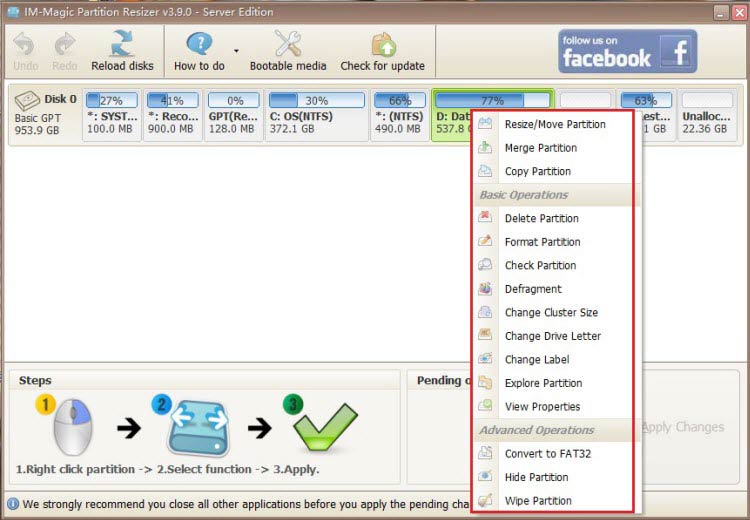
[Guía] Pasos para extender volumen sin pérdida de datos
Esta guía paso a paso le mostrará la forma correcta de extender cualquier volumen usando IM-Magic Partition Resizer.
Paso-1  Descargar, instalar y ejecutar el programa.
Descargar, instalar y ejecutar el programa.
Paso-2 Haga clic con el botón derecho en el volumen grande para generar espacio libre no asignado.

Pasos para redimensionar la partición del disco
Paso-3 Luego haga clic con el botón derecho en C y arrastre el borde para obtener el espacio libre.

Pasos para redimensionar la partición del disco
Paso-4 Aplicar los cambios.
Antecedentes
Windows Server 2019 ha traído muchas características nuevas y soporta centros de hiperconvergencia y nube hiperconvergente. Almacenar grandes cantidades de datos en el disco del sistema puede llevar a problemas de espacio en disco, ya que las aplicaciones y los programas del sistema comienzan a crecer con las actualizaciones. El administrador de particiones de Windows Server 2019 es responsable de modificar el tamaño asignado a las particiones del disco. Las funciones integradas de reducción y expansión de volúmenes en la utilidad de administración de discos de Windows Server son excelentes. Sin embargo, se recomienda realizar una copia de seguridad del disco antes de cualquier acción, ya que los administradores de particiones integrados conllevan el riesgo de pérdida de datos.
Expansión del C: con la administración de discos en Server 2019
El espacio no asignado creado por la administración de discos debe estar junto a la partición del sistema para extender el C: . Después de crear el espacio no asignado (eliminando el volumen contiguo del C:) junto a la partición del sistema que se necesita ampliar, siga la guía a continuación:
- Haga clic en "Inicio" y abra "Administración de discos"
- Haga clic con el botón derecho en la unidad C y seleccione "Extender volumen"
- Siga las instrucciones de configuración para extender el espacio del disco
También lea: Cómo extender el C: en Server 2019

