Cómo eliminar una partición cuando "Eliminar volumen" está atenuado en la Administración de discos
Cuando abres la Administración de discos para eliminar un volumen de disco con el fin de reparticionar el disco, puede que encuentres que la opción 'Eliminar volumen' está atenuada y no puede ser seleccionada.

Cuando la opción 'Eliminar volumen' está disponible, se verá como la imagen de abajo.

Si el disco está ocupado (por un archivo de paginación, archivos del sistema o archivos de memoria virtual), incluso después de eliminar todos los archivos en la partición y reiniciar el ordenador, el problema podría persistir. Incluso al reformatear el disco, podría seguir apareciendo como ocupado.
Simplemente eliminar todos los archivos no funcionará en este caso. Deberás eliminar las configuraciones que están causando el problema, si la partición está configurada para almacenar archivos del sistema, como el archivo de paginación, archivos del sistema o memoria virtual.
¿Qué causa que la opción ‘Eliminar volumen’ esté atenuada en Windows 11/10/Server?
Las causas:
Si la opción ‘Eliminar volumen’ está atenuada en la Administración de discos en Windows 11/10/8/7 o Windows Server, el problema puede deberse a las siguientes causas:
- Archivo de paginación: Si un archivo de paginación está almacenado en la partición que deseas eliminar, no podrás eliminarla.
- Archivos del sistema: Si los archivos del sistema están instalados en la partición que deseas eliminar, la opción ‘Eliminar volumen’ no estará disponible.
- Archivos de memoria virtual: Si la memoria virtual está configurada en la partición que deseas eliminar, eliminarla o formatearla no funcionará.
- Partición de recuperación: Si la partición es una partición de recuperación o partición reservada del sistema, la opción ‘Eliminar volumen’ estará atenuada.
Navegación rápida:
- Solución para eliminar partición de recuperación atenuada
- Eliminar memoria virtual de la partición
- Cómo eliminar espacio libre en partición extendida
- Eliminar una partición con DiskPart
- Eliminar particiones con IM-Magic Partition Resizer Free
- Ampliar el disco sin eliminar una partición
#1: Cómo eliminar una partición de recuperación o reservada
Windows no te permite eliminar directamente su partición de recuperación o volumen reservado del sistema. Sin embargo, puedes usar una herramienta de terceros gratuita para eliminarla.

Para Windows 11/10/8/7 => Descargar Partition Resizer Free [100% gratis]
Para Windows Server 2025-2003 => Descargar Partition Resizer Server [Demo gratuita]
Lee también: Cómo eliminar la partición de recuperación
#2: Eliminar memoria virtual de una partición
Sigue estos pasos para eliminar la memoria virtual de la partición que deseas eliminar:
- Haz clic derecho en Este PC y selecciona Propiedades para abrir la ventana de Propiedades del sistema.
- Haz clic en la pestaña Avanzado, luego haz clic en Configuración en la sección de Rendimiento.
- En la ventana emergente de propiedades del sistema, selecciona Opciones avanzadas y luego haz clic en Cambiar.
- En la ventana de Opciones de rendimiento, selecciona la pestaña Memoria virtual y haz clic en Cambiar.
- En la ventana de configuración de memoria virtual, selecciona la partición que deseas eliminar (la que tiene memoria virtual) y configúralo en Ninguno bajo "Sin archivo de paginación". Luego haz clic en Establecer y Aceptar.
- Después de realizar estos cambios, aparecerá un mensaje pidiéndote que reinicies el ordenador. Haz clic en Aceptar y reinicia el sistema.
- Después de reiniciar, abre nuevamente la Administración de discos, y la partición debería ser eliminable (recuerda hacer una copia de seguridad de los datos importantes antes de eliminarla).
#3: Cómo eliminar espacio libre en una partición extendida
Si la opción de eliminar está desactivada para el espacio libre en una partición extendida, sigue estos pasos:

Solución: Crea un nuevo volumen para habilitar la opción de eliminar.
- 1. Haz clic derecho en el espacio libre, crea un nuevo volumen y confirma los cambios.
- 2. Haz clic derecho en el nuevo volumen (anteriormente espacio libre), y la opción para eliminar el volumen/partición ahora estará disponible.

Si esto no funciona, intenta lo siguiente:
Eliminar particiones lógicas cercanas (generalmente a la izquierda del espacio libre) en el mismo disco primero. Esto hará que todo el espacio esté disponible para su eliminación.
Paso 1: Abre la Administración de discos nuevamente y elimina las particiones lógicas en la partición extendida haciendo clic derecho sobre ellas y seleccionando Eliminar volumen.
Paso 2: Confirma la eliminación.
Nota: Por favor, haz una copia de seguridad de todos los datos antes de eliminar.
#4: Eliminar una partición forzosamente con DiskPart
A veces, al usar Windows para gestionar particiones de disco, algunas particiones no pueden eliminarse y el menú contextual no ofrece la opción de eliminar. En tales casos, sigue estos pasos:

Si el comando no funciona, puedes forzar la eliminación de la partición usando el comando DiskPart en la línea de comandos.

Pasos:
- Paso 1: Ejecuta el símbolo del sistema como Administrador y escribe diskpart.exe.
- Paso 2: (Opcional) Escribe rescan para actualizar la configuración del disco.
- Paso 3: Escribe list disk para mostrar la lista de discos.
- Paso 4: Escribe select disk X (reemplaza "X" con el número del disco que deseas eliminar).
- Paso 5: Escribe list partition para mostrar las particiones en el disco seleccionado.
- Paso 6: Escribe select partition Y (reemplaza "Y" con el número de la partición que deseas eliminar).
- Paso 7: Escribe delete partition override para eliminar la partición seleccionada.
Nota: Si deseas eliminar una partición de recuperación utilizando DiskPart en Windows 11/10/8/7 o Windows Server, consulta este video para obtener orientación.
#5. Eliminar una o todas las particiones con IM-Magic Partition Resizer Free
Si la opción "Eliminar volumen" está desactivada en la Administración de discos, puedes intentar usar el software gratuito IM-Magic Partition Resizer. Esta herramienta no solo puede eliminar una sola partición, sino también eliminar todas las particiones en un disco de forma gratuita. Así es como puedes eliminar una partición cuando no se puede eliminar en la Administración de discos.
Para Windows 11/10/8/7 => Descargar IM-Magic Partition Resizer Free (100% gratuito)
Para Windows Server => Descargar IM-Magic Partition Resizer Server (Demo gratuita)
Paso 1: Descarga e instala IM-Magic Partition Resizer Free para Windows 11/10/8/7, y abre la aplicación.
Paso 2: Haz clic derecho en la partición del disco que deseas eliminar. Aparecerá una opción "Eliminar partición" en el cuadro emergente para eliminar el volumen.

Paso 3: Confirma la eliminación.
¿Eliminar todas las particiones? Puedes hacer clic en el ícono del disco (en lugar de una sola partición) y aparecerá una opción “Eliminar todas las particiones”. Esto te permitirá eliminar todas las particiones del disco.
Paso 1: Haz clic derecho en el disco (por ejemplo, Disco 1) en lugar de una partición y selecciona "Eliminar todas las particiones".

Paso 2: Confirma la eliminación y haz clic en el botón "Aplicar cambios".

Eliminar particiones en Windows Server: IM-Magic Partition Resizer Server está diseñado para eliminar volúmenes en Windows Server 2003, 2008, 2012, 2016, 2019, 2022 y todas las versiones/ediciones. (Esta es una edición de pago.)
Nota:
- No puedes eliminar una partición del sistema en ningún equipo con Windows.
- Todos los datos en la partición eliminada serán borrados. Por favor, haz una copia de seguridad de tus datos antes de eliminar. Si eliminas accidentalmente una partición, las herramientas profesionales pueden ayudarte a recuperarla, siempre que no haya sido sobrescrita por nuevos archivos.
- Para eliminar archivos permanentemente de la partición, utiliza la opción "Borrar partición" en Partition Resizer.
¿Eliminar una partición para ampliar otra partición? Prueba IM-Magic Partition Resizer Free
Si deseas eliminar un volumen para redistribuir el espacio libre a otro volumen de disco, IM-Magic Partition Resizer te permite hacerlo sin perder datos ni eliminar la partición. Esta herramienta te permite mover el espacio libre de una partición a otra, asegurando una seguridad del 100% para tus datos.
A continuación, te explicamos cómo mover particiones manteniendo tus datos y sistema operativo seguros:
Paso 1: Haz clic derecho sobre la partición que deseas mover y selecciona "Redimensionar/Mover partición".
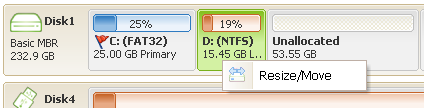
Paso 2: Cuando el cursor del ratón se convierta en una flecha cruzada, mueve la partición hacia la derecha.

El espacio libre se moverá al lado izquierdo de la partición D, como se muestra en la imagen anterior.
Paso 3: Haz clic derecho sobre la unidad C, selecciona la opción "Redimensionar/Mover partición" y amplía el volumen C. Cuando el cursor se convierta en un icono de doble flecha, arrastra el borde de la partición hacia la derecha para reclamar el espacio libre. Haz clic en "OK".

Paso 4: Haz clic en el botón "Aplicar" en el software para aplicar los cambios.

Después de eso, tendrás un volumen de arranque extendido.
Más funciones de Partition Resizer:
IM-Magic Partition Resizer ofrece más funciones de gestión de discos, incluyendo la conversión de particiones lógicas a particiones primarias, el cambio del MBR de disco a GPT, la reducción de particiones, la fusión de particiones, la expansión de particiones, la eliminación de particiones y más.
Para más detalles, visita: https://www.resize-c.com/howto/
Preguntas Frecuentes
Q: ¿No puedo eliminar la partición en la Administración de Discos de Windows 10?
A: La opción "Eliminar partición" puede estar deshabilitada por las siguientes razones:
- 1. No se puede eliminar el volumen del sistema.
- 2. El espacio libre tiene particiones lógicas a su izquierda que deben eliminarse primero.
- 3. La partición ha sido configurada para guardar archivos del sistema, como archivos de paginación o archivos del sistema. Estas configuraciones deben eliminarse antes de proceder con la eliminación. (Esta guía proporciona los pasos detallados para eliminar estas configuraciones.)
Puedes eliminar una partición utilizando los siguientes métodos:
- 1. Usa el comando de anulación diskpart.
- 2. Usa el software gratuito IM-Magic Partition Resizer para eliminar la partición.
- 3. Si deseas eliminar una partición del sistema, puedes usar Partition Resizer con un ISO arrancable para eliminar la partición del sistema.