Gratis para Cambiar la Etiqueta de Volumen de Disco Duro Interno, USB y Externo
Enlace Rápido
¿Qué es una Etiqueta de Volumen?
¿Etiqueta de volumen o sistema de archivos? Si desea cambiar el sistema de archivos de una unidad sin formatearla, lea esta guía: Cómo convertir NTFS a FAT32 sin perder datos.
Una etiqueta de volumen, también llamada nombre de volumen, se refiere al nombre de un dispositivo digital como una partición de disco duro, un disco duro externo, una unidad USB u otros medios de almacenamiento. Al asignar una etiqueta de volumen única, puede identificar fácilmente qué tipo de datos contiene el dispositivo.
En una computadora con Windows, las particiones de disco duro internas suelen aparecer como Disco Local C, Disco Local D, Disco Local E, etc., sin una etiqueta de volumen. A veces, las personas consideran "Disco Local" como su etiqueta de volumen. Un disco extraíble generalmente está etiquetado con su marca o modelo.
Puede ver la etiqueta de volumen de cualquier disco abriendo Mi PC.
Como se muestra en la imagen a continuación, las palabras dentro del círculo rojo son la etiqueta de volumen:

6 Formas de Cambiar la Etiqueta de Volumen de una Unidad Interna, USB o Disco Duro Externo
Video: cómo cambiar la etiqueta de una unidad en Windows 11/10/8/7 (6 métodos gratuitos sin software)
Ya sea que desee cambiar la etiqueta de volumen de una partición de disco duro interno, unidad USB o disco duro externo, puede utilizar cualquiera de los métodos a continuación:
Método 1: Cambiar el volumen abriendo Propiedades
Paso 1. Haga clic derecho en la partición a la que desea asignar una nueva etiqueta de volumen y haga clic en la opción Propiedades.

Paso 2. Introduzca la etiqueta de volumen deseada y haga clic en el botón OK.

Método 2: Renombrar la unidad en Mi PC
Haga clic derecho en la unidad que desea renombrar y luego seleccione la opción Renombrar para introducir un nuevo nombre para la unidad seleccionada.

Método 3: Formatear la partición para cambiar su etiqueta de volumen
Cuando formatea cualquier unidad en su computadora, puede cambiar su etiqueta de volumen:
Paso 1. Haga clic derecho en el dispositivo y seleccione la opción Formatear.
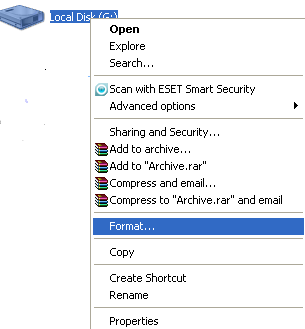
Paso 2. Introduzca una nueva etiqueta para el dispositivo y haga clic en Iniciar para comenzar el formateo.

Nota: El formateo borrará todos los datos del dispositivo seleccionado, por lo que debe mover todos los datos a otro dispositivo con antelación.
Método 4: Cambiar el nombre del disco usando el Bloc de Notas
Este método es sencillo y no afecta los datos. Solo necesita seguir esta guía:
Paso 1. Haga clic en Inicio > Programas > Accesorios > Bloc de Notas para abrir el Bloc de Notas.

Los métodos para ejecutar el Bloc de Notas pueden variar según la versión de Windows.
Paso 2. Renombre el archivo del Bloc de Notas como autorun.inf y ábralo. Luego, introduzca los siguientes contenidos sin comillas en el Bloc de Notas:
"[autorun]
label= Nueva Etiqueta de Volumen"
(Nueva Etiqueta de Volumen se refiere al nombre que desea asignar al disco.)

Paso 3. Guarde el archivo en el disco cuya etiqueta de volumen desea cambiar.
Si se trata de un dispositivo extraíble como una memoria USB, un disco duro externo o una tarjeta de memoria, desconéctelo de la computadora y vuelva a conectarlo para ver su nueva etiqueta de volumen.
Método 5: Cambiar la etiqueta de la partición con el símbolo del sistema
Video: cómo cambiar la etiqueta del disco con comandos
Para cambiar la etiqueta de una partición usando el símbolo del sistema en Windows, sigue estos pasos:
- Abre el símbolo del sistema presionando la tecla de Windows + X y seleccionando "Símbolo del sistema" en el menú. Alternativamente, puedes presionar la tecla de Windows + R, escribir "cmd" y presionar Enter.
- Escribe "diskpart" y presiona Enter. Esto abrirá la herramienta DiskPart, que se utiliza para gestionar discos y particiones.

- Escribe "list volume" y presiona Enter. Esto mostrará una lista de todos los volúmenes en tu computadora.
- Identifica el volumen cuya etiqueta deseas cambiar y anota su número de volumen.
- Escribe "select volume X" (donde "X" es el número del volumen) y presiona Enter.
- Escribe "label Y" (donde "Y" es la nueva etiqueta que deseas asignar a la partición) y presiona Enter. Por ejemplo, si deseas etiquetar el disco X como "cool usb", puedes escribir 'label cool usb' y presionar Enter.
- Escribe "exit" para salir de la herramienta DiskPart.
O puedes usar directamente la línea de comando: "label H: cool usb" si deseas asignar al disco H la etiqueta "cool usb", y presiona Enter para aplicar el cambio.
Aquí tienes un ejemplo de cómo renombrar el disco C a windows utilizando líneas de comandos:

#6 Cambiar la etiqueta del volumen con PowerShell
Para cambiar la etiqueta del volumen de un disco usando PowerShell, puedes utilizar el cmdlet *Set-Volume*. Aquí tienes un ejemplo:
Set-Volume -DriveLetter C -NewFileSystemLabel "NewLabel"
Set-Volume -DriveLetter C -NewFileSystemLabel "NewLabel"
En este ejemplo, el parámetro -DriveLetter especifica la letra de unidad del volumen para el que deseas cambiar la etiqueta. El parámetro -NewFileSystemLabel especifica la nueva etiqueta que deseas asignar al volumen.
Puedes reemplazar "C" con la letra de unidad del volumen que deseas cambiar y "NewLabel" con la nueva etiqueta que deseas establecer.
Nota: Debes ejecutar PowerShell como administrador para cambiar la etiqueta del volumen.

Software gratuito para renombrar etiquetas de volumen sin formatear
Además de los métodos mencionados anteriormente, puedes usar una herramienta gratuita llamada IM-Magic Partition Resizer para renombrar etiquetas de volumen. Este software te permite cambiar la etiqueta del disco en 3 pasos:
Para Windows 11/10/8/7/Vista/XP/2000 ==> Descargar IM-Magic Partition Resizer Free
Para Windows Server todas las versiones ==> Descargar IM-Magic Partition Resizer Server
Paso 1. Haz clic derecho en la partición y selecciona "Cambiar etiqueta".

Paso 2. Ingresa una nueva etiqueta y haz clic en "OK".

Paso 3. Haz clic en "APLICAR CAMBIOS" en el software para aplicar las operaciones anteriores.