So beheben Sie das Problem mit "Shrink Volume" (Volumen verkleinern), das in Windows 11, 10, 7 Server ausgegraut ist und aktivieren Sie die Option
Zusammenfassung
Dieser Leitfaden erklärt, warum die Option "Volume Verkleinern" in der Datenträgerverwaltung ausgegraut oder deaktiviert ist und wie Sie das C-Laufwerk oder jedes andere Laufwerk mit kostenloser Partitionierungssoftware verkleinern können.
| Datenträgerverwaltung | Diskpart | Partition Resizer* | |
| FAT32-Partition verkleinern | NEIN | NEIN |  |
| NTFS-Partition verkleinern |  |
 |
 |
| FAT32-Partition erweitern |  JA, wenn nicht zugewiesener Speicher auf der rechten Seite ist JA, wenn nicht zugewiesener Speicher auf der rechten Seite ist |
 JA, wenn nicht zugewiesener Speicher auf der rechten Seite ist JA, wenn nicht zugewiesener Speicher auf der rechten Seite ist |
 |
| FAT32 C-Laufwerk erweitern | NEIN | NEIN |  |
| Preis | KOSTENLOS | KOSTENLOS | KOSTENLOS |
| Download Win 11-7 (100% Kostenlos) Download Win Server (Kostenlose Demo) |
Kann Volume nicht verkleinern - Die Ursachen
Die Option "Volume Verkleinern" ist möglicherweise ausgegraut in der Datenträgerverwaltung aufgrund der folgenden Ursachen. (Das Verkleinern von Volumes funktioniert auch in diskpart.exe aus denselben Gründen nicht.)
- 1. FAT-Dateisystem (Die Option "Volume Verkleinern" ist auf FAT32-Partitionen in der Datenträgerverwaltung ausgegraut oder diskpart kann ein FAT32-Volume nicht verkleinern.)
- 2. Es handelt sich um das C-Laufwerk.
- 3. Es handelt sich um einen USB-Stick oder ein Laufwerk ohne eine MBR/GPT-Partitionstabelle.
Basierend auf den oben genannten Ursachen gibt es folgende mögliche Szenarien:
- Kann USB-Laufwerk nicht verkleinern.
- Kann Volume nicht verkleinern, weil die Option zum Verkleinern in der Datenträgerverwaltung ausgegraut ist.
- Die Datenträgerverwaltung von Windows kann das C-Laufwerk nicht verkleinern.
Wie verkleinert man also das C-Laufwerk in Windows 11/10/8/7? Oder wie verkleinert man ein D/E/F/H-Laufwerk, wenn die Option "Volume Verkleinern" ausgegraut ist? 
Lösung 1 - Volume verkleinern mit Partition Resizer Free (C-Laufwerk verkleinern)
Das Verkleinern des C-Laufwerks ist mit dem kostenlosen Tool Partition Resizer möglich. In diesem Beispiel wird gezeigt, wie man das C-Volume verkleinert, ohne Daten zu verlieren. Sie können auch jedes andere Volume mit Partition Resizer verkleinern, ohne Daten zu verlieren.
Video 1: D/E oder ein anderes Laufwerk verkleinern, um C zu erweitern
Video 2: C verkleinern und ein weiteres Laufwerk erstellen
Für Windows 11/10/8/7 => Download Partition Resizer Free [100% Kostenlos]
Für Windows Server 2025-2003 => Download Partition Resizer Server [Kostenlose Demo]
Paso 1: Descargue e instale Partition Resizer, luego ábralo.
Paso 2: Haga clic derecho sobre la unidad C en Partition Resizer y seleccione la opción REDIMENSIONAR/MOVER PARTICIÓN. 
Paso 3: Reduzca el tamaño de la partición moviendo su borde izquierdo hacia adelante cuando el cursor muestre flechas dobles, y luego ajuste el borde para reducir el espacio. 
Si desea reducir la unidad C, mueva el borde izquierdo de la partición hacia adelante, y se creará espacio libre en el lado derecho de la unidad C. 
Paso 4: Haga clic en el botón APLICAR CAMBIOS en el software para reducir el tamaño de la unidad.

También lea: Cómo reducir el tamaño de la unidad C
IM-Magic Partition Resizer Server es para Windows Server 2008, 2012 y otras versiones de Windows Server, como Windows 2016, 2019, 2022, 2025, etc.
Para todas las versiones de Windows Server => Descargar IM-Magic Partition Resizer Server
Después de reducir un volumen, puede que quiera:
- Crear una nueva partición
- Añadir el espacio libre no asignado a otra partición
- Mover el espacio libre
- Convertir el espacio libre en espacio no asignado haciendo clic derecho sobre él y eliminando el volumen
Nota: Cuando no sea posible reducir una partición FAT32 con la Administración de discos o Diskpart, puede utilizar la herramienta gratuita Partition Resizer para redimensionar fácilmente la partición FAT32 sin perder datos.
Reducir partición con Administración de discos o Diskpart
#1 Cómo reducir la unidad D con Administración de discos - Método gratuito sin software
Administración de discos es una herramienta integrada de Windows para redimensionar particiones de disco. Puede usar Administración de discos para reducir un volumen cuando necesite liberar espacio, pero tenga en cuenta que solo puede reducir particiones cuando hay espacio no utilizado disponible para reducir.
Siga estos pasos para reducir la partición D usando Administración de discos:
Paso 1: Haga clic derecho sobre el icono de 'Inicio' en la esquina inferior izquierda de su PC y
elija “Administración de discos” (se requieren privilegios de administrador).

Paso 2: Seleccione la unidad D, haga clic derecho sobre ella y elija Reducir volumen. Ingrese la cantidad de espacio que desea reducir de la unidad D.

Puede especificar el tamaño del volumen para reducir D. Una vez completado, se creará espacio no asignado junto a la unidad D.

Este método le permite reducir el volumen sin afectar los datos en la unidad. Después de reducir D, aparecerá espacio no asignado. Sin embargo, como está junto a la unidad C, no podrá ampliar la unidad C de inmediato. Pero puede crear un nuevo volumen con el espacio no asignado si lo desea.
Si el espacio no asignado no está junto a C, use la herramienta gratuita Partition Resizer Free para mover el espacio a la derecha de la unidad C.
#2 Reducir partición con Diskpart
Preparativos: Escriba diskpart en el cuadro de diálogo Ejecutar para iniciar diskpart.exe, después de haber convertido el sistema de archivos a NTFS.
- 1. Escriba "list volume".
- 2. Escriba "select volume *" (reemplazar * con el número correcto del volumen).
- 3. Escriba "shrink" o "shrink desired=10000" si desea reducir aproximadamente 10 GB, y presione Enter.
- 4. Escriba "exit".

Nota: Reducir un volumen no funcionará en una unidad USB, ya sea usando cmd o software de particionamiento de terceros.
¿Reducir partición FAT32 con Diskpart?
El problema: Diskpart y Administración de discos no reducirán una unidad FAT32. El sistema de archivos aparece como FAT o FAT32 en Administración de discos o diskpart.
Soluciones:
- 1. Reduzca la partición FAT32 utilizando la herramienta gratuita Partition Resizer.
- 2. Convierta la unidad FAT32 a NTFS, y entonces la opción "Reducir volumen" estará disponible. (Nota: Esto no funcionará en la unidad C.)
La pregunta: ¿Es seguro convertir una unidad de FAT32 a NTFS?
Respuesta: Sí, es seguro convertir una unidad que no sea del sistema operativo de FAT32 a NTFS sin formatear ni perder datos, utilizando el comando convert en el símbolo del sistema.
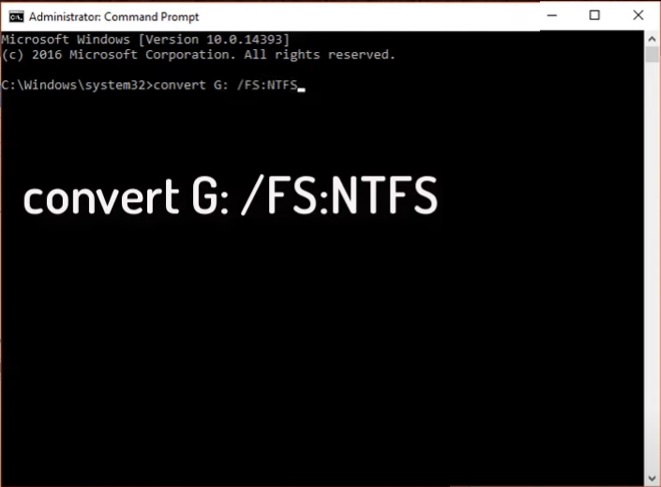
Video - Cómo convertir FAT32 a NTFS sin formatear:
Una vez que haya convertido la unidad a NTFS, puede reducir el volumen usando Diskpart u otras herramientas.
 Aktualisiert am 02.11.2024
Aktualisiert am 02.11.2024