Cómo reducir el volumen en Server 2022/2019/2016 sin perder datos
Resumen
Reducir de forma segura los volúmenes en computadoras con Windows Server 2008, 2012, 2016, 2019, 2022 sin perder datos, utilizando herramientas seguras proporcionadas por Windows o software de terceros.
Índice
- Cómo reducir una partición con la Administración de Discos (NTFS)
- Reducir volumen sin pérdida de datos en Server 2022/2019/2016 (Sin pérdida de datos, NTFS/FAT32)
- Preguntas Frecuentes
- Reducir volumen y extender la unidad C (reducir D/E/F/H/G y extender C)
- Cómo reducir la unidad C sin perder datos
| Administración de Discos | Diskpart (Sin UI) |
Partition Resizer (Interfaz fácil) |
|
| Reducir partición |  |
 |
 |
| Reducir partición FAT32 | NO | NO |  |
| Mover partición/espacio no asignado | NO | NO |  |
| Extender partición FAT32 |  SÍ si el espacio no asignado está a la derecha SÍ si el espacio no asignado está a la derecha |
 |
 |
| Extender la unidad FAT32 C | NO | NO |  |
| Extender la unidad NTFS C con espacio no asignado adyacente |  |
 |
 |
| Hacer copia de seguridad de disco/partición | NO | NO |  |
| Añadir espacio de otro disco | RAID REQUERIDO (No se puede mover la partición) |
RAID REQUERIDO (No se puede mover la partición) |
 RAID REQUERIDO RAID REQUERIDO |
| Mover partición de recuperación | NO | NO |  |
| Migrar sistema operativo a un disco más grande | NO | NO |  |
| Descargar para Server |
Reducir la partición en Server 2022/2019/2016 con Administración de discos
Reducir el volumen varía en Administración de discos. Aquí hay algunos consejos sobre lo que se puede y no se puede hacer.
- Reducir volúmenes NTFS con Administración de discos: SÍ
- Reducir volúmenes FAT32 con Administración de discos: NO (Reduzca el disco FAT32 con Partition Resizer)
- Añadir espacio no asignado a otros discos con Administración de discos: NO (Mueva el espacio entre particiones con Partition Resizer para mover los espacios no asignados de manera segura)
Reducir un volumen NTFS es posible en Administración de discos, y solo permite crear un nuevo disco con el espacio no asignado generado después de reducir el volumen NTFS con las herramientas integradas de Windows (Administración de discos o Diskpart, el mismo procedimiento).
A continuación, los pasos para reducir un volumen en Administración de discos cuando es NTFS. (Para reducir particiones FAT32, puede utilizar la herramienta Partition Resizer Server.)
Paso 1 - Abra Administración de discos en su computadora. Puede hacer clic en el ícono de Inicio -> Ejecutar, y escribir Diskmgmt.msc 
Paso 2 - Haga clic derecho en la unidad y seleccione la opción Reducir volumen en el cuadro emergente para continuar. 
Paso 3 - Ingrese el tamaño que desea reducir, por ejemplo, si desea reducir 10 GB, puede ingresar 10240, que es el resultado de 1024*10. Si desea reducir 100 GB, puede ingresar 102400, que es 1024*100. 
Paso 4 - Haga clic en el botón Reducir en el cuadro y confirme los cambios.
Luego, las particiones del disco tendrán algo de espacio libre disponible en el mapa del disco, como se muestra a continuación.

Paso 5 - Haga clic derecho sobre el espacio libre para eliminar el volumen, ya que eliminar el espacio libre lo convertirá en espacio no asignado en Administración de discos. 
¿Qué se puede hacer con el espacio libre o espacio no asignado?
- 1, Añadir el espacio no asignado a la partición cercana
- 2, Copiar la partición en el espacio no asignado como respaldo
- 3, Crear una nueva unidad
- 4, Mover el espacio no asignado a otros discos (Partition Resizer Server puede hacerlo cuando Administración de discos o Diskpart no pueden)
- 5, Otras funciones de partición...
Nota: Cómo convertir el espacio libre en espacio no asignado, o Cómo reducir una partición FAT32
Tutorial: Reducir volumen con Partition Resizer Server (100% seguro, sin pérdida de datos)
Partition Resizer Server puede ayudar a cambiar el tamaño de los volúmenes de disco sin perder datos. Puede proteger el sistema operativo y los datos, incluso frente a un corte de energía repentino durante el proceso de cambio.
Siga estos simples pasos para reducir el volumen en el servidor 2022/2019:
1. Haga clic con el botón derecho en la unidad y seleccione "Redimensionar/Mover Partición":
 Redimensionar la partición sin herramienta de partición.
Redimensionar la partición sin herramienta de partición.
2. En el siguiente paso, arrastre el borde desde el lado izquierdo o derecho para reducir el espacio libre y hacerlo no asignado después de la reducción.
 Pasos para redimensionar su partición
Pasos para redimensionar su partición
 Pasos para redimensionar su partición
Pasos para redimensionar su partición
3. Verá que el tamaño de su unidad se ha reducido y también se ha creado un espacio no asignado, como se muestra a continuación.

Crear una nueva unidad: Haga clic con el botón derecho en el espacio no asignado y seleccione "Crear volumen" para comenzar a crear una nueva unidad en su máquina.
Mover el espacio no asignado a una unidad no adyacente: Necesita mover las particiones intermedias haciendo clic derecho en una unidad y yendo a "REDIMENSIONAR/MOVER PARTICIÓN", luego mover toda la unidad hacia la izquierda o hacia la derecha para cambiar la ubicación del espacio no asignado con IM-Magic Partition Resizer Server.

Lea también: cómo mover el espacio no asignado
4. Haga clic en el botón APLICAR en el software para aplicar cada paso.

Video - La siguiente imagen muestra cómo mover una partición de forma segura en Partition Resizer Server

Lea también: cómo mover el espacio no asignado a la unidad C o a la unidad deseada
Cómo reducir el volumen usando Diskpart cmd en servidor 2022/2019/2016/2012
Para reducir un volumen usando Diskpart cmd en Windows Server 2022, puede seguir estos pasos:
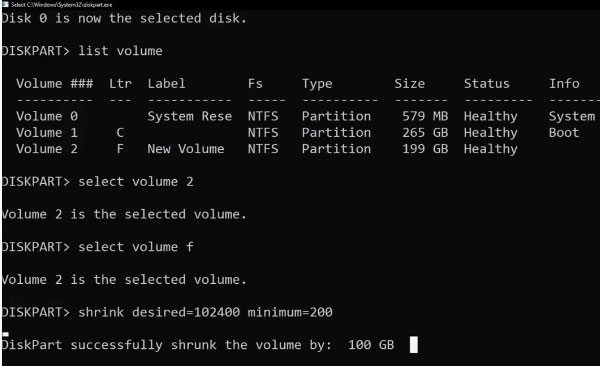
- Abra una ventana de símbolo del sistema elevado presionando Win+X y seleccionando "Símbolo del sistema (Administrador)" o "Windows PowerShell (Administrador)".
- Escriba "diskpart" y presione Enter para abrir la utilidad de línea de comandos Diskpart.
- Escriba "list volume" y presione Enter para ver una lista de todos los volúmenes en su sistema. Identifique el volumen que desea reducir.
- Escriba "select volume X" (donde "X" es el número del volumen que desea reducir) y presione Enter.
- Escriba "shrink desired=SIZE" (donde "SIZE" es la cantidad de espacio que desea reducir del volumen, en megabytes) y presione Enter. Por ejemplo, si desea reducir el volumen en 10 GB, debe escribir "shrink desired=10240".
-
Espere a que Diskpart complete la operación. Esto puede tardar varios minutos dependiendo del tamaño del volumen y la cantidad que lo esté reduciendo.
-
Una vez que Diskpart haya terminado, puede salir de la utilidad escribiendo "exit" y presionando Enter.
Nota: Reducir un volumen puede causar pérdida de datos o corrupción si hay archivos ubicados en el espacio que está reduciendo, así que asegúrese de hacer una copia de seguridad de los datos importantes antes de proceder.
Lea también: cómo reducir el volumen con Diskpart
Reducir volumen y ampliar la unidad C (reducir D/E/F/H/G y ampliar C)
Es necesario utilizar la herramienta de terceros Partition Resizer Server para reducir un volumen y agregar el espacio libre para ampliar la unidad C, ya que la Administración de discos solo puede eliminar un volumen (el volumen a la derecha de la unidad C) para generar espacio no asignado y ampliar la unidad C.
La Administración de discos no puede ampliar un volumen incluso después de eliminar la unidad D cuando:
- La unidad C es FAT32
- La unidad C es NTFS pero el espacio no asignado es una unidad lógica, no primaria
- La unidad C es NTFS pero hay una partición de recuperación o algo que se interpone entre la unidad C y el espacio no asignado
- El disco de la unidad C tiene un límite MBR de menos de 2 TB (por ejemplo, cuando el disco es de 4 TB, la unidad C no puede ampliarse si ya hay particiones que ocupan 2 TB de la capacidad del disco)
También lea: cómo reducir un disco y ampliar C
Cómo reducir la unidad C sin perder datos
Cuando la unidad C tiene el sistema de archivos NTFS, puede utilizar la Administración de discos o Diskpart para reducirla de forma segura. Cuando la unidad C tiene el sistema de archivos FAT32, Partition Resizer Server puede ayudar a reducir la unidad C de forma segura cuando la Administración de discos y Diskpart fallan.
