[Corregido] El volumen que seleccionaste no puede ser extendido en Windows Server 2012/2016/2019/2022
Resumen
¿El sistema Windows dice que “El volumen que seleccionaste no puede ser extendido”? No te preocupes, puedes extender el volumen fácilmente sin pérdida de datos.
Tabla de Contenidos
Servidor 2003/2008/2012 El volumen que seleccionaste no puede ser extendido
Windows Server 2003/2008/2012 es considerado uno de los mejores sistemas operativos para uso en oficina. Las características adicionales, actualizaciones continuas y las herramientas orientadas a la oficina proporcionadas en SBS (Small Business Server) lo hacen destacarse frente a otros sistemas operativos. Sin embargo, estas características y actualizaciones pueden consumir gigabytes de datos y, eventualmente, generar problemas de espacio en disco.
Si usas Diskpart para extender el volumen, es posible que aparezca el mensaje: “El volumen que seleccionaste no puede ser extendido”.
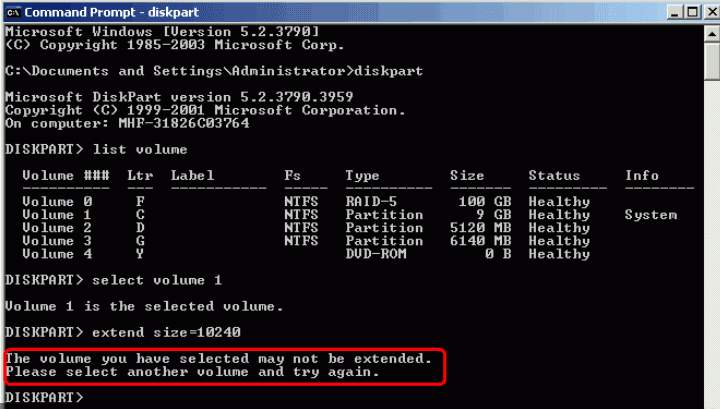
¿Por qué? Aquí están las causas más comunes por las cuales Diskpart puede fallar:
- Sin espacio no asignado: Si no hay espacio no asignado directamente adyacente al lado derecho del volumen, no será posible extenderlo. => Necesitas eliminar el volumen del lado derecho para crear espacio no asignado contiguo. (Puedes usar la herramienta gratuita IM-Magic Partition Resizer para clonar el volumen completo a otro lugar antes de eliminarlo).
- Limitación del sistema de archivos: Si el volumen está formateado con el sistema de archivos FAT32, Diskpart solo puede funcionar en volúmenes NTFS.
- Restricción de la unidad de arranque: Si el volumen que intentas extender es la unidad de arranque (normalmente C:), Diskpart no podrá ayudarte mientras el sistema esté en funcionamiento. ¡Es como intentar arreglar el motor de un coche mientras conduces!
- Limitación de la tabla de particiones MBR: Si el disco usa el formato de tabla de particiones MBR, existe un límite de 2TB. Diskpart no puede extender volúmenes más allá de este tamaño.
- Conjunto de discos dinámicos: ¿Tienes un conjunto de discos dinámicos en tiras o extendidos? Lamentablemente, Diskpart no puede extender estos tipos de volúmenes.
- Protección contra escritura o bloqueo: Si el disco está protegido contra escritura o bloqueado, es como intentar editar un documento de solo lectura: no podrás hacer cambios.
- Partición del sistema o de recuperación: Ampliar particiones del sistema o de recuperación suele estar prohibido debido a restricciones del sistema operativo.
- Instantáneas o copias sombra: Las instantáneas o copias sombra activas en el volumen podrían estar bloqueando cualquier intento de redimensionamiento.
- Corrupción o errores: ¿Corrupción del sistema de archivos o errores en el disco? Diskpart no puede extender un volumen cuando algo ha ido mal en el sistema.
#1: Redimensionar partición/volumen del servidor usando la herramienta de Administración de Discos
Condiciones generales: Es necesario eliminar la partición del lado derecho para crear espacio no asignado adyacente.
- El disco debe ser NTFS
- El disco no puede exceder los 2 TB si usa el estilo de partición MBR
- El volumen NO debe ser parte de un conjunto de discos dinámicos en tiras o extendidos
- El disco NO debe estar protegido contra escritura ni bloqueado
Para gestionar discos en Windows Server 2019, por ejemplo, reduciendo la unidad D, creando una nueva unidad E, copiando archivos de D a E, eliminando la unidad D y extendiendo la unidad C, sigue estos pasos con cuidado. Recuerda que siempre debes hacer una copia de seguridad de tus datos antes de realizar cambios en las particiones del disco.
Paso 1: Abrir Administración de Discos
- Abrir el Administrador del Servidor: Haz clic en el botón Inicio y selecciona Administrador del Servidor del menú.
- Acceder a Administración de Discos:
- En el Administrador del Servidor, haz clic en Herramientas en la esquina superior derecha.
- Selecciona Administración de Equipos en el menú desplegable.
- En el panel izquierdo, expande Almacenamiento y haz clic en Administración de Discos.
Paso 2: Reducir el disco D
- Ubicar el disco D: En la ventana de "Administración de discos", localiza la partición etiquetada como D.
- Hacer clic derecho en el disco D: Selecciona Reducir volumen en el menú contextual.

- Especificar la cantidad a reducir:
- Aparecerá un cuadro de diálogo mostrando el tamaño total de D y el espacio disponible para reducir.
- Introduce la cantidad de espacio a reducir en MB (esto será el tamaño del nuevo disco E).

- Haz clic en Reducir.
Paso 3: Crear nuevo disco E
- Espacio no asignado: Después de reducir, verás espacio no asignado en tu disco.
- Hacer clic derecho en el espacio no asignado: Selecciona Nuevo volumen simple.
- Asistente para crear un nuevo volumen simple:
- Haz clic en Siguiente.
- Especifica el tamaño del volumen (usa el valor predeterminado para todo el espacio disponible o una cantidad especificada).
- Haz clic en Siguiente.
- Asignar letra de unidad: Elige E como letra de unidad y haz clic en Siguiente.
- Formatear la partición:
- Elige formatear el volumen (se recomienda NTFS).
- Opcionalmente, puedes etiquetar el volumen (por ejemplo, "Nuevo disco E").
- Haz clic en Siguiente y luego en Finalizar.
Paso 4: Copiar archivos de D a E
- Abrir el Explorador de archivos: Haz clic en el botón Inicio y selecciona Explorador de archivos.
- Navegar a disco D: Busca los archivos y carpetas que deseas copiar.
- Seleccionar archivos: Resalta los archivos o carpetas que deseas copiar.
- Copiar archivos: Haz clic derecho sobre los elementos seleccionados y elige Copiar.
- Navegar a disco E: Haz clic en el disco E en el Explorador de archivos.
- Pegar archivos: Haz clic derecho en el disco E y selecciona Pegar.
Opción: Clonar la partición de D a E usando IM-Magic Partition Resizer.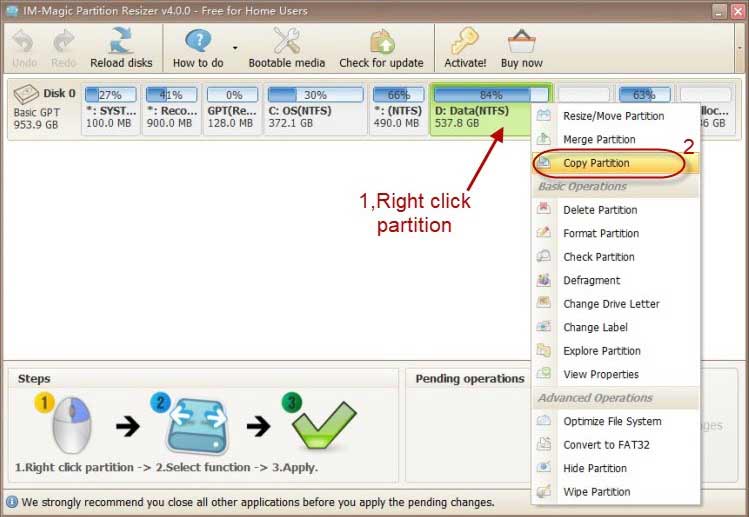
Paso 5: Eliminar disco D
- Volver a Administración de discos: Regresa a la ventana de "Administración de discos".
- Hacer clic derecho en disco D: Selecciona Eliminar volumen.
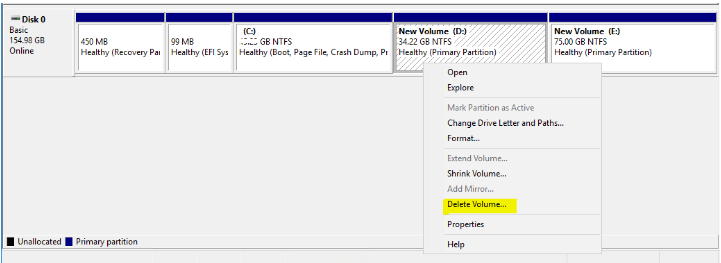
- Confirmar eliminación: Haz clic en Sí para confirmar. Esto convertirá el disco D en espacio no asignado.

Paso 6: Ampliar el disco C
- Ubicar el disco C: Localiza el disco C en la Administración de discos.
- Hacer clic derecho en el disco C: Selecciona Extender volumen.
- Asistente para extender el volumen:
- Haz clic en Siguiente.
- Selecciona la cantidad de espacio a añadir desde el espacio no asignado (que antes era el disco D).
- Haz clic en Siguiente y luego en Finalizar.
Notas finales
- Copia de seguridad: Asegúrate de tener una copia de seguridad de los archivos importantes antes de proceder, ya que eliminar volúmenes puede provocar pérdida de datos.
- Reiniciar: Considera reiniciar tu servidor después de realizar estos cambios para asegurarte de que todo funcione correctamente.
Siguiendo estos pasos, podrás gestionar con éxito tus discos en Windows Server 2019. Si encuentras problemas, revisa posibles errores en la herramienta de Administración de discos y consulta la documentación o foros de Microsoft para obtener más ayuda.
¿No funciona? Prueba la siguiente herramienta que ofrece una mejor administración de discos para cambiar el tamaño de los volúmenes sin perder datos.
#2 Redimensionar volumen de disco usando IM-Magic Partition Resizer Server
Video: Cómo gestionar las particiones de disco sin perder datos
Para Windows 11/10/8/7 => Descargar IM-Magic Partition Resizer Free (100% gratis)
Para Windows Server => Descargar IM-Magic Partition Resizer Server (Demo gratuita)
IM-Magic Partition Resizer es una de las mejores herramientas de gestión de discos para sistemas Windows que ofrece gestión de discos como redimensionar particiones, reducir particiones, mover particiones y extender particiones sin perder datos. El sistema operativo y los datos permanecen completamente intactos.
 Redimensionar volumen de disco usando IM-Magic Partition Resizer
Redimensionar volumen de disco usando IM-Magic Partition Resizer
Si hay otra partición entre el disco C y el espacio no asignado, abre esa partición y mueve el espacio no asignado hacia la izquierda.
Cuando el espacio no asignado se vuelva adyacente al disco C, haz clic derecho en el disco C y haz clic en “Redimensionar/Mover”. Extiende el disco C adquiriendo el espacio en gris.
 Redimensionar volumen de disco usando IM-Magic Partition Resizer
Redimensionar volumen de disco usando IM-Magic Partition Resizer
Ten en cuenta que solo la edición IM-Magic Server y Unlimited pueden ser utilizadas para todas las ediciones de Windows Server, incluido SBS, mientras que las ediciones Free y Professional se utilizan para Windows 7/8/10, Vista, XP, etc.
