Soluciones para Extender Volumen en Windows Server 2019 - 2 Métodos
Resumen
Algunas veces, puede que te encuentres con que la opción “Extender Volumen” en el módulo de Administración de Discos está deshabilitada en Windows Server 2019 cuando intentas extender tus particiones. ¡No te preocupes! Este artículo te mostrará cómo extender una partición incluso cuando la opción "Extender Volumen" esté deshabilitada.
Tabla de Contenidos
El Escenario: Extender Volumen Deshabilitado en Windows Server 2019
Puede que hayas experimentado una situación en la que, al intentar extender una partición específica que se está quedando sin espacio, abres Administración de Discos, haces clic derecho sobre la partición y—¡Voila!—la opción "Extender Volumen" está deshabilitada, dejándote sin poder hacer nada.
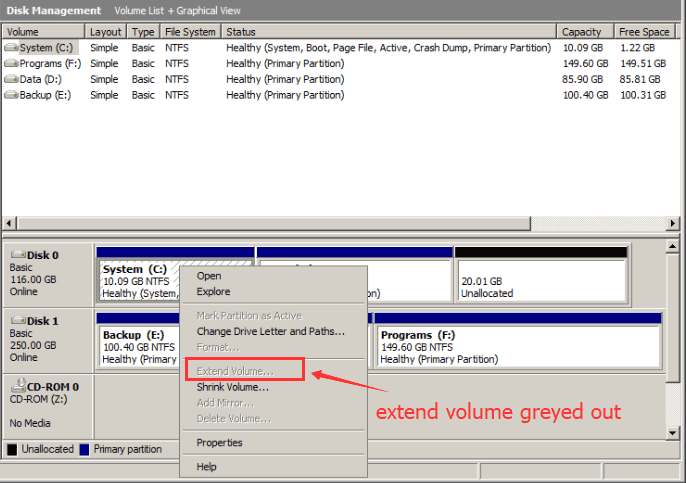 Cómo extender partición cuando la opción 'Extender Volumen' está deshabilitada
Cómo extender partición cuando la opción 'Extender Volumen' está deshabilitada
Afortunadamente, este artículo proporciona una solución para habilitar la opción Extender Volumen en Administración de Discos, así como métodos para redimensionar particiones de manera segura sin perder datos, usando IM-Magic Partition Resizer SERVER.
#1 Cómo extender una partición en Administración de Discos cuando la opción Extender Volumen está deshabilitada en Server 2019
El Administrador de Discos no puede extender un volumen en los siguientes casos:
- No hay espacio no asignado junto al disco que deseas expandir. Solución: Puedes crear espacio no asignado eliminando el volumen adyacente. Luego, la opción Extender Volumen estará habilitada si la partición es NTFS y no hay una partición de recuperación bloqueando el proceso.
- El disco es MBR y está limitado a 2TB. Solución: Necesitas convertir el disco a GPT si deseas superar los 2TB. IM-Magic Partition Resizer Server puede convertir un disco MBR a GPT sin pérdida de datos.
- El disco no es NTFS (no puedes extender particiones FAT32). Solución: Como no puedes convertir directamente la unidad del sistema operativo (C:) de FAT32 a NTFS, tu mejor opción es usar una herramienta de terceros como IM-Magic Partition Resizer, que puede redimensionar cualquier partición sin perder datos y funciona con NTFS y FAT32.
- El espacio no asignado proviene de otro disco sin RAID. Solución: Para redistribuir el espacio de disco de otro disco, necesitas configurar RAID.
Lee también: Cómo extender particiones FAT32
Solución: Eliminar volumen para crear espacio no asignado, y luego extender el volumen en Server 2019

Respaldar partición antes de eliminarla
Antes de eliminar cualquier dato, por favor realiza una copia de seguridad del disco en otro. Puedes hacer esto copiando simplemente los archivos, o utilizando la herramienta IM-Magic Partition Resizer para clonar una partición a otra.

Lee también: Cómo copiar partición para respaldar datos
Video - Cómo reducir/eliminar un volumen en Administración de Discos para extender un volumen (sin usar software de terceros)
Nota: Si el espacio no asignado no está junto a la unidad C: (o a la unidad que desea expandir), o si hay otros problemas (por ejemplo, disco MBR, partición no NTFS, partición extendida), la opción "Extender volumen" seguirá desactivada. Estos problemas se pueden resolver fácilmente utilizando IM-Magic Partition Resizer Server, que puede extender, reducir, combinar, convertir y mover particiones sin pérdida de datos.
Extensión de volumen deshabilitada debido a la partición de recuperación
Problema: La opción "Extender volumen" se desactivará si hay una partición de recuperación o una partición OEM bloqueando el proceso.
Solución: Mover o eliminar la partición de recuperación. (La Administración de discos no puede mover ni eliminar la partición de recuperación.)
#2 Extender particiones con IM-Magic Partition Resizer Server
Además de gestionar el espacio en disco sin pérdida de datos, IM-Magic Partition Resizer también puede ayudar a clonar discos, migrar el sistema operativo, convertir discos a GPT sin pérdida de datos, verificar y reparar sectores defectuosos, corregir daños lógicos y mucho más.
Para Windows 11/10/8/7 => Descargar Partition Resizer Free [100% gratis]
Para Windows Server 2025-2003 => Descargar Partition Resizer Server [Demo gratuita]
Nota: Para extender un volumen, se necesita espacio no asignado. Aquí hay algunas maneras de crear espacio no asignado:
- Reduzca un volumen grande y luego mueva los volúmenes intermedios para colocar el espacio no asignado junto a la unidad que desea expandir.
- Elimine un volumen.
- Añada un disco nuevo al arreglo RAID.
[Guía] Pasos para extender un volumen sin pérdida de datos usando IM-Magic Partition Resizer Server
 Esta guía paso a paso le mostrará cómo extender cualquier volumen usando IM-Magic Partition Resizer.
Esta guía paso a paso le mostrará cómo extender cualquier volumen usando IM-Magic Partition Resizer.
Paso 1: Descargue, instale y ejecute el programa.
Paso 2: Haga clic derecho sobre el volumen grande para crear espacio no asignado.

Pasos para cambiar el tamaño de su partición de disco
Paso 3: Haga clic derecho sobre C: y arrastre el borde para adquirir el espacio libre si el espacio no asignado está junto a la unidad que desea expandir. Si no es así, haga clic derecho sobre la partición intermedia para moverla y luego extienda C:.

Pasos para cambiar el tamaño de su partición de disco
Paso 4: Aplique los cambios en el software para implementar los ajustes.
Para más tutoriales, visite https://www.resize-c.com/video/
¿Por qué IM-Magic Partition Resizer?
- 1. Cuando eliminar o reducir un volumen no funciona en la Administración de discos.
- 2. Cuando el espacio no asignado no está junto a la unidad que desea expandir (Partition Resizer puede mover el espacio no asignado).
Video Tutorial para Ampliar Particiones en Windows Server
#3 Gestión de Discos vs. IM-Magic Partition Resizer
| Gestión de Discos | IM-Magic Partition Resizer* | |
|---|---|---|
| Ampliar una partición NTFS con espacio no asignado adyacente al lado derecho |  |
 |
| Ampliar una partición FAT32 | NO |  |
| Mover espacio no asignado | NO |  |
| Mover partición | NO |  |
| Mover partición reservada/sistema de recuperación | NO |  |
| Eliminar partición reservada/sistema de recuperación | NO |  |
| Convertir disco a GPT sin perder datos | NO |  |
| Clonar disco | NO |  |
| Migrar el sistema operativo | NO |  |
| Descargar |
Descargar para Windows 11-7 (100% gratuito) Descargar para Windows Server (Demostración gratuita) |
IM-Magic Partition Resizer tiene una versión gratuita para plataformas Windows de PC, desde XP, Vista, 7, 8 hasta 11. Para el sistema operativo Windows Server, Partition Resizer Server ofrece funciones más estables para ayudar a administrar el espacio de disco en los servidores de Windows.
Por favor, descargue la edición adecuada según sus necesidades.
