¿No se puede extender el volumen o la opción "Extender Volumen" no está disponible en Windows Server 2022? (3 Soluciones)
Introducción
Al intentar extender un volumen en Windows Server 2022, puede encontrarse con el frustrante problema de que la opción "Extender volumen" está desactivada en la Administración de discos. Esto puede ser causado por varios factores, incluidos los tipos de partición, la disponibilidad de espacio no asignado o la presencia de particiones de recuperación. En este artículo, exploraremos varias razones comunes de este problema y ofreceremos soluciones prácticas para resolverlo. Ya sea que use herramientas integradas de Windows o software de terceros, esta guía le ayudará a extender sus volúmenes de manera efectiva.
Términos relacionados: Espacio no asignado adyacente, partición NTFS, disco MBR de 2TB (máximo 4 particiones), el mismo disco (sin configuración RAID)
Causas posibles para que "Extender volumen" esté deshabilitado en Windows Server 2022
Existen varias razones por las cuales la opción "Extender volumen" podría no estar disponible o desactivada. A continuación se detallan las causas más comunes:
- Espacio no asignado no adyacente al volumen: Para extender un volumen, Windows necesita que el espacio no asignado esté justo al lado del volumen que desea ampliar. Si el espacio no asignado no está junto al volumen (por ejemplo, en el lado izquierdo de la partición), la opción de extender el volumen estará deshabilitada.
- Partición de recuperación bloqueando la extensión: Si hay una partición de recuperación o sistema entre el volumen existente y el espacio no asignado, la opción "Extender volumen" estará deshabilitada. Administración de discos no podrá mover ni redimensionar la partición de recuperación para dejar espacio adyacente al volumen principal.
- Limitaciones del tipo de partición: Algunos tipos de partición, como FAT32, no pueden ser extendidos usando Administración de discos. Los volúmenes FAT32 tienen un tamaño limitado y no pueden ser extendidos directamente. El sistema podría requerir convertir la partición a NTFS antes de poder extenderla.
- Limitaciones del disco MBR: Si el disco está utilizando el estilo de partición MBR (Master Boot Record), puede haber alcanzado el límite máximo de particiones (4 particiones primarias). En este caso, no podrá extender una partición existente sin convertir primero el disco a GPT (Tabla de particiones GUID).
- Espacio insuficiente en disco: En algunos casos, simplemente no habrá suficiente espacio no asignado en el disco para extender el volumen. Puede que necesite reducir otros volúmenes o eliminar particiones innecesarias para liberar suficiente espacio para la expansión.
Soluciones para extender volumen en Windows Server 2022
Ahora que hemos identificado las causas comunes, exploremos algunas soluciones para resolver el problema de la opción "Extender volumen" deshabilitada:
- Crear espacio no asignado adyacente: Asegúrese de que haya espacio no asignado directamente junto a la partición que desea extender. Si el espacio no asignado no está adyacente, considere usar una herramienta de partición de terceros para mover las particiones.
- Eliminar o mover la partición de recuperación: Si una partición de recuperación está bloqueando la extensión, puede eliminarla (si no es necesaria) o moverla usando herramientas de partición de terceros que permiten redimensionar y reubicar particiones de manera no destructiva.
- Convertir FAT32 a NTFS: Si el volumen está utilizando el sistema de archivos FAT32, debe convertirlo a NTFS antes de poder extenderlo. Puede hacerlo usando el Símbolo del sistema con el siguiente comando: (No funcionará en el disco C del sistema.)
convert
: /fs:ntfs - Convertir MBR a GPT: Si su disco utiliza MBR y ha alcanzado el límite de particiones, necesitará convertirlo a GPT. Esto se puede hacer sin pérdida de datos usando herramientas de partición de terceros como IM-Magic Partition Resizer.
- Usar software de terceros: Si Administración de discos no le ayuda, herramientas de terceros como IM-Magic Partition Resizer permiten mover espacio no asignado, redimensionar particiones y realizar otras operaciones avanzadas como extender volúmenes FAT32 o convertir MBR a GPT sin pérdida de datos.
En la siguiente tabla comparamos la funcionalidad de diferentes herramientas para extender volúmenes en Windows Server 2022:
Soluciones para "No puedo extender volumen en Windows Server 2022" [3 Soluciones]
Aquí tienes 3 soluciones para cuando no puedes extender un volumen en Server 2022, solucionando el problema de 'opción de extender volumen deshabilitada' al instante.
Solución 1: Crear espacio no asignado adyacente (Haz una copia de seguridad de tus datos primero si es necesario)
Condición: Se requiere espacio no asignado al lado derecho del disco que deseas ampliar.
Solución A: Necesitas eliminar una partición o liberar espacio para crear espacio no asignado adyacente.
Pasos:
Paso 1: Realiza una copia de seguridad de los datos en la partición que debe eliminarse. Puedes copiar los datos de la partición a otro volumen o disco externo. (Si es espacio libre, puedes hacer clic con el botón derecho y eliminarlo directamente.)
Paso 2: En la Administración de Discos, encuentra el volumen o partición a la derecha, luego selecciona 'Eliminar volumen'. 
Paso 3: Haz clic en 'Sí' para confirmar.
Después de completar estos pasos, encontrarás el espacio no asignado en el lado derecho del disco que deseas ampliar.
Nota: Si el espacio no asignado no está junto al disco objetivo, necesitas mover los volúmenes intermedios usando IM-Magic Partition Resizer Server, sin pérdida de datos. Alternativamente, puedes continuar eliminando los volúmenes intermedios para que todo el espacio a la derecha quede no asignado.
Solución B: Redimensiona y mueve los volúmenes sin perder datos para crear espacio no asignado utilizando IM-Magic Partition Resizer Server.
Paso 1: Descargar Partition Resizer Server, instálalo y ábrelo. Crea espacio no asignado reduciendo un volumen grande: Haz clic derecho sobre el volumen grande y selecciona "Redimensionar/Mover."

Paso 2: Mueve el borde del disco grande de izquierda a derecha para crear espacio no asignado a la izquierda, o mueve el borde hacia la izquierda para crear espacio no asignado a la derecha.

Paso 3: Haz clic derecho en la unidad C y selecciona "Redimensionar/Mover." Expande su borde derecho para reclamar el espacio no asignado.


Paso 4: Mueve las flechas para añadir el espacio no asignado a la unidad C. Haz clic en el botón "Aplicar". 
Nota: La siguiente imagen muestra cómo mover particiones de forma segura sin pérdida de datos utilizando IM-Magic Partition Resizer.

Nota: IM-Magic Partition Resizer Server puede ayudar a reducir los volúmenes de Server 2022 sin pérdida de datos, expandir volúmenes NTFS/FAT32 en Server 2022, mover volúmenes, clonar discos, migrar el sistema operativo, convertir discos dinámicos, convertir particiones primarias y reparar posibles errores del disco.
También lee: Cómo extender un volumen en Server 2022
Solución 2: Eliminar la partición de recuperación (Arreglar el problema sin software)
Cuando ocurre el problema de "Windows Server 2022 no puede extender el volumen", es posible que haya una partición de recuperación entre el espacio no asignado y el volumen que se necesita extender. Una partición de recuperación proporciona una opción de restauración en caso de un fallo del sistema. Sin embargo, eliminarla eliminará todos los datos almacenados en tu PC, lo cual no es recomendable. Puedes hacer esto utilizando la herramienta de línea de comandos en el Command Prompt o Windows PowerShell.
Antes de continuar, crea un disco o USB arrancable para asegurarte de que se puede realizar la recuperación de Windows si es necesario. Esto protegerá tu PC contra la pérdida de datos o la corrupción del sistema operativo.
Pasos:
Paso 1: Haz clic derecho en el botón de Inicio y selecciona Windows PowerShell (Administrador). Alternativamente, en el menú de Inicio, escribe cmd.exe y selecciona "Ejecutar como administrador."
Paso 2: Haz clic en "Sí" en el pop-up del Control de Cuentas de Usuario (UAC).
Paso 3: Ejecuta los siguientes comandos uno por uno:
- diskpart: Carga la utilidad DiskPart.
- list disk: Muestra todos los discos en el PC.
- Select disk [número]: Selecciona el disco que contiene la partición de recuperación que deseas borrar. Reemplaza [número] con el número real del disco.
- list partition: Muestra todas las particiones en el disco seleccionado.
- Select partition [número]: Selecciona la partición de recuperación que deseas eliminar. Reemplaza [número] con el número real de la partición.
- delete partition override: Elimina la partición de recuperación.
Solución 3: Usar un formato compatible (Expande el volumen en Windows Server 2022 sin software)
Para extender un volumen utilizando las herramientas integradas de Windows Server 2022, el volumen debe estar en formato NTFS. Puedes formatear el volumen usando Administración de Discos, pero este proceso borrará tus datos. Por lo tanto, se recomienda hacer una copia de seguridad antes de continuar.
Pasos:
- Paso 1: Abre Administración de Discos, haz clic derecho sobre la partición y selecciona la opción 'Formatear'.
- Paso 2: En el cuadro de diálogo 'Formatear', cambia el sistema de archivos a NTFS.
- Paso 3: Haz clic en 'Aceptar'.
Razones por las cuales Windows Server 2022 no puede ampliar el volumen en Administración de Discos
En ocasiones, al usar un SSD o un disco duro, puede encontrar que la opción de 'Extender Volumen' en Administración de Discos no está disponible. Pero ¿por qué la opción para extender el volumen aparece atenuada o no está disponible en Windows Server 2022? Vamos a explorar las razones detrás de este problema:
No hay espacio no asignado, no hay espacio no asignado en el lado derecho, no hay espacio no asignado adyacente en el lado derecho
¿Cómo crear espacio no asignado en el mismo disco con Partition Resizer? Y cómo mover el espacio no asignado a cualquier lugar con Partition Resizer:
- Paso 1: Reducir un volumen grande (sin pérdida de datos).
- Paso 2: Mueva el espacio no asignado al lado derecho del disco de destino (sin pérdida de datos). Haga clic derecho en la partición intermedia, seleccione "Redimensionar/Mover Partición" y mueva el volumen completo a la izquierda o derecha.
Espacio libre no está bien, conviértalo en espacio no asignado
La opción 'Extender Volumen' se deshabilitará si hay espacio libre en el lado derecho adyacente porque el espacio libre no es lo mismo que el espacio no asignado.
Convierta el espacio libre en espacio no asignado eliminándolo en Administración de Discos, Diskpart o Partition Resizer.
También lea: Cómo convertir espacio libre en espacio no asignado
Sistema de archivos no compatible (NTFS compatible, FAT32 o exFAT no compatible)
Si el disco de destino es un disco FAT32, la opción de 'Extender Volumen' se deshabilitará, ya que solo se admiten discos con el sistema de archivos NTFS.
Solución: Convierta el disco FAT32 a NTFS usando el comando convert ntfs o una herramienta segura como Partition Resizer Server.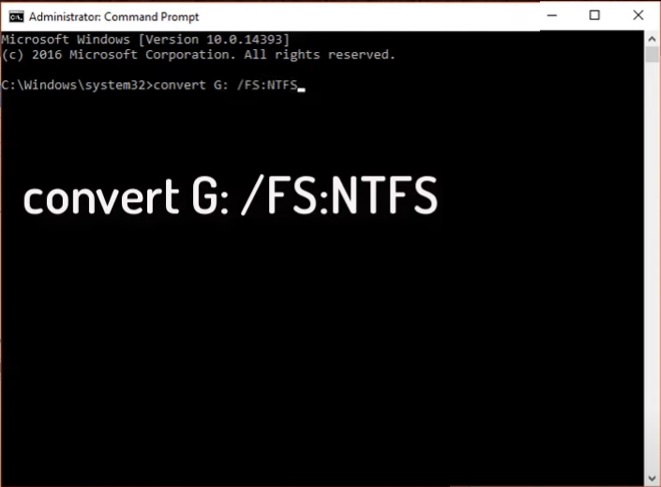
Nota: El comando convert fs:ntfs no funcionará en el disco de arranque (C:).
También lea: Cómo convertir FAT32 a NTFS sin perder datos
Disco GPT compatible, disco MBR limitado por condiciones
Los discos GPT son compatibles, pero los discos MBR tienen limitaciones: un máximo de 4 particiones primarias y una capacidad de disco de 2TB.
Para un SSD o HDD de 4TB inicializado con MBR, el disco solo puede tener particiones de hasta 2TB, dejando los 2TB restantes como espacio no asignado. Este espacio no asignado no puede agregarse a ninguna partición debido a la limitación del disco MBR.
Solución: Convertir disco de MBR a GPT con Partition Resizer

También lea: Convertir disco de MBR a GPT sin perder datos
¿Partición de recuperación en el camino? ¿Moverla o eliminarla?
Cuando una partición de recuperación se encuentra entre la unidad C: y el espacio no asignado, puede hacer que sea imposible extender la unidad C: utilizando Administración de Discos o DiskPart.
Solución 1: Mover la partición de recuperación de manera segura y extender la unidad C: usando Partition Resizer Server
- 1. Descargue e instale Partition Resizer, luego ábralo.
- 2. Haga clic derecho sobre la partición de recuperación en Partition Resizer y seleccione "Redimensionar/Mover Partición".
- 3. Mueva la partición de recuperación a la derecha arrastrando el volumen completo cuando el cursor muestre flechas cruzadas. Esto evitará la pérdida de datos.
- 4. Haga clic derecho sobre la unidad C: y seleccione "Redimensionar/Mover Partición".
- 5. Arrastre el borde de la unidad C: hacia la derecha para reclamar el espacio no asignado.
- 6. Haga clic en "Aplicar" para finalizar los cambios. Esto extenderá exitosamente la unidad C:.
Nota: Los mismos pasos aplican cuando se amplían otras particiones con volúmenes entre ellas.
También lea: Cómo mover particiones sin perder datos
Solución 2: Eliminar la partición de recuperación usando Administración de Discos o el comando DiskPart
Eliminar la partición de recuperación o cualquier otra partición que esté entre la unidad de destino y el espacio no asignado habilitará la opción "Extender Volumen".
También lea: Cómo eliminar una partición cuando "Eliminar Volumen" está deshabilitado
Otra Información
A veces, al usar un SSD o disco duro, la opción de "Extender Volumen" en Administración de Discos puede estar atenuada. Pero ¿por qué sucede esto en Windows Server 2022? Aquí están las razones posibles:
- No hay espacio no asignado disponible en el disco.
- En un disco MBR, no se puede extender la unidad C: (partición primaria) reduciendo la unidad D: (partición lógica).
- El sistema de archivos FAT32 no se puede extender, ya que solo NTFS es compatible para la extensión de volúmenes.
- Los discos MBR tienen un tamaño máximo de partición de 2TB. Si inicializa un disco duro de 4TB, los 2TB restantes se quedarán como espacio no asignado. Este espacio no puede utilizarse para crear nuevos volúmenes o extender los existentes debido a las limitaciones de MBR.
- No hay espacio libre detrás de la partición que desea ampliar.
- Las particiones FAT no pueden ampliarse en Windows.
- El tamaño de la partición ha alcanzado el límite máximo (2TB) en el disco MBR.
- El espacio no asignado no está adyacente a la unidad que desea extender, lo que hace imposible extender el volumen.
Los problemas mencionados anteriormente son causados principalmente por las limitaciones de la Administración de Discos. A continuación, ofrecemos consejos para solucionar y resolver estos problemas de manera efectiva.
Palabras Finales
Esperamos que pueda resolver el problema de 'Windows Server 2022 Extender Volumen Atendido' utilizando nuestras soluciones sugeridas. Puede crear espacio no asignado contiguo, mover o eliminar la partición de recuperación o usar un formato compatible para ampliar su partición. Asegúrese de realizar una copia de seguridad de sus datos antes de aplicar cualquiera de estas soluciones para evitar la pérdida de datos. En última instancia, la elección de la solución depende de su nivel de comodidad y conocimientos técnicos.
