Convertir FAT32 a NTFS con/sin formatear
Si una partición de disco duro o un disco extraíble se ha formateado con el sistema de archivos FAT32, es posible que descubras que no puedes guardar un archivo único mayor a 4 GB en el disco FAT32. ¿Por qué? Esto se debe a la limitación del sistema de archivos FAT32, que solo admite archivos individuales menores a 4 GB. Además, el rendimiento del sistema de archivos FAT32 no es tan bueno como el del sistema de archivos NTFS.
Por lo tanto, se recomienda formatear tu disco duro con el sistema de archivos NTFS al particionar un disco interno en tu computadora. Sin embargo, cuando compras una nueva computadora o una unidad USB, podría estar ya formateada con el sistema de archivos FAT32. Entonces, ¿hay algo que puedas hacer para convertir FAT32 a NTFS?
Navegación rápida
Método 1 - Cambiar FAT32 a NTFS sin formatear usando Convert CMD
Es completamente seguro convertir un disco FAT32 a NTFS en computadoras con Windows usando el comando convert, y no se eliminarán datos.
El comando: convert G: /fs:NTFS (G debe ser reemplazado por la letra de unidad de tu disco. Por ejemplo, si tu unidad D necesita convertirse a NTFS, escribe: convert D: /fs:NTFS y luego presiona la tecla Enter).
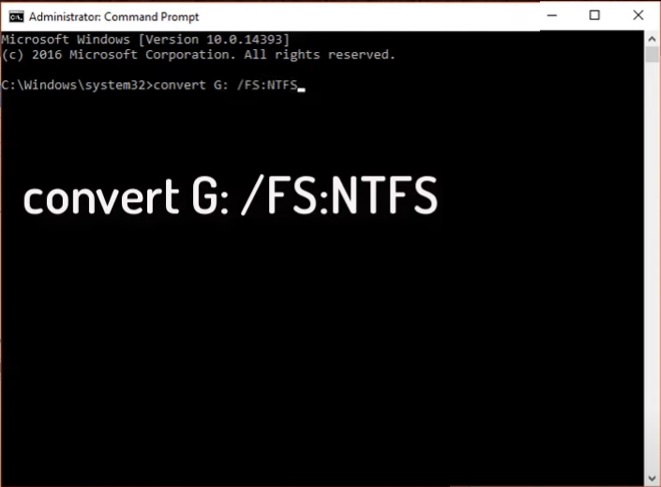
Nota: Convertir FAT32 a NTFS usando CMD no causa pérdida de datos. Sin embargo, convertir NTFS a FAT32 sin pérdida de datos no es posible. Para cambiar NTFS a FAT32 sin perder datos, puedes usar la herramienta gratuita Partition Resizer.
Video - Cómo convertir FAT32 a NTFS sin formatear
La pregunta: ¿Cómo convertir la unidad C del sistema operativo de FAT32 a NTFS?
El problema: El método del comando de conversión no funcionará en la unidad C del sistema operativo.
La verdad: No hay forma de convertir la unidad C FAT32 a NTFS utilizando las herramientas integradas de Windows o herramientas de terceros. No solo es imposible la conversión, sino que formatear la unidad C tampoco funcionará.
Solución alternativa: ¿Quieres ampliar la unidad C en FAT32? Puedes redistribuir el espacio del disco para la unidad C FAT32 usando la herramienta gratuita IM-Magic Partition Resizer sin perder datos.
Ampliar la unidad C sin convertirla a NTFS
Paso 1: Descargar Partition Resizer Free, instalarlo y abrirlo. Crea espacio no asignado reduciendo una partición grande: Haz clic derecho sobre la partición grande y selecciona "Redimensionar/Mover".

Paso 2: Mueve el borde de la partición grande de izquierda a derecha para crear espacio no asignado a la izquierda, o mueve el borde hacia la izquierda para crear espacio no asignado a la derecha.

Paso 3: Haz clic derecho en la unidad C y selecciona "Redimensionar/Mover". Extiende su borde derecho para reclamar el espacio no asignado.


Paso 4: Mueve las flechas para agregar el espacio no asignado a la unidad C. Haz clic en el botón "Aplicar". 
4 maneras de convertir FAT32 a NTFS mediante formateo (disco no del sistema operativo)
En cualquier computadora con Windows, los sistemas de archivos FAT32 y NTFS son compatibles en discos locales o discos extraíbles. Si deseas reformatear un disco interno o extraíble de FAT32 a NTFS de manera gratuita, puedes elegir cualquiera de los métodos a continuación:
Consejo: Por favor, haz una copia de seguridad de tus datos con antelación, ya que el formateo borrará el dispositivo. La herramienta gratuita Partition Resizer tiene funciones de Clonación de Disco y Copia de Partición para respaldar datos.
1. Reformatear disco interno/extraíble de FAT32 a NTFS en "Este PC"
Paso 1: Haz clic derecho sobre el disco que tiene el sistema de archivos FAT32 y selecciona la opción Formatear.
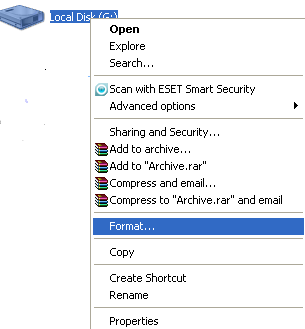
Paso 2: Selecciona NTFS en la sección del sistema de archivos y luego haz clic en el botón Iniciar.

2. Reformatear el disco en Administración de discos
Puedes abrir la Administración de discos en tu computadora y hacer clic derecho sobre la unidad FAT32 para formatearla al sistema de archivos NTFS.


3. Usar el comando Diskpart para reformatear el disco de FAT32 a NTFS
Sigue la guía a continuación para ejecutar el comando Diskpart y formatear un disco a NTFS:
Paso 1: Escribe Diskpart después de abrir la línea de comandos.

Paso 2: Escribe list disk y luego ingresa select disk 0, 1, 2… (depende del disco que quieras formatear).

Paso 3: Escribe list volume y luego ingresa format fs=ntfs label=volume label quick (el volumen de etiqueta es el nombre de la partición que deseas formatear).

4. Software de partición gratuito para formatear una partición de disco de FAT32 a NTFS
IM-Magic Partition Resizer es una herramienta gratuita que puede ayudarte a hacer una copia de seguridad de los datos del disco (clonar disco o copiar partición) y luego formatear el disco a NTFS.
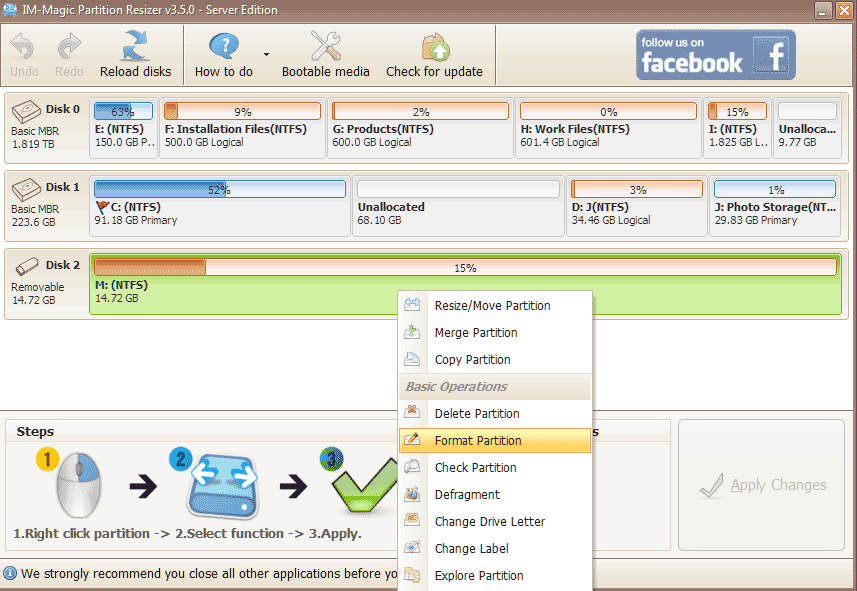

Lee también: Cómo hacer una copia de seguridad de una partición de forma gratuita con Partition Resizer
Para Windows 11/10/8/7 => Descargar Partition Resizer Free [100% gratis]
Para Windows Server 2025-2003 => Descargar Partition Resizer Server [Demo gratuita]
Cambiar gratis un disco FAT32 a NTFS usando la línea de comandos
Si deseas cambiar un disco a NTFS sin formatear, puedes ejecutar la línea de comandos para realizar la tarea de conversión.
Paso 1: Métodos para abrir la línea de comandos
Para cambiar un disco de FAT32 a NTFS con la línea de comandos, el primer paso es abrir la línea de comandos.
Para usuarios de Windows XP: Haz clic en el botón Inicio > Ejecutar > escribe cmd y presiona el botón OK.

Para usuarios de Windows Vista / 7: Haz clic en el botón Inicio > escribe cmd en la barra de búsqueda > haz clic derecho en cmd.exe y selecciona Ejecutar como administrador.

Para usuarios de Windows 8 / 10: Presiona las teclas Windows + X y selecciona Línea de comandos (Administrador).

Paso 2: Cambiar el disco FAT32 a NTFS con la línea de comandos
Debes ingresar el comando correspondiente para cambiar el disco FAT32 a NTFS.
Convertir USB Flash Drive de FAT32 a NTFS gratis
Las unidades USB flash están disponibles en capacidades de 1 GB a 512 GB. Típicamente, las unidades USB flash más pequeñas de 32 GB están formateadas con el sistema de archivos FAT32, mientras que las que tienen más de 32 GB están formateadas con NTFS.
Convertir NTFS a FAT32 gratis
Es fácil convertir FAT32 a NTFS, pero puede ser más difícil convertir un disco NTFS de nuevo a FAT32. La línea de comandos generalmente no admite la conversión de una partición de NTFS a FAT32. Puedes intentar formatear para convertir una partición NTFS de nuevo a FAT32. Si no deseas formatear o no hay una opción de sistema de archivos FAT32 al formatear, puedes usar IM-Magic Partition Resizer para cambiar NTFS a FAT32.
Paso 1: Haz clic derecho en la partición NTFS y selecciona la opción "Convertir a FAT32".
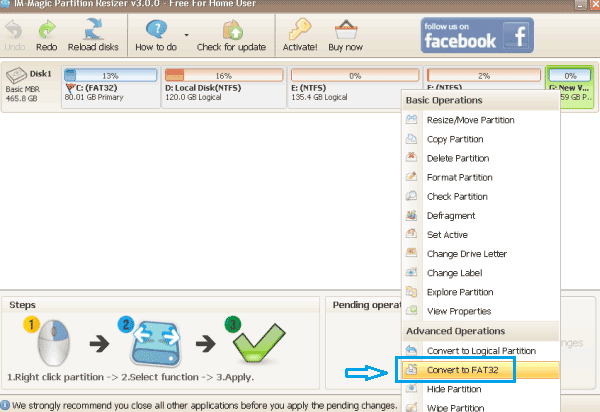
Paso 2: Confirma la conversión y haz clic en el botón "Aplicar cambios".
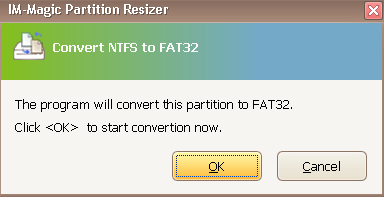
Lee también: Cómo convertir NTFS a FAT32 sin perder datos
Última actualización: 2024/12/02
