Convertir NTFS a FAT32 sin perder datos (100% gratis)
Tabla de contenidos
- Convertir NTFS a FAT32 sin perder datos (100% gratis)
- Parte 1: Descarga del Convertidor de NTFS a FAT32 gratuito (sin formatear/perder datos)
- Parte 2: Formatear NTFS a FAT32 sin software (3 métodos, los datos se borran)
- Método 1: Opción de formateo con clic derecho en el Explorador de Archivos
- Método 2: Formatear NTFS a FAT32 con la Administración de Discos de Windows
- Método 3: Usar Diskpart.exe para formatear NTFS a FAT32
- Parte 3: Cambiar NTFS a FAT32 reconfigurando la partición
- La importancia de los datos en los discos duros para diferentes usuarios
- La conversión de NTFS a FAT32 con Windows Convert.exe no está disponible
NTFS y FAT32 son dos sistemas de archivos diferentes utilizados en los sistemas operativos Windows. En general, NTFS ofrece mejor compatibilidad y rendimiento que FAT32. Sin embargo, algunos usuarios prefieren FAT32 para sus volúmenes de discos duros, SSDs, tarjetas de memoria o unidades USB. Entonces, ¿hay alguna forma de convertir NTFS a FAT32 sin perder datos o formatear?
Existen cuatro métodos para convertir NTFS a FAT32, incluidos un convertidor gratuito de NTFS a FAT32 para computadoras con Windows.
Parte 1: Descargar el Convertidor gratuito de NTFS a FAT32 (sin formatear ni perder datos)
Recomendamos encarecidamente el convertidor 100% gratuito de NTFS a FAT32, IM-Magic Partition Resizer, para convertir particiones de NTFS a FAT32 sin borrar datos. Esta herramienta de Partition Magic permite convertir NTFS a FAT32 sin formatear la partición, el disco duro externo, la unidad USB o la tarjeta SD. El proceso es sencillo y solo toma unos pocos pasos.
Paso 1: Descarga la herramienta gratuita e instálala en tu PC o descarga la versión portátil que no requiere instalación y se puede usar directamente después de la descarga (la versión portátil se encuentra en la página del producto Partition Resizer Free).
Paso 2: Conecta tu unidad USB/SD o disco duro externo al PC (si es un dispositivo externo). Luego abre Partition Resizer, haz clic derecho sobre el disco de destino en el software y selecciona la opción "Convertir a FAT32" desde el menú emergente.
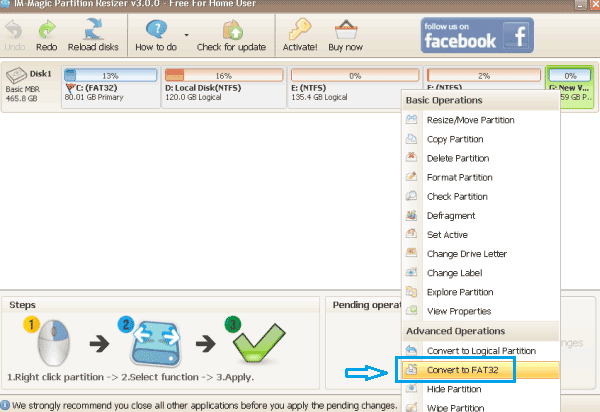
Paso 3: Confirma los cambios haciendo clic en el botón "APLICAR" en el software para completar la conversión de NTFS a FAT32 sin pérdida de datos.

Nota: Si no estás seguro de qué tamaño de clúster elegir, puedes dejar el valor predeterminado.
Descargar la versión correcta de IM-Magic Partition Resizer
Para Windows 11/10/8/7/Vista/XP/2000 ==> Descargar IM-Magic Partition Resizer Free (100% gratis)
Para versiones de Windows Server ==> Descargar IM-Magic Partition Resizer Server (demo gratuita, requiere código)
Parte 2: Formatear NTFS a FAT32 sin software (3 métodos, los datos se borran)
Si no hay datos importantes en la partición NTFS, puedes formatearla a FAT32. Si la partición aún contiene datos valiosos, haz una copia de seguridad antes de continuar con el formateo.
✅ ⚠ Nota: Todos los métodos integrados de Windows borran los datos en el disco NTFS cuando lo formateas a FAT32. Asegúrate de hacer una copia de seguridad de tus datos antes de la conversión.
Método 1: Opción de formateo con clic derecho en el Explorador de Archivos
En todas las versiones de Windows, puedes formatear una partición para convertirla a FAT32:
Abre "Este equipo" > Haz clic derecho sobre la partición NTFS > selecciona "Formatear" > elige el sistema de archivos FAT32 y haz clic en el botón "Iniciar".

Método 2: Formatear NTFS a FAT32 con la Administración de Discos de Windows
También puedes formatear una partición NTFS a FAT32 utilizando la Administración de Discos:
Haz clic derecho en "Este equipo" > selecciona "Administrar" > elige "Administración de Discos" > haz clic derecho en la partición NTFS > selecciona "Formatear" > elige FAT32 y haz clic en "Aceptar" para confirmar.

Método 3: Usar Diskpart.exe para formatear NTFS a FAT32
También puedes usar el comando Diskpart para formatear una partición NTFS a FAT32:
- 3.1 Haz clic en Inicio > Ejecutar > ingresa diskpart.exe y presiona Enter.
- 3.2 Escribe list disk y presiona Enter.
- 3.3 Escribe select disk x (donde x es el número del disco, como Disco 0, Disco 1) y presiona Enter.
- 3.4 Escribe list partition y presiona Enter.
- 3.5 Escribe select partition * (sustituye * por el número de la partición) y presiona Enter.
- 3.6 Escribe format fs=fat32 y presiona Enter.

Parte 3: Cambiar NTFS a FAT32 reconfigurando la partición
También puedes reconfigurar tu disco en Windows para cambiar NTFS a FAT32. Primero abre la Administración de Discos, elimina la partición NTFS y obtendrás espacio no asignado. Luego crea una nueva partición con el espacio no asignado y podrás seleccionar el sistema de archivos FAT32.
Este método está disponible en todas las plataformas de Windows, incluyendo Windows XP, Vista, 7, 8, 10 y 11.
La importancia de los datos en los discos duros para diferentes usuarios
Muchos usuarios encuentran difícil convertir NTFS a FAT32 debido a los datos importantes almacenados en sus particiones. Ya sea un usuario particular o un usuario empresarial, los datos en tu disco duro son vitales. Por ejemplo:
1. Datos de discos para usuarios particulares
Los ordenadores con Windows generalmente tienen varias particiones. La partición del sistema (C:) contiene el sistema operativo Windows, mientras que otras particiones almacenan datos personales como documentos de trabajo, fotos familiares, videos y más. La pérdida de datos en la partición del sistema puede llevar a fallos del sistema, mientras que la pérdida de datos en otras particiones también tendría consecuencias graves.
2. La importancia de los datos para usuarios empresariales
Las pequeñas empresas suelen almacenar archivos importantes como contratos y listas de precios en sus ordenadores. En empresas más grandes o en sistemas de servidores, la pérdida de datos en servidores de Windows puede tener consecuencias financieras graves.
Es importante garantizar la seguridad de los datos cuando conviertes de NTFS a FAT32. Es posible que desees hacer una copia de seguridad completa de la partición utilizando la función de clonación gratuita de IM-Magic Partition Resizer, ya que ofrece una función de clonación de 1:1 a espacio no asignado.
A continuación se muestra una imagen que ilustra el proceso de clonación de discos.
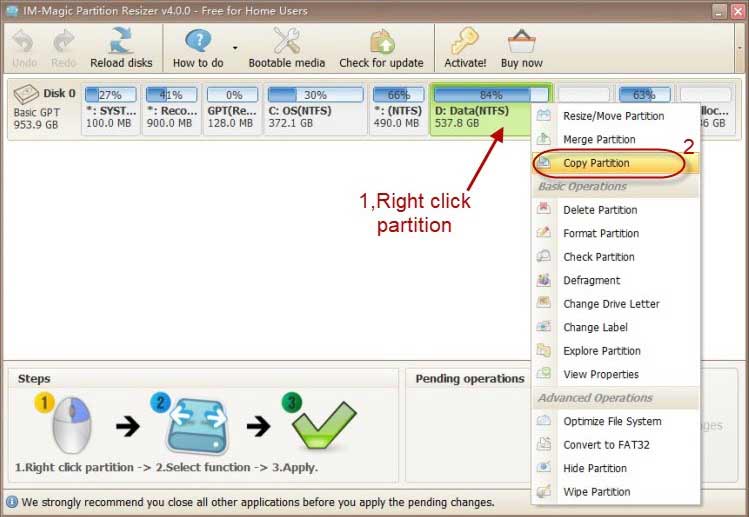
Nota: El proceso de clonación solo puede replicar una partición completa a un espacio no asignado con una copia exacta.
Cómo crear espacio no asignado:
- Reduce o elimina un volumen en el disco para crear espacio no asignado,
- O prepara un disco vacío o una unidad USB como medio de destino para la clonación.
Lee también: Cómo clonar una partición
La conversión de NTFS a FAT32 con Windows Convert.exe no está disponible
Puedes usar el símbolo del sistema para convertir una partición FAT32 a NTFS sin perder datos, pero recibirás un error si intentas hacer lo mismo para convertir NTFS a FAT32. El comando "convert" solo puede convertir FAT32 a NTFS, no puede usarse para convertir NTFS a FAT32.
Más artículos relacionados que le pueden gustar
Related Product
- IM-Magic Partition Resizer Server - Partition space redistributing software that works for Windows Server 2003-2022.
