Cómo eliminar de manera segura la partición de recuperación en Win 10/11
Antecedentes:
A veces, la partición de recuperación creada por Windows puede interferir y bloquear a los usuarios para realizar cambios adicionales en sus discos. Los usuarios pueden querer eliminar la partición de recuperación en Windows 10/11 para liberar espacio valioso en el disco, especialmente en dispositivos con capacidad de almacenamiento limitada, etc.
Además, algunos usuarios pueden preferir confiar en soluciones de copia de seguridad y recuperación de terceros, lo que hace que la partición de recuperación integrada sea redundante.
El problema: Administración de discos, la herramienta integrada de Windows, no muestra opción ELIMINAR VOLUMEN en la partición de recuperación.
Sin embargo, es esencial tener precaución, ya que eliminar la partición de recuperación puede dificultar la capacidad de restaurar el sistema a su estado original en caso de problemas críticos. Los usuarios deben asegurarse de tener planes de respaldo alternativos antes de proceder con la eliminación.

Video: Cómo eliminar la partición de recuperación/reservada
Eliminar la partición de recuperación, ¿Administración de discos? ¿Diskpart? ¿Partition Resizer?
Preparativos: Le recomendamos encarecidamente que haga una copia de seguridad del sistema operativo actual y su partición de recuperación en otro disco con la herramienta gratuita Partition Resizer, en caso de que algo salga mal con su sistema operativo actual.
Navegación rápida
- Eliminar la partición de recuperación usando IM-Magic Partition Resizer (fácil de usar, incluso para principiantes)
- Eliminar la partición de recuperación usando Diskpart (no fácil de usar, sin interfaz, no apto para principiantes)
- Por qué hay varias particiones de recuperación en el disco
- Eliminar la partición de recuperación en Windows Server 2019 2022
¿Es seguro eliminar la partición de recuperación? -> reagentc /info te lo dirá
Si hay varias particiones de recuperación en su disco, puede determinar cuál está activa usando 'reagentc /info' para identificar su partición de recuperación actual. Las demás pueden eliminarse de forma segura.

En la imagen anterior, la partición 2 se identifica como la partición de recuperación, por lo que es seguro eliminar las demás particiones de recuperación.
Si solo tiene una partición de recuperación pero desea trasladarla a otro lugar en el disco, puede proceder de la siguiente manera:
Opción: cómo respaldar el disco y su partición de recuperación con la herramienta gratuita Partition Resizer
Nota: Puede ignorar esta parte de la copia de seguridad y saltar directamente a la parte de Eliminar partición de recuperación si no le importa una posible pérdida de datos o problemas con el arranque del sistema operativo.
Paso 1. Prepare un disco vacío (puede usar la herramienta gratuita Partition Resizer para eliminar todas las particiones en el disco si es uno no utilizado)
Paso 2. Descargue e instale Partition Resizer, haga clic en Herramientas -> Migrate OS Wizard, seleccione el disco de destino y elija tanto el disco del sistema operativo como la partición de recuperación como elementos de respaldo para el disco de respaldo.
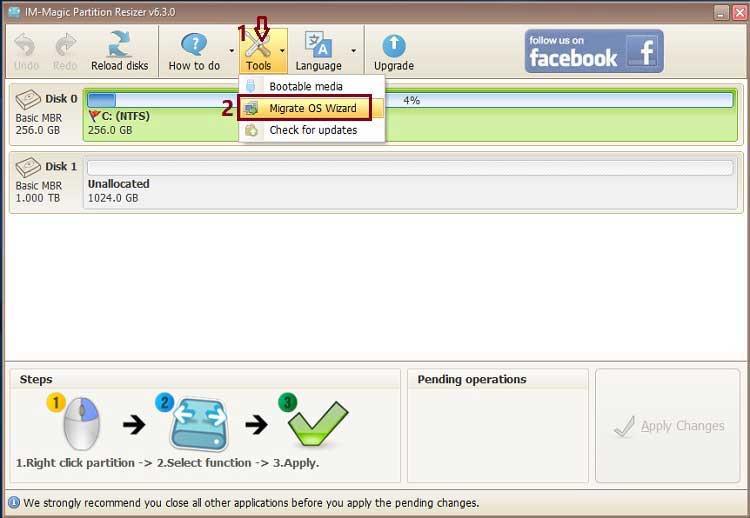
También lea: cómo clonar el disco C
Parte 1: Eliminar la partición de recuperación usando Partition Resizer
Partition Resizer, la herramienta gratuita de disco, puede hacer más que eliminar la partición de recuperación:
- Eliminar partición de recuperación
- Mover ubicación de partición
- Generar espacio no asignado
- Ampliar las unidades fat32 y NTFS
- Reducir partición fat32
- Migrar el sistema operativo de un disco viejo a uno nuevo
- Respaldar el disco
- Convertir disco MBR a GPT...
A continuación, se muestran los pasos para eliminar la partición de recuperación con Partition Resizer.
Paso 1. Descargar e instalar la herramienta en su computadora.
Paso 2. Abra Partition Resizer y espere a que se cargue el mapa de discos en el software. Haga clic derecho sobre la partición de recuperación y seleccione la opción “Eliminar partición” 
Paso 3. Haga clic en el botón APLICAR CAMBIOS para aplicar los cambios anteriores.
Para Windows 11/10/8/7 => Descargar Partition Resizer Free [100% Gratis]
Para Windows Server 2025-2003 => Descargar Partition Resizer Server [Demo Gratis]
Parte 2: Eliminar la partición de recuperación usando Diskpart
Nota: Esta parte es para usuarios avanzados con conocimientos básicos de computación. Para principiantes, la segunda parte sería una mejor opción, ya que proporciona una herramienta gratuita fácil de usar para eliminar la partición de recuperación.
La clave: eliminar partición sobrescribir (El comando para forzar la eliminación de la partición de recuperación usando Diskpart en Windows 11/10/Server 2022 2019, hay una imagen en la siguiente sección.)
A continuación, se muestran los pasos para eliminar la partición de recuperación saludable usando Diskpart. 
¿Cómo abrir la ventana cmd? -> Haga clic derecho en el icono de inicio y seleccione "Ejecutar" en las opciones disponibles.
diskpart
list disk
select disk # (Si hay más de 2 discos, debe seleccionar el disco que contiene su sistema operativo.)
list partition (Esto enumera todas las particiones en ese disco para ver cuál es la partición de recuperación.)
select partition #
delete partition override
¿Falló? ¿O es difícil de seguir? Pruebe la siguiente herramienta gratuita, Partition Resizer.
¿Varios Particiones de Recuperación?
¿Por qué hay varias particiones de recuperación en el mismo disco?
Varias particiones de recuperación en el mismo disco pueden ocurrir por varias razones. Las actualizaciones del sistema, las instalaciones o las configuraciones OEM pueden crear particiones de recuperación adicionales. Cada partición puede tener un propósito distinto, como almacenar imágenes del sistema, herramientas de recuperación o información de recuperación específica del OEM. A veces, los fabricantes incluyen una partición de recuperación separada para facilitar la restauración del sistema a su estado original.
Sin embargo, esta redundancia puede generar confusión y una utilización ineficiente del espacio en disco. Los usuarios a menudo optan por consolidar o eliminar particiones de recuperación innecesarias para optimizar su sistema, mejorar la gestión del disco y reducir las posibles complejidades asociadas con varias particiones de recuperación en un solo disco.
Video: Cómo mover la partición de recuperación en Server 2022 2019
Video: Cómo redimensionar particiones y mover la partición de recuperación para ampliar la unidad C
También lea: Cómo mover o eliminar la partición de recuperación en Windows Server
