5 formas de cambiar el tamaño de bloque de 4K a 64K (incluye sin formatear)
Resumen
Esta página describe métodos para cambiar el tamaño del clúster de 4K a 64K para HDD o SSD sin pérdida de datos.
Índice
¿Qué es el tamaño del clúster?
El tamaño del clúster es una unidad dentro de un medio de almacenamiento que guarda los datos. Cuanto menor sea el tamaño de una unidad, más eficiente será el espacio utilizado. Por el contrario, cuanto mayor sea el tamaño de la unidad, menos tiempo se necesitará para almacenar un archivo grande. Por ejemplo, si establece el tamaño de clúster de su disco en 64K, tomará menos tiempo transferir un archivo de video grande o un archivo de película, como un archivo de 1GB.
5 formas de cambiar el tamaño del clúster de 4K a 64K sin perder datos ni formatear
Esta sección incluye varias formas de cambiar el tamaño de bloque de 4K a 64K sin necesidad de formatear el disco ni perder datos.
#1 IM-Magic Partition Resizer gratuito para cambiar el tamaño del clúster
IM-Magic Partition Resizer es completamente gratuito para PCs con Windows y le permite cambiar el tamaño del clúster de 4K a otros tamaños como 64K. También tiene una versión portátil que ni siquiera requiere instalación para realizar la tarea.
A continuación, se detallan los pasos para cambiar el tamaño del clúster con Partition Resizer.
- 1. Descargue el software gratuito desde el siguiente enlace
- 2. Abra la herramienta, que mostrará un mapa de los discos disponibles
- 3. Haga clic con el botón derecho en el disco o volumen cuyo tamaño de clúster desea cambiar
- 4. Vaya a la opción 'Formatear partición'
- 5. Elija el tamaño de clúster como 64K en la ventana siguiente, confirme el formateo y el disco se formateará con un tamaño de bloque de 64K.
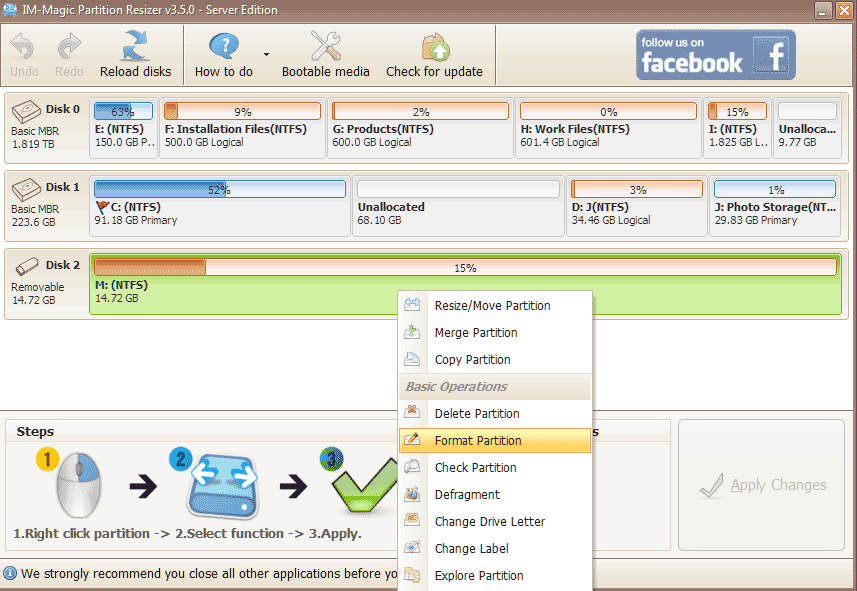 Formatear partición para cambiar tamaño de clúster
Formatear partición para cambiar tamaño de clúster

¿Y qué más? Esta herramienta gratuita también puede reparar bloques defectuosos, cambiar discos de GPT a MBR, de MBR a GPT, de disco dinámico a básico, cambiar el tamaño de la unidad de disco sin perder datos, etc.
Para Windows 11/10/8/7 => Descargar Partition Resizer Free Portable [100% gratuito]
Para Windows Server 2025-2003 => Descargar Partition Resizer Server Portable [Demo gratuita]
¿Cambiar el tamaño del clúster sin perder datos? Aquí están los métodos para cambiar el tamaño del clúster de forma segura. Necesitará un disco adicional para hacer una copia de seguridad.
Parte 1: Clonar el disco a otro disco como respaldo con IM-Magic Partition Resizer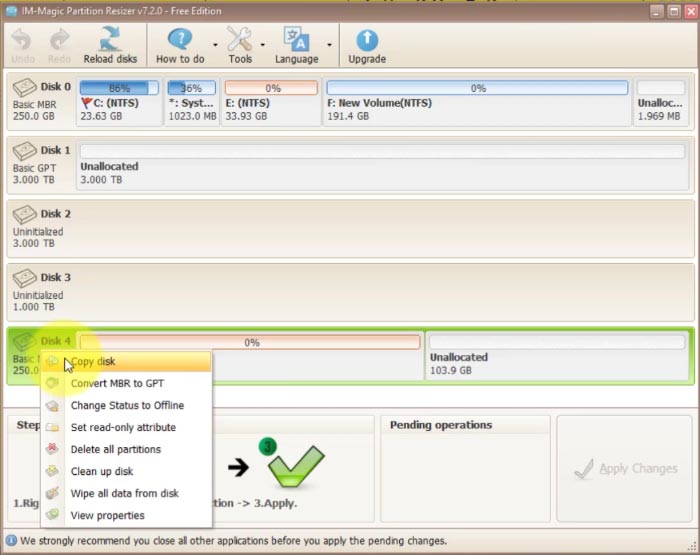
Parte 2: Formatear el disco de forma segura sin preocupaciones.
#2 - Cambiar el tamaño del clúster de HDD/SSD de 4K a 64K con el explorador de archivos
El explorador de archivos es proporcionado por Windows, es decir, la opción de formatear al hacer clic con el botón derecho en los PCs con Windows. Esto se puede hacer con solo unos pocos clics. (Esto implica un formateo y pérdida de datos).
- 1. Conecte el disco al PC si es un disco externo que desea cambiar el tamaño del clúster
- 2. Haga doble clic en 'Este equipo' en el escritorio
- 3. Haga clic con el botón derecho en la partición del disco
- 4. Elija el tamaño del clúster de 64 kilobytes en la columna 'Tamaño de unidad de asignación', que tiene una lista de opciones de 512 bytes a 2048 bytes (por ejemplo, en Windows 10).
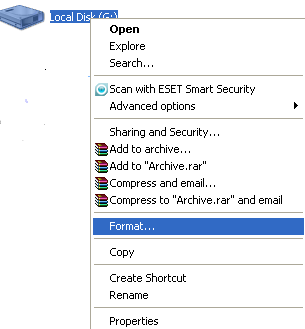

Nota: Por favor, haga una copia de seguridad de sus datos en otro lugar antes de formatear. Le recomendamos encarecidamente que use otro disco grande como medio de almacenamiento de respaldo para guardar archivos importantes, ya que formatear borrará todo en el disco donde desea cambiar el tamaño de bloque. (Puede insertar el disco de respaldo en el PC y copiar y pegar todos los datos en el disco de respaldo).
Mejor solución: Software gratuito IM-Magic Partition Resizer para cambiar el tamaño de bloque de forma gratuita.
#3 Cambiar disco/SSD de 4K a 64K con otra herramienta de terceros
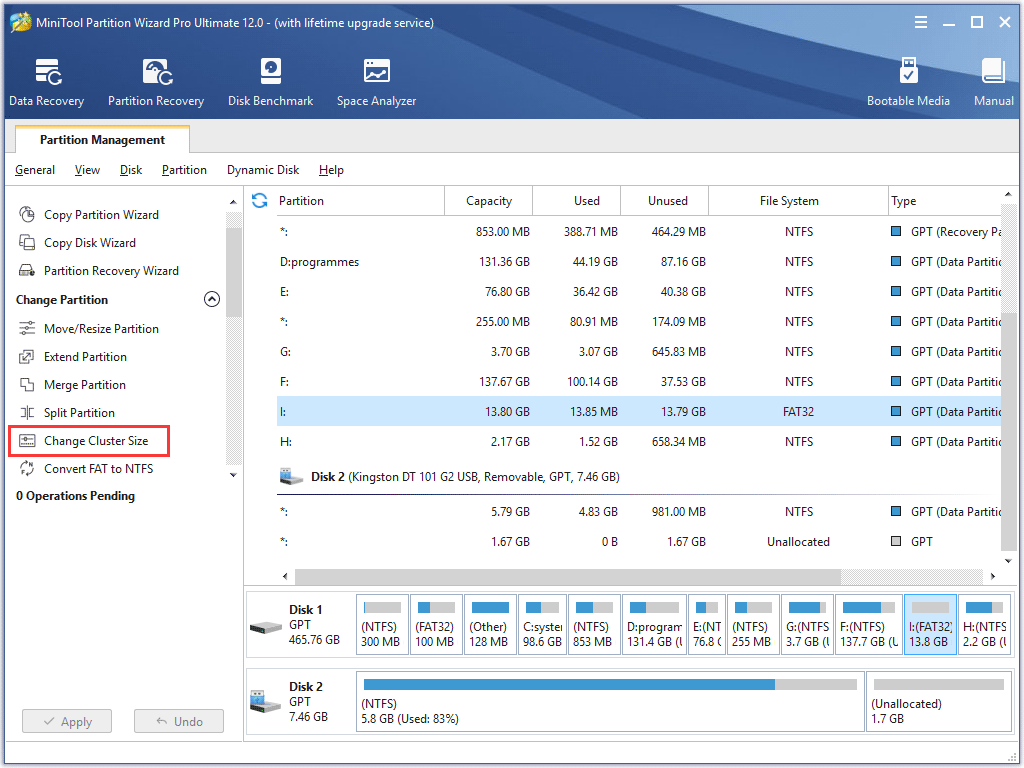 Partition Wizard es la herramienta que puede cambiar un sistema dinámico FAT32 de 4K a 64K sin formatear o perder datos. Esta herramienta ofrece una edición gratuita junto con una edición de pago (arrancable, WinPE). Aquí están los pasos para realizar el cambio.
Partition Wizard es la herramienta que puede cambiar un sistema dinámico FAT32 de 4K a 64K sin formatear o perder datos. Esta herramienta ofrece una edición gratuita junto con una edición de pago (arrancable, WinPE). Aquí están los pasos para realizar el cambio.
- 1. Descargue Partition Wizard, instálelo y ábralo en su computadora.
- 2. Haga clic en 'Cambiar tamaño de clúster' en el panel izquierdo y luego elija la unidad que desea modificar.
- 3. Elija el tamaño de clúster 64 en la ventana que aparece, donde puede seleccionar el tamaño de su clúster/bloque.
- 4. Haga clic en el botón 'Aplicar' en el panel izquierdo para que el programa ejecute cada paso.
Nota: Puede haber una tarifa para realizar la conversión de 4K a 64K. Si no desea pagar por la conversión, puede utilizar los métodos gratuitos.
Antes de realizar la siguiente conversión, haga una copia de seguridad de los datos de la unidad en otro disco duro o disco duro externo para que pueda cambiar libremente el tamaño del clúster.
#4 Cambiar el tamaño de clúster con Administración de discos
La Administración de discos proporcionada por Windows puede hacer el trabajo con su opción de formatear. Aquí están los pasos.
- 1. Inserte el disco en el PC si es un disco externo.
- 2. Haga clic derecho en 'Este PC' en el escritorio -> 'Administrar' -> 'Administración de discos' y espere a que la Administración de discos cargue el mapa de discos disponibles para seguir con la acción.
- 3. Haga clic derecho sobre la unidad cuyo tamaño de clúster desea cambiar, y elija la opción 'Formatear'.
- 4. Elija el tamaño de Unidad de asignación como 64K y confirme el formateo.

#5 Crear un nuevo volumen para el disco y elegir el tamaño de clúster 64K
Esto también se puede hacer con la Administración de discos cuando elimina todo el disco, luego crea un volumen y establece su tamaño de clúster en 64K en el asistente de creación de nuevo volumen.
Vea la imagen a continuación que muestra la opción.
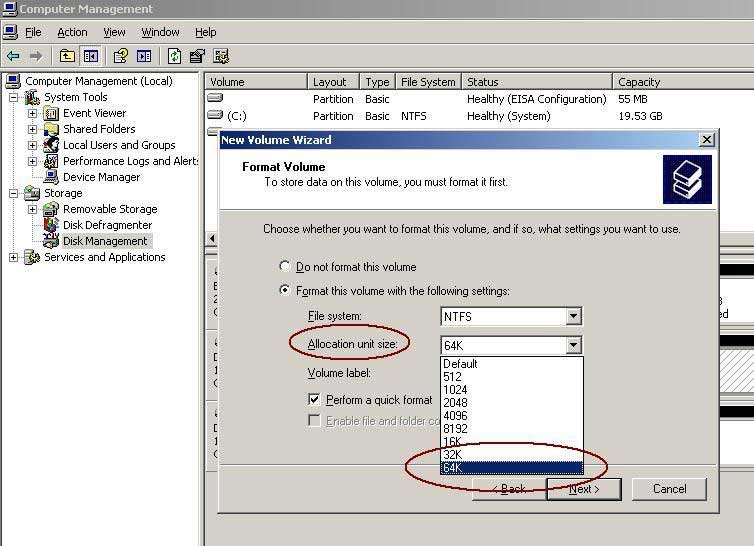
Nota: Si el administrador de discos local muestra: "La opción de formateo no se completó porque el número de clústeres es mayor de lo esperado", debe elegir un tamaño más pequeño. Aquí hay una tabla para la consideración de tamaño de disco y tamaño de clúster.
| Tamaño del volumen | Tamaño del clúster NTFS |
|---|---|
| 7 MB - 512 MB | 512 Bytes |
| 513 MB - 1.024 MB | 1 KB |
| 1.025 MB - 2 GB | 2 KB |
| 2 GB - 2 TB | 4 KB |
| 2 TB - 4 TB | 8 KB |
| 4 TB - 8 TB | 16 KB |
| 8 TB - 16 TB | 32 KB |
| 16 TB - 32 TB | 64 KB |
Preguntas frecuentes (FAQ)
Q: ¿Puedo configurar un disco de 4TB a 64KB?
A: Según la tabla anterior, el tamaño de clúster de 64KB es adecuado para un disco con un tamaño de almacenamiento de 16TB a 32TB. 64K podría no ser la opción más adecuada para un disco de 4TB.
Q: ¿Puedo formatear un disco de 4K a 64K sin perder datos?
A: No existe una forma de formatear un disco de 4K a 64K sin que los datos se pierdan. Normalmente, todos los datos se eliminarán durante la conversión. Por lo tanto, le recomendamos que primero haga una copia de seguridad de sus datos.
