Cómo eliminar archivos temporales en Windows Server 2008 R2
Resumen
Si tu unidad C está llena de archivos innecesarios, aquí encontrarás soluciones para eliminar archivos temporales en Windows Server 2008 R2 y liberar espacio en disco. También puedes ampliar la partición con las herramientas integradas de Windows o con una herramienta de terceros.
Tabla de Contenidos
- La unidad C está llena
- Cómo liberar espacio en la unidad C (Windows Server 2008 R2)
- Cómo eliminar archivos temporales en Windows Server 2008 R2
- Cómo borrar la caché en Windows Server 2008 R2
- Ampliar la unidad C con IM-Magic Partition Resizer
- Comprender la herramienta de limpieza de discos y la administración de discos
- Consejos adicionales para administrar el espacio en disco en Windows Server 2008 R2
La unidad C está llena
Windows Server 2008 R2 ofrece un rendimiento robusto, pero puede llenarse rápidamente debido a las actualizaciones y archivos temporales. Esto puede causar problemas de espacio en disco, ralentizando los procesos y potencialmente provocando fallos del sistema. Administrar el espacio en disco eliminando de forma segura los archivos temporales es una solución segura.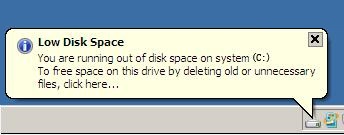
Cómo liberar espacio en la unidad C (Windows Server 2008 R2)
Utiliza estos métodos para liberar espacio en la unidad C:
- Eliminar archivos temporales
- Usar la herramienta de limpieza de discos
- Eliminar programas innecesarios
Leer más: Cómo liberar espacio en la unidad C en Windows Server 2008
Cómo eliminar archivos temporales en Windows Server 2008 R2
Eliminar archivos temporales en Windows Server 2008 R2 puede liberar una cantidad significativa de espacio en disco. Aquí te mostramos dos métodos principales para eliminarlos de forma segura.
Método 1: Eliminar archivos temporales usando el comando Ejecutar
Este método te da acceso directo a las carpetas de archivos temporales:
- Presiona Windows + R para abrir el cuadro de diálogo Ejecutar.
- Escribe %temp% y haz clic en Aceptar. Esto abrirá la carpeta que contiene los archivos temporales creados por los procesos de usuario.
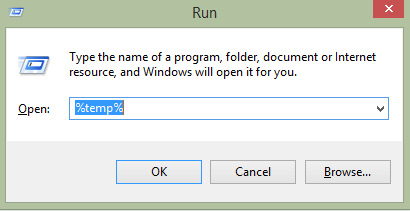
- Presiona Ctrl + A para seleccionar todos los archivos y haz clic en Eliminar para borrarlos.
- Repite los pasos 1-3 pero esta vez escribe temp (sin los símbolos %). Confirma la eliminación si se te solicita.
Nota: Algunos archivos pueden estar en uso por el sistema y no se podrán eliminar. Simplemente omita esos archivos.
Método 2: Usar la herramienta de Liberador de espacio en disco para eliminar archivos temporales
El Liberador de espacio en disco es una herramienta integrada que elimina archivos temporales, datos en caché e informes de errores del sistema, liberando espacio en el disco.
Paso 1: Habilitar el Liberador de espacio en disco
- Abra el Panel de control y vaya a Programas y características.
- Haga clic en Activar o desactivar las características de Windows.
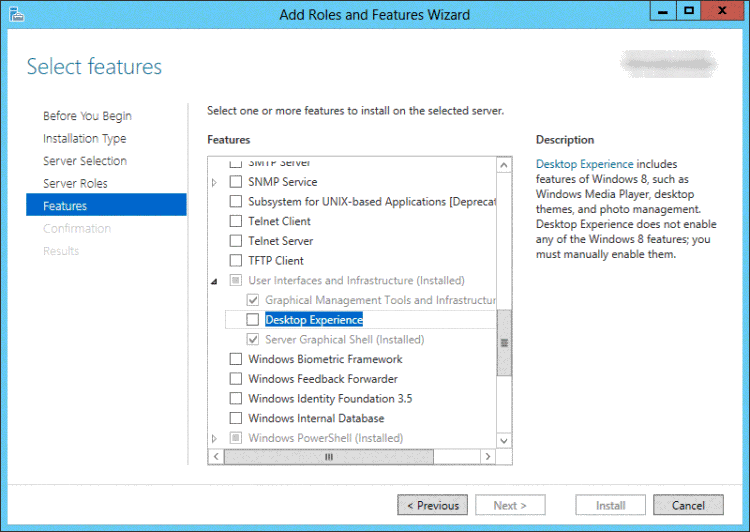
- Marque Experiencia de escritorio, haga clic en Siguiente y luego en Instalar.
- Reinicie el servidor para activar el Liberador de espacio en disco.
Paso 2: Ejecutar el Liberador de espacio en disco para eliminar archivos temporales
- Después de reiniciar, abra Equipo desde el escritorio.
- Haga clic derecho en Unidad C y seleccione Propiedades.
- En la ventana de propiedades, haga clic en Liberador de espacio en disco.
- Seleccione los tipos de archivos que desea eliminar, como Archivos temporales de Internet y Archivos de volcado de memoria de error del sistema.

- Haga clic en Aceptar y confirme para eliminar los archivos seleccionados.
Lea también: cómo habilitar el liberador de espacio en disco en el servidor
Método 3: Programación automática de limpieza de archivos temporales
Configurar una limpieza automática de archivos temporales puede ahorrar tiempo y mantener el sistema funcionando sin problemas. Así es como puede programarlo:
- Abra Programador de tareas desde el Panel de control.
- Seleccione Crear tarea básica en el menú de la derecha y asigne un nombre a su tarea (por ejemplo, "Limpieza automática de archivos temporales").
- Elija una programación (diaria, semanal o mensual).
- Seleccione Iniciar un programa como acción y escriba cmd.exe en el campo del programa.
- En el cuadro Agregar argumentos, ingrese:
/c "del /s /q %temp%\*"para automatizar la eliminación de todos los archivos temporales. - Haga clic en Finalizar para configurar la tarea.
Notas adicionales sobre la eliminación de archivos temporales
- Carpeta Temp del sistema: Además de los archivos temporales del usuario, la carpeta Temp del sistema (
C:\Windows\Temp) también contiene caché y archivos de registro. Es seguro eliminar periódicamente los archivos de esta carpeta. - Caché del navegador: Considere borrar la caché del navegador si el servidor usa aplicaciones basadas en la web que pueden almacenar archivos temporales, especialmente en Internet Explorer o Edge.
- Monitoreo del espacio en disco: Utilice el Monitor de rendimiento en Windows Server para seguir las tendencias de uso del espacio en disco y configurar alertas si el espacio libre cae por debajo de un umbral determinado.
Cómo borrar la caché en Windows Server 2008 R2
Para eliminar los archivos de caché, puede usar los siguientes métodos:
- Borrar la caché del navegador manualmente
- Usar el Liberador de espacio en disco para eliminar la caché del sistema
- Borrar la caché específica de la aplicación si el servidor ejecuta aplicaciones web o de base de datos
Nota: Eliminar archivos temporales o usar el Liberador de espacio en disco puede liberar solo algunos GB de espacio en su computadora. Si desea ampliar la unidad C con más espacio, IM-Magic Partition Resizer Server puede ayudar a redistribuir GB ilimitados de otra unidad (o espacio no asignado) a la unidad C.
Ampliar la unidad C con IM-Magic Partition Resizer
Si liberar espacio no es suficiente, considere usar un redimensionador de particiones. IM-Magic Partition Resizer le permite ampliar, reducir, crear y mover particiones de manera segura sin pérdida de datos. También puede ayudar a migrar el sistema operativo a un disco más grande.
Lea también: cómo migrar el sistema operativo a un disco más grande
Comprender la herramienta de Liberador de espacio en disco y la Administración de discos
El Liberador de espacio en disco es una herramienta esencial que elimina archivos temporales, caché de Internet y más. La Administración de discos permite realizar operaciones avanzadas como redimensionar y crear particiones.
Consejos adicionales para administrar el espacio en disco en Windows Server 2008 R2
Considere lo siguiente para una gestión eficiente del disco:
- Establecer cuotas de disco: Limite el uso del almacenamiento por usuario para evitar que se llene la unidad.
- Habilitar Espacios de almacenamiento: Cree grupos de almacenamiento para una asignación eficiente de recursos.
- Automatizar los horarios de limpieza: Programe limpiezas regulares para una gestión constante del espacio.
Lea también: 3 formas de aumentar el espacio en la unidad C del servidor
