MBR2GPT Fallido: Validación del diseño de disco fallida para el disco * (Soluciones y alternativa gratuita)
Video: cómo solucionar 'mbr2gpt no funciona'
¿Falló la validación del diseño de disco para el disco *? Intenta la herramienta gratuita Partition Resizer para convertir el disco de MBR a GPT sin perder datos.

Escenario: Validación del diseño de disco fallida para el disco 0
mbr2gpt /validate /disk:0 /allowFullOS
Obtuve la siguiente salida:
MBR2GPT: Intentando validar el disco 0
MBR2GPT: Obteniendo el diseño del disco
MBR2GPT: Validando el diseño, el tamaño del sector del disco es: 512 bytes
La validación del diseño de disco falló para el disco 0
Leí un poco sobre ello, y parece que no funciona porque el disco 0 no es un disco del sistema, pero en mi caso sí lo es.
"C:\WINDOWS\system32>mbr2gpt /validate /allowFullOSMBR2GPT:
Intentando validar el disco 0
MBR2GPT:
Obteniendo el diseño del disco
MBR2GPT:
Validando el diseño, el tamaño del sector del disco es: 512 bytes
La validación del diseño de disco falló para el disco 0
5 Causas del fallo de mbr2gpt y sus soluciones
MBR2GPT fallará si
- Hay una partición extendida/lógica en tu disco (=> Realiza una copia de seguridad de tu disco y luego elimina las particiones extendidas o lógicas, y luego intenta nuevamente. Puedes eliminar los volúmenes en la Administración de Discos o eliminarlos con la herramienta gratuita Partition Resizer. Partition Resizer también puede ayudar a clonar discos para respaldo.)
- Hay más de 3 particiones primarias en tu disco (una partición primaria debe estar activa), debes eliminar el resto de ellas (Haz una copia de seguridad de las particiones primero, elimínalas, dejando un máximo de 3 particiones contando la partición de recuperación)
- Hay particiones de recuperación reservadas por el sistema ocultas que no has contado en las 3 (Debes ir a la Administración de Discos para comprobar el número total de particiones y reducirlo a menos de 3 y luego intentar de nuevo)
- Tu disco no es un disco del sistema, mbr2gpt está diseñado solo para la conversión de discos del sistema a GPT. (=> Convierte discos que no son del sistema a GPT con la herramienta gratuita Partition Resizer)
- Problemas de compatibilidad de Windows (Versión de Windows no aplicable): Solo las versiones de Windows 10 v1703 y posteriores pueden funcionar con la utilidad MBR2GPT. Un sistema Windows no aplicable puede causar un fallo en la validación del diseño del disco MBR2GPT. => Actualiza tu sistema operativo Windows a la última versión, esto podría funcionar.
Caso 1: Ver historias de usuarios al usar mbr2gpt sin partición primaria activa.
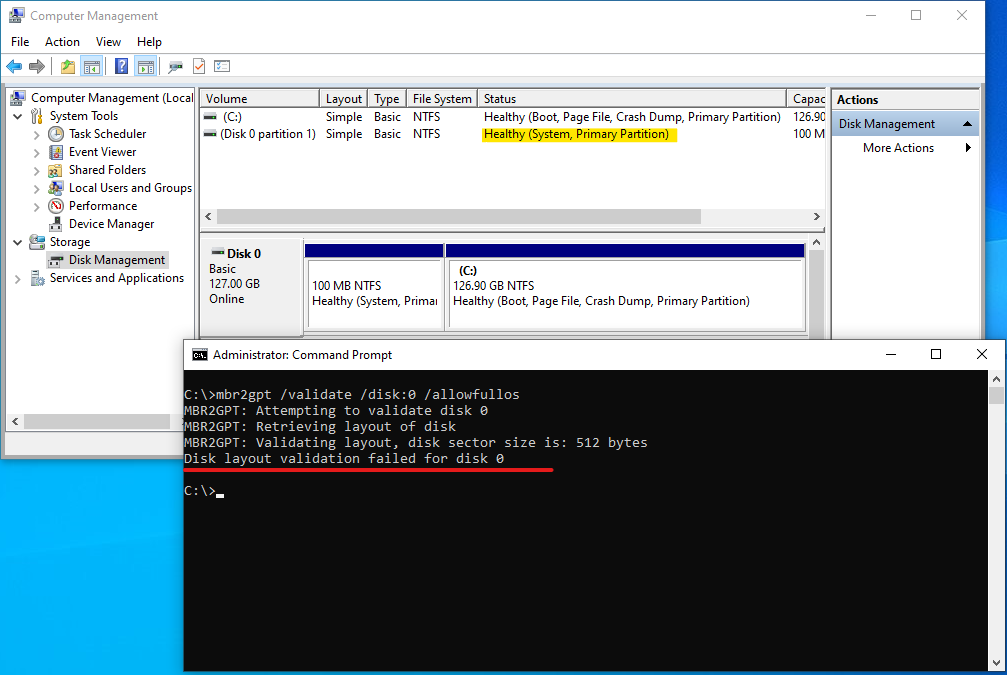
Solución: Haz que una partición esté activa en el disco. (Puedes usar la herramienta gratuita Partition Resizer para hacer activa la partición)
Resultados:
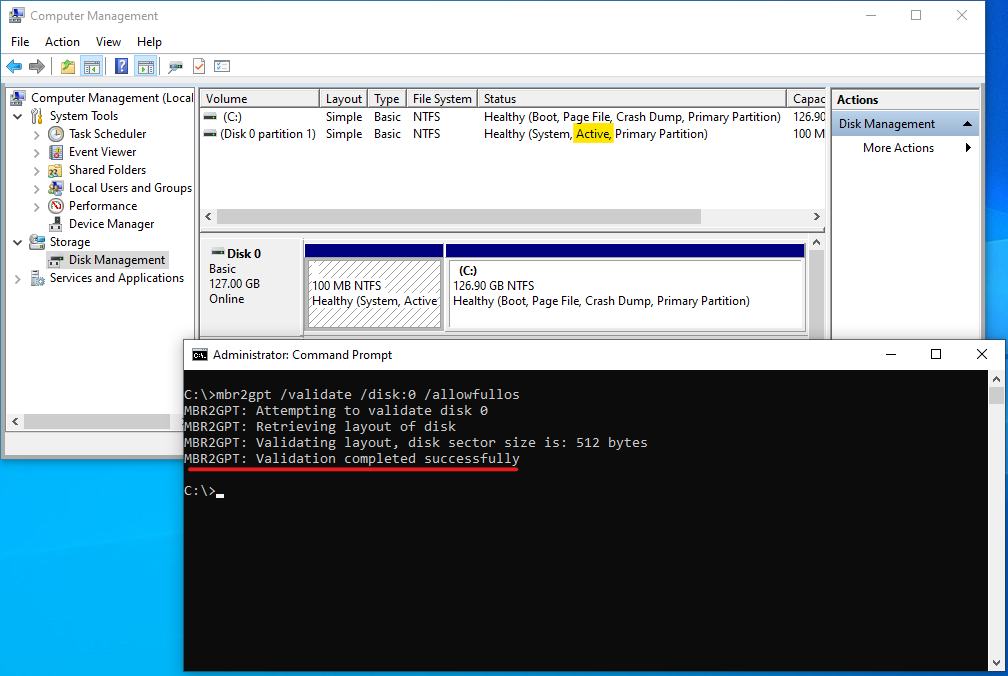
Crédito de historia de usuario: https://techcommunity.microsoft.com/t5/windows-10/mbr2gpt-disk-validation-failed/m-p/2819670
¿Sigue fallando? Intenta la herramienta gratuita Partition Resizer para cambiar el disco de MBR a GPT sin perder datos.
Mejor alternativa: Una herramienta de terceros gratuita IM-Magic Partition Resizer puede ayudarte a convertir el disco a GPT
Video: Cómo convertir el disco a GPT con la herramienta gratuita
Paso 1:
Descarga, instala y ejecuta IM-Magic Partition Resizer en tu computadora.
Haz clic derecho en el disco que deseas convertir y selecciona "Convertir a disco GPT".

Paso 2:
Haz clic en "Aceptar" en el cuadro de información.
Paso 3:
Haz clic en "Aplicar" en el software para completar la conversión.

Y luego tu disco estará listo sin perder ni un solo byte; todo permanecerá intacto en la unidad.
Nota: Esta herramienta gratuita también ofrece la función de 'Clonar disco', que puedes usar para hacer una copia de seguridad de tu disco si es necesario.
¿Cuándo funciona mbr2gpt? => Menos de 3 particiones, sin unidades lógicas, solo disco del sistema, Windows 10 v1703+
mbr2gpt.exe /validate /disk:0
mbr2gpt.exe /convert /disk:0
Normalmente generaría el siguiente comando para usar mbr2gpt:
mbr2gpt /validate /disk:0 /allowFullOS
Validación exitosa
Ejecuta el siguiente comando para convertir
mbr2gpt /convert /disk:0 /allowFullOS
El disco se convertirá a GPT
Ve al BIOS y cambia el modo Legacy a UEFI y cambia la secuencia de arranque

Luego ingresa al BIOS para cambiar el modo de arranque de Legacy a UEFI

También mira: cómo entrar al BIOS para cambiar de Legacy a UEFI
Sin embargo, a veces los usuarios pueden encontrar diversos fallos relacionados con la conversión de mbr2gpt al usar este comando.
Preguntas frecuentes
Q1. ¿Cómo ejecutar mbr2gpt?
A: MBR2GPT está diseñado para convertir discos del sistema a GPT, y puede operar bajo ciertas condiciones. Los usuarios pueden encontrar el error 'Validación del diseño del disco fallida' cuando la situación no cumple con las condiciones requeridas. En tales casos, recomendamos usar la herramienta gratuita Partition Resizer para convertir el disco de MBR a GPT si mbr2gpt falla.
Conclusión
MBR2GPT puede fallar por diversas razones, como configuraciones incompatibles del disco o problemas del sistema. Para resolver esto, asegúrate de que el disco no esté dañado y cumpla con los requisitos necesarios para la conversión, como tener un disco del sistema con menos de 4 particiones, incluida la partición de recuperación reservada del sistema, una partición activa y la última versión de Windows 10. Si mbr2gpt aún falla, considera usar herramientas alternativas como Partition Resizer, que ofrece una solución sencilla para convertir discos de MBR a GPT, superando a menudo las limitaciones de MBR2GPT.
Para Windows 11/10/8/7 => Descargar Partition Resizer Free [100% Gratis]
Para Windows Server 2025-2003 => Descargar Partition Resizer Server [Demo Gratis]