Clonar/Migrar Disco a SSD/HDD más grande
Índice de contenidos
- Clonar disco del sistema operativo a una SSD/HDD más grande
- Migrar disco no OS a una SSD/HDD más grande
- Preguntas frecuentes (FAQs)
Resumen rápido
Al clonar un disco de una SSD o HDD más pequeño a uno más grande, asegúrese de que los datos de origen encajen en el destino. Use software de clonación confiable y haga una copia de seguridad de los datos de antemano. Ajuste las particiones según sea necesario y asegúrese de que el disco de origen y el disco de destino tengan el mismo MBR o GPT, si es necesario (cuando el disco de destino es GPT, también debe convertir el disco de origen a GPT). Después de clonar, verifique la configuración del BIOS y el orden de arranque para asegurarse de que el sistema arranque desde el nuevo disco. Asegúrese de que la alineación sea correcta para un rendimiento óptimo de la SSD. Verifique que el disco GPT se haya reconocido y configurado correctamente en la configuración del BIOS de su sistema.
Software necesario: IM-Magic Partition Resizer, 100% gratuito para clonar discos en Windows 11, 10, 8, 7
¿Disco más grande y GPT?: MBR < 2TB < GPT (por Windows)
El estilo de disco MBR o GPT generalmente es establecido por Windows y puede cambiarse mediante software de terceros.
Cuando el disco es de menos de 2TB, normalmente tiene MBR y es fácil clonar el disco de un disco MBR más pequeño a uno más grande pero con el mismo MBR.
Si su disco es de 2TB o más, normalmente tiene GPT en computadoras con Windows.
Clonación de MBR a GPT (GPT se cambiará a MBR): El disco GPT se cambiará automáticamente a MBR durante el proceso de clonación si no ha convertido el disco de origen MBR a GPT.
Clonación de MBR a GPT (¿Cómo mantener el disco de destino en GPT?): El disco de origen MBR debe convertirse a GPT antes de clonar, y el BIOS del PC también debe cambiarse a UEFI.
Cómo cambiar un disco de origen de MBR a GPT y prepararse para clonar:
Disco OS: Para cambiar un disco OS de MBR a GPT, puede usar MBR2GPT, que es proporcionado por Windows de forma gratuita.
Disco no OS: Para cambiar un disco no OS de MBR a GPT, puede usar la herramienta gratuita IM-Magic Partition Resizer.
Nota: El disco más grande es el disco de destino y debe estar vacío, ya que el proceso de clonación eliminará todos los datos antiguos del disco de destino.
Tecla BIOS: La tecla BIOS para la mayoría de las placas base populares varía según el fabricante: DEL o F2 para ASUS y ASRock, F2 o ESC para Acer, F10 para HP, F12 para Lenovo, F2 para Dell, F1 para MSI y ESC o F2 para Gigabyte. Consulte el manual de su placa base para obtener detalles específicos.
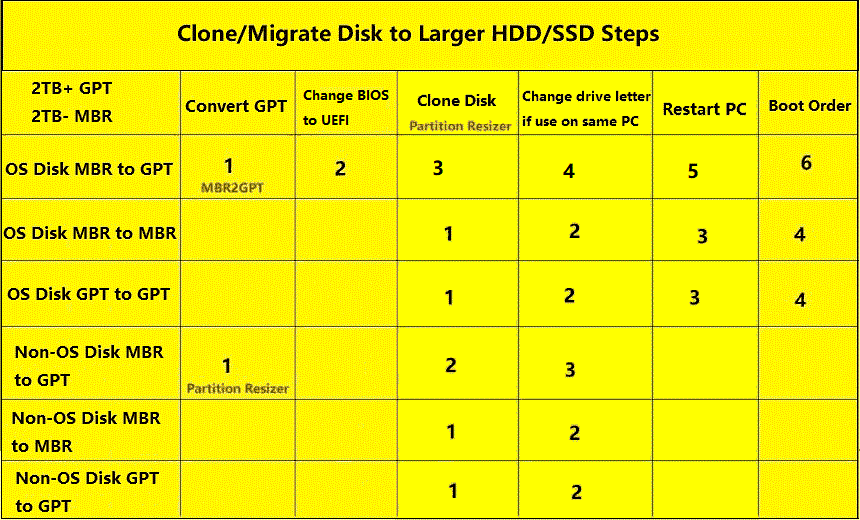
- Si clona un disco OS más pequeño para actualizar a un disco más grande, reemplace el disco y cambie la configuración del BIOS de Legacy a UEFI si es un disco GPT.
- El orden de arranque solo debe configurarse si su PC contiene más de un disco OS arrancable.
- MBR2GPT es proporcionado por Windows bajo ciertos términos solo para discos OS.
Video: Cómo clonar o actualizar a SSD/HDD más grande GRATIS
Nota: El disco más grande es el disco de destino y debe estar vacío, ya que el proceso de clonación eliminará todos los datos antiguos del disco de destino. La clonación del disco OS solo se puede realizar desde el "Asistente para migrar OS" en la pestaña Herramientas de la herramienta gratuita Partition Resizer.
1. Clonar Disco OS a SSD/HDD más grande
Preparativos:
- Prepare un disco SSD/HDD vacío como disco de destino e instálelo en su PC. El disco de destino debe estar vacío, ya que el proceso de clonación borrará todos los datos existentes en el disco de destino.
- Descargue e instale Partition Resizer en su PC.
- Convierta el disco de origen OS a GPT antes de clonar utilizando MBR2GPT, que es proporcionado por Windows 10 v1703 y versiones posteriores. (Puede omitir este paso si no insiste en un disco GPT en el disco de destino después de clonar.)
- Si solo desea clonar la partición del sistema, debe eliminar las demás particiones y dejar solo el volumen del sistema para iniciar el "Asistente para migrar OS".
Paso 1. Convierta el disco OS a GPT utilizando MBR2GPT. (Puede omitir este paso si no requiere un disco GPT en el disco de destino después de clonar.)
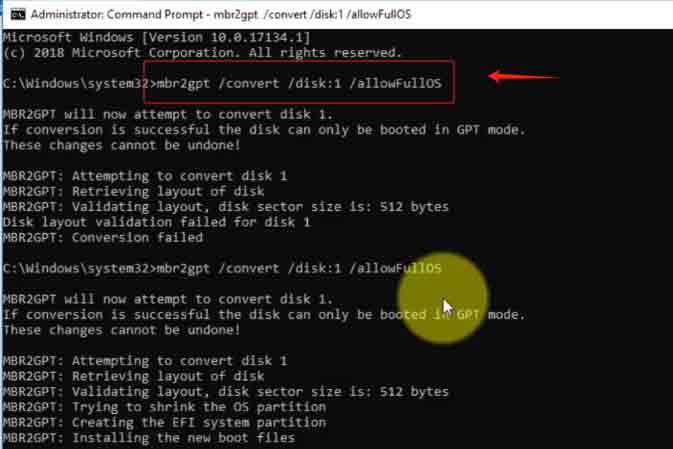
Paso 2. Cambiar la computadora de BIOS a UEFI. (Puede omitir este paso si no ha cambiado su disco OS a GPT.)
Tecla BIOS: La tecla BIOS para la mayoría de las placas base populares varía según el fabricante: DEL o F2 para ASUS y ASRock, F2 o ESC para Acer, F10 para HP, F12 para Lenovo, F2 para Dell, F1 para MSI y ESC o F2 para Gigabyte. Consulte el manual de su placa base para obtener detalles específicos.
Paso 3. Haga clic en la pestaña Herramientas en el software y seleccione "Asistente para migrar OS".
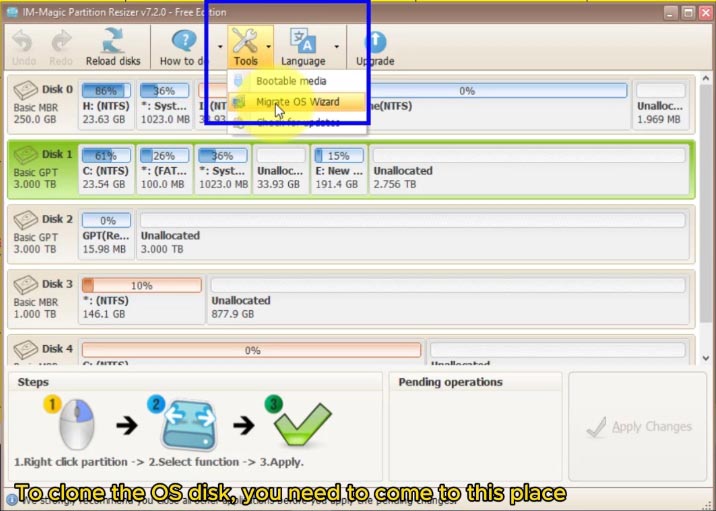
Paso 4. Elija el disco de destino.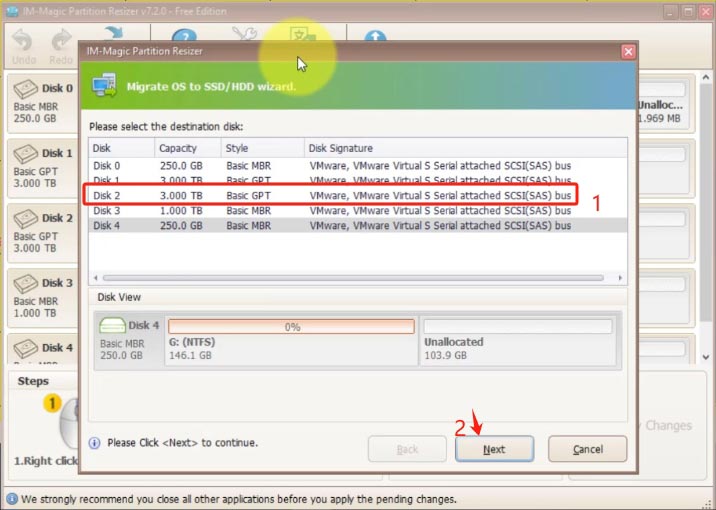
Paso 5. Haga clic en "Aplicar cambios" para comenzar a clonar.
Paso 6. Cambie la letra del disco en el disco de destino si desea usar ambos discos en el mismo PC.
Paso 7. Reinicie y configure el orden de arranque en el BIOS.
Tecla BIOS: La tecla BIOS para la mayoría de las placas base populares varía según el fabricante: DEL o F2 para ASUS y ASRock, F2 o ESC para Acer, F10 para HP, F12 para Lenovo, F2 para Dell, F1 para MSI y ESC o F2 para Gigabyte. Consulte el manual de su placa base para obtener detalles específicos.
2. Clonar Disco NO-OS a SSD/HDD más grande
Preparativos:
- Inserte el disco en el PC.
- Instale Partition Resizer en su PC y ábralo.
- Prepare un disco vacío o el software eliminará todas las particiones y datos durante el proceso de clonación.
Paso 1. Haga clic con el botón derecho en el disco en la herramienta gratuita Partition Resizer y seleccione "Copiar disco".
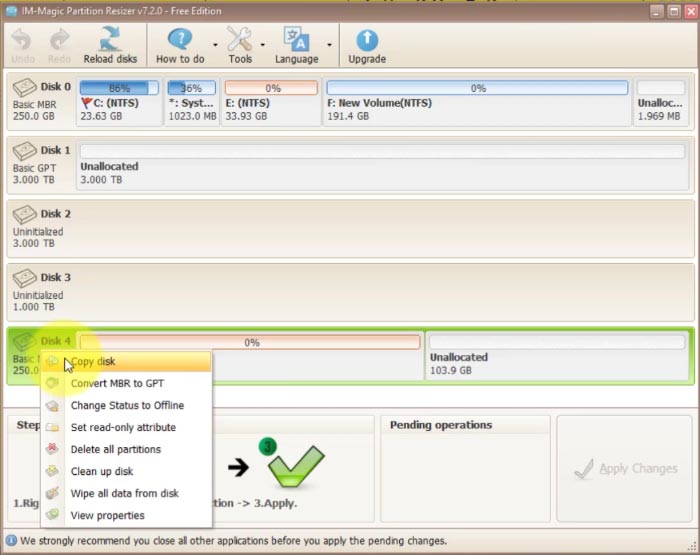
Paso 2. Seleccione el disco de origen.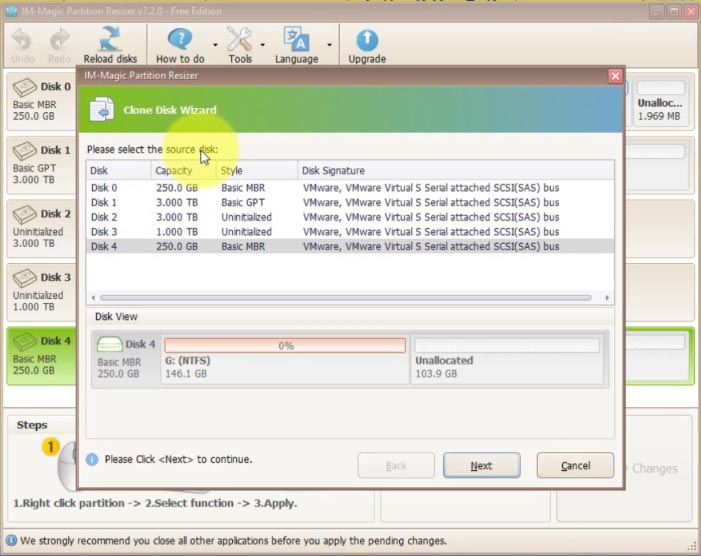
Y elija el disco de destino.
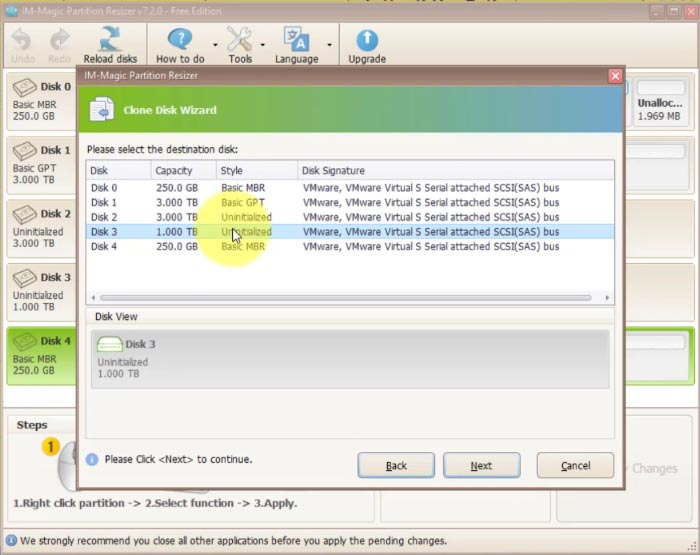
Paso 3. Confirme y haga clic en "Aplicar cambios" en el software para comenzar a clonar.
Paso 4. Cambie la letra del disco de las particiones clonadas en el disco de destino si desea mantener ambos discos en el mismo PC.
Preguntas frecuentes (FAQs)
¿Cómo mover una SSD a una SSD más grande?
Respuesta: Necesita la herramienta gratuita IM-Magic Partition Resizer para iniciar la clonación, y solo requiere unos pocos pasos para migrar el disco.
¿Cómo clonar el disco C a una SSD más grande?
Respuesta: Aquí hay algunos pasos para iniciar la clonación sin pérdida de datos.
- Realice una copia de seguridad y elimine todas las particiones, dejando solo la unidad C en el disco.
- Haga clic en la pestaña Herramientas en Partition Resizer y luego seleccione "Asistente para migrar OS".
- Elija el disco de destino.
- Haga clic en "Aplicar cambios" para comenzar la clonación.