¿Cómo redimensionar una partición en Windows Server 2022? (3 Métodos)
Introducción
¿Extender un volumen en Windows Server 2022? Aquí tienes varias maneras de extender un volumen con o sin software, asegurando la protección de datos y del sistema operativo sin necesidad de formatear. También puedes reducir un volumen sin pérdida de datos para generar espacio no asignado o extender un volumen sin perder datos cuando haya espacio no asignado.
Navegación Rápida
- Parte 1: Extender un volumen en Windows Server 2022 [3 métodos]
- Parte 2: Redimensionar unidad C en Server 2022
- Parte 3: Cómo habilitar la extensión de volumen cuando no está disponible
- Parte 4: Extender un volumen desde otro disco (incluyendo configuración RAID)
Nota: Extender un volumen se basa en espacio no asignado, o puedes combinar dos volúmenes para ampliar uno. Si deseas reducir un volumen, las herramientas integradas de Windows pueden ayudarte a reducir un volumen NTFS sin datos. Para reducir un volumen FAT32, puedes usar una herramienta de terceros como IM-Magic Partition Resizer, que protege el servidor contra cortes inesperados de energía o apagados durante el procedimiento de redimensionamiento gracias a sus algoritmos de reversión.
Parte 1: 3 Métodos para Extender el Volumen en Server 2022
Método 1: Usando Administración de Discos para Extender el Volumen en Server 2022
Condiciones:
Extender un volumen solo estará disponible para unidades bajo los siguientes términos y condiciones:
- La unidad de destino debe estar utilizando el sistema de archivos NTFS (las particiones FAT32 no se pueden extender con Administración de Discos).
- Debe haber espacio no asignado inmediatamente adyacente a la partición que deseas extender. Si existe una partición de recuperación en el camino, Administración de Discos y Diskpart no podrán extender el volumen.
- El espacio no asignado debe ser contiguo a la partición que deseas extender. Esto significa que el espacio debe estar directamente al lado de la partición (generalmente en el lado derecho).
- Si el disco es un disco MBR, debe ser menor de 2TB de tamaño (los discos MBR mayores a 2TB no pueden tener espacio no asignado utilizable para la extensión del volumen).
- Si el disco es GPT, la opción "Extender Volumen" funcionará sin la limitación de 2TB.
Windows incluye una herramienta integrada llamada Administración de Discos, que ofrece una interfaz gráfica intuitiva, haciéndola accesible para la mayoría de los usuarios. Usando esta herramienta, puedes extender una partición NTFS asignando espacio no asignado adyacente. Sin embargo, antes de expandir la unidad C, necesitarás eliminar la unidad D u otras particiones adyacentes.
Dicho esto, la Administración de Discos tiene sus limitaciones.
Limitaciones de Administración de Discos: Administración de Discos solo puede extender una partición si hay espacio no asignado inmediatamente adyacente. Si hay una partición (por ejemplo, D:) entre la unidad C y el espacio no asignado, no podrás extender la unidad C. Además, esta herramienta solo admite particiones primarias y requiere que el espacio no asignado sea contiguo con la partición que deseas extender.
Pasos para Extender el Volumen Usando Administración de Discos:
- Paso 1: Presiona Win + X y selecciona Administración de Discos en el menú.
- Paso 2: Haz clic derecho en el volumen (por ejemplo, unidad C) que deseas extender y selecciona Extender Volumen en el menú contextual.

- Paso 3: En el "Asistente para Extender Volumen," haz clic en Siguiente y selecciona la cantidad de espacio para agregar. Si hay espacio no asignado directamente adyacente a la unidad C, se detectará automáticamente y estará disponible para la extensión.
- Paso 4: Después de seleccionar el espacio no asignado, haz clic en Siguiente y luego en Finalizar para completar la extensión.
Método 2: Usando Diskpart CMD para Extender el Volumen en Server 2022
DiskPart es una herramienta potente de línea de comandos incluida con Windows que te permite administrar particiones de disco. Ofrece más flexibilidad que Administración de Discos, especialmente en situaciones donde la herramienta gráfica no está disponible o no ofrece la funcionalidad que necesitas. Diskpart te permite extender particiones incluso si el espacio no está adyacente, pero el espacio no asignado debe estar dentro del mismo disco y ser contiguo a la partición que estás extendiendo.
Nota: Si no hay espacio no asignado adyacente a la unidad, necesitas eliminar un volumen para crear espacio no asignado, y debe ser la partición en el lado derecho que deseas ampliar.

Pasos para ampliar el volumen usando Diskpart:
- Paso 1: Presione Win + R, escriba diskpart y presione Enter.
- Paso 2: Escriba list volume y presione Enter. Esto mostrará una lista de todas las particiones disponibles.
- Paso 3: Escriba select volume C (o el volumen que desea ampliar) y presione Enter.
- Paso 4: Escriba extend y presione Enter. Diskpart ampliará automáticamente el volumen utilizando el espacio no asignado disponible.
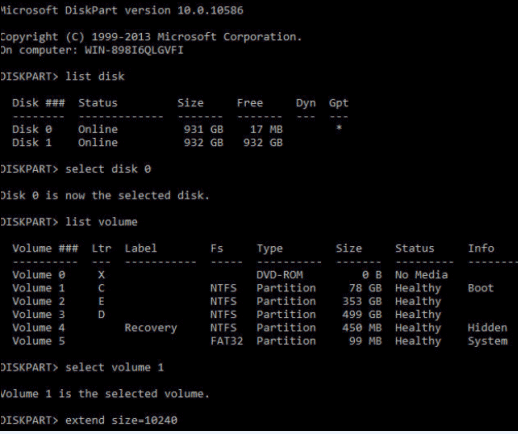
Nota: Diskpart solo amplía una partición si hay espacio no asignado directamente adyacente. Si el espacio no asignado no es adyacente, Diskpart no funcionará.
Método 3: Ampliar volumen utilizando Partition Resizer Server (Reducir, mover particiones sin pérdida de datos)
En escenarios más complejos donde la administración de discos o Diskpart no es suficiente (por ejemplo, cuando no hay espacio no asignado adyacente o necesita mover particiones), una herramienta de terceros como Partition Resizer Server puede ser una excelente solución.
Video: Cómo redimensionar particiones sin perder datos en servidores.
Partition Resizer puede mover particiones, reducirlas, crear espacio no asignado y ampliar particiones sin pérdida de datos.
Ventajas de usar Partition Resizer Server:
- Le permite ampliar una partición incluso si el espacio no asignado no es adyacente.
- Puede mover particiones, redimensionarlas y fusionar volúmenes sin pérdida de datos.
- Admite NTFS, FAT32 y otros formatos.
- Reduce el riesgo de pérdida de datos durante las operaciones de redimensionamiento de discos.
Paso 1: Descargue Partition Resizer Server, instálelo y ábralo. Seleccione una unidad grande, haga clic derecho en la unidad grande y vaya a la opción “Resize/Move”.

Paso 2: Mueva el borde de la unidad grande de izquierda a derecha para crear espacio libre no asignado.

Paso 3: Haga clic derecho en la unidad C y seleccione “Resize/Move”. Extienda su borde derecho para reclamar el espacio no asignado.


Paso 4: Continúe moviendo los controles para agregar el volumen no asignado a la unidad C. Haga clic en el botón “Apply”.
Nota: Si hay particiones entre la unidad de destino y el espacio no asignado, puede moverlas de forma segura con Partition Resizer.
Cómo mover un volumen usando Partition Resizer Server:

Nota: Partition Resizer también puede ayudarle con escenarios más avanzados, como redimensionar y mover particiones sin pérdida de datos.
También lea: cómo mover particiones sin perder datos
Parte 2: Ampliar la unidad C en el Servidor 2022
Cuando la unidad C en tu Windows Server 2022 se quede sin espacio, es posible que desees ampliarla sin reinstalar el sistema operativo o perder datos. Si no hay espacio no asignado adyacente a la unidad C, es posible que necesites reducir o mover otra partición para liberar espacio. En esta sección, analizaremos métodos para redimensionar la unidad C de manera eficiente, incluida la reducción, el movimiento de particiones y el uso de herramientas de terceros.
#1 Ampliar la unidad C usando la Administración de Discos integrada (solo para espacio no asignado adyacente)
Tenga en cuenta que la Administración de Discos solo permite ampliar un volumen en el espacio no asignado adyacente. No es muy flexible si necesitas mover espacio entre particiones no adyacentes, ya que la Administración de Discos no puede mover una partición o espacio no asignado. (Aquí es donde la herramienta IM-Magic Partition Resizer Server puede ayudar, ya que permite mover particiones sin perder datos.)
A continuación se muestran algunos casos para ampliar la unidad C:
| Administración de Discos | |
| C (NTFS), espacio no asignado | Ampliar C directamente |
| C (FAT/FAT32), espacio no asignado | No |
| C, espacio libre | Haz clic derecho en el espacio libre en la Administración de Discos y selecciona 'Eliminar Partición' para convertirlo primero en espacio no asignado y luego ampliar la unidad C. |
| C D E |
|
| C Recovery D E | NO |
| C E | Eliminar E y ampliar C |
| Términos y condiciones: La unidad C debe estar en formato NTFS para ampliar el volumen. | |
- Caso #1: C D E (Solución: Eliminar D para crear espacio no asignado adyacente para ampliar C)
- Caso #2: C Recovery Partition D E (La Administración de Discos no puede ampliar C en este caso si la partición de recuperación está en el camino)
- Caso #3: C E
Pasos para ampliar la unidad C con la Administración de Discos, una vez creado el espacio no asignado adyacente:
- Paso 1: Presiona Win + X y selecciona Administración de Discos de la lista.
- Paso 2: Haz clic derecho en la unidad C y selecciona Extender volumen.

- (Si la opción está atenuada, puede haber varias causas, como un C en formato FAT32, espacio no asignado que no es adyacente al lado derecho de la unidad C, 2 TB máximo para discos MBR, etc.)
- Paso 3: Sigue el asistente para ampliar el volumen utilizando el espacio no asignado adyacente.
| IM-Magic Partition Resizer Server | |
| C, Espacio no asignado | Ampliar C directamente |
| C, Espacio libre | Borrar el espacio libre para convertirlo primero en espacio no asignado, y luego ampliar el disco C. |
| C D E |
|
| C Recuperación D E |
|
| C E |
|
| Términos y condiciones: Si el espacio no asignado proviene de otro disco duro, se requiere RAID para convertir los discos en un solo disco lógico. Se admite NTFS y FAT32. Mover particiones puede ayudar a cambiar la ubicación del espacio no asignado. | |
Pasos para ampliar el disco C utilizando Partition Resizer Server:
- Paso 1: Descargue e instale Partition Resizer Server.
- Paso 2: Abra la herramienta y localice la partición adyacente a la unidad C (por ejemplo, la unidad D) que desea reducir para crear espacio no asignado.
- Paso 3: Haga clic derecho en la unidad D (o la partición adyacente a C) y seleccione Cambiar tamaño/Mover.
- Paso 4: Mueva el borde izquierdo de la partición hacia la derecha para crear espacio no asignado adyacente a C.
- Paso 5: Haga clic derecho en la unidad C y seleccione Cambiar tamaño/Mover nuevamente para ampliar el lado derecho y reclamar el espacio no asignado recién creado.
- Paso 6: Haga clic en Aplicar para confirmar los cambios.
Nota: La herramienta Partition Resizer le permite mover y reducir particiones sin afectar los datos, y es compatible con los formatos NTFS y FAT32.
Parte 3: Cómo activar "Extender volumen" cuando no está disponible
Si la opción "Extender volumen" está atenuada en Windows Server 2022, puede haber varias razones para que esto ocurra. En esta sección abordaremos las causas más comunes y proporcionaremos soluciones para activar nuevamente la función "Extender volumen".
Causas por las que "Extender volumen" está atenuado
- No hay espacio no asignado adyacente: Para que la opción "Extender volumen" funcione, debe haber espacio no asignado justo a la derecha del volumen que desea ampliar. Si no hay espacio no asignado al lado del volumen objetivo (por ejemplo, la unidad C:), la opción estará desactivada. Para resolver esto, puede crear espacio no asignado reduciendo una partición adyacente (como D:) o usar una herramienta de terceros como Partition Resizer para mover el espacio no asignado.
- La partición no es NTFS: La función "Extender volumen" solo está disponible para volúmenes NTFS. Si su partición usa FAT32 u otro sistema de archivos, la opción "Extender volumen" no estará disponible. Debe convertir la partición a NTFS o utilizar una herramienta de terceros para cambiar su tamaño. Puede convertir una partición FAT32 a NTFS sin pérdida de datos ejecutando el comando
converten el Símbolo del sistema:convert [letra de unidad]: /fs:ntfs. - El espacio no asignado no es adyacente: Incluso si existe espacio no asignado en el disco, si no está directamente al lado del volumen que desea ampliar (por ejemplo, si hay una partición entre la unidad C: y el espacio no asignado), la opción "Extender volumen" estará atenuada. En este caso, puede eliminar o mover la partición que se encuentra entre la unidad C: y el espacio no asignado utilizando herramientas como Partition Resizer.
- Restricciones del disco MBR: Si el disco utiliza el esquema de partición MBR (Master Boot Record), la función "Extender volumen" solo funcionará si el espacio no asignado es menor a 2 TB. Los discos MBR tienen un límite de 2 TB por partición. Si su disco supera este límite, es posible que deba convertir el disco a GPT (Tabla de particiones GUID) para permitir la expansión o reducir el tamaño de la partición. Partition Resizer puede ayudarle a convertir MBR a GPT sin pérdida de datos.
- El volumen es dinámico: Los discos dinámicos permiten funciones avanzadas como el "Spanning" y el "Striping". Sin embargo, ciertas operaciones, como la expansión de volúmenes simples, pueden no ser posibles si el disco dinámico no está formateado correctamente o si el volumen dinámico es parte de una configuración RAID.
- Particiones de recuperación de Windows: A veces, Windows Server tiene una partición de recuperación que no se puede ampliar. Si hay una partición de recuperación ubicada justo al lado de la partición del sistema, puede bloquear la opción "Extender volumen". En tales casos, puede ser necesario mover o eliminar la partición de recuperación. Herramientas como Partition Resizer pueden ayudar a mover o eliminar estas particiones sin pérdida de datos.
- Sistema de archivos no compatible o partición corrupta: En algunos casos, el volumen que intenta ampliar puede tener errores en el sistema de archivos o estar dañado. Ejecutar un comando de verificación de disco
chkdsken la partición puede resolver estos problemas. Puede abrir el Símbolo del sistema y escribirchkdsk C: /fpara corregir errores antes de intentar ampliar el volumen nuevamente. - Problemas de configuración RAID: Si su servidor utiliza un arreglo RAID, pueden existir limitaciones en cómo puede ampliar volúmenes. Los volúmenes RAID pueden requerir software de administración específico proporcionado por el controlador RAID, y la opción "Extender volumen" en Windows puede no funcionar para arreglos RAID. Es posible que deba utilizar la herramienta de administración RAID para agregar espacio al arreglo RAID o ampliar el volumen lógico. Alternativamente, herramientas de terceros como Partition Resizer pueden permitirle redimensionar particiones incluso en configuraciones RAID.
Soluciones:
Para solucionar el problema de que la opción "Extender volumen" esté atenuada, considere los siguientes pasos:
- Asegúrese de que haya espacio no asignado adyacente al volumen que desea ampliar.
- Convierte cualquier partición que no sea NTFS (por ejemplo, FAT32) a NTFS si es necesario.
- Utilice herramientas de terceros para mover, reducir o combinar particiones y así crear espacio no asignado adyacente al volumen que desea ampliar (por ejemplo, Partition Resizer).
- Si está utilizando un disco MBR, considere convertirlo a GPT para admitir capacidades de almacenamiento mayores.
- Revise y repare posibles errores en el sistema de archivos con el comando
chkdsk. - Si está utilizando una configuración RAID, consulte el software de su controlador RAID para opciones que permitan ampliar el volumen o el tamaño del arreglo.
Habilitar la expansión del volumen eliminando la partición de recuperación
De esta manera, puede ampliar el servidor de volumen 2022 eliminando la partición de recuperación. En este proceso, debe crear una unidad de recuperación USB siguiendo los pasos requeridos.
Pasos para usar:
Paso 1: Haga clic en el icono de ‘Buscar’; en el cuadro de búsqueda, escriba ‘Unidad de recuperación’. Seleccione la opción ‘Crear una unidad de recuperación’.
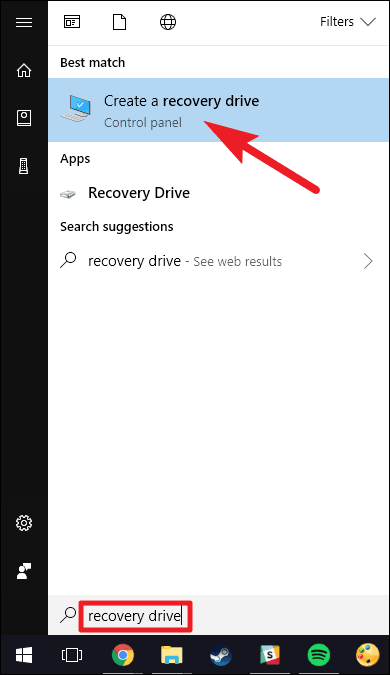
Paso 2: Una vez que se abra su herramienta para la unidad de recuperación, seleccione la opción ‘Copiar archivos del sistema en la unidad de recuperación’. Luego haga clic en la opción ‘Siguiente’.
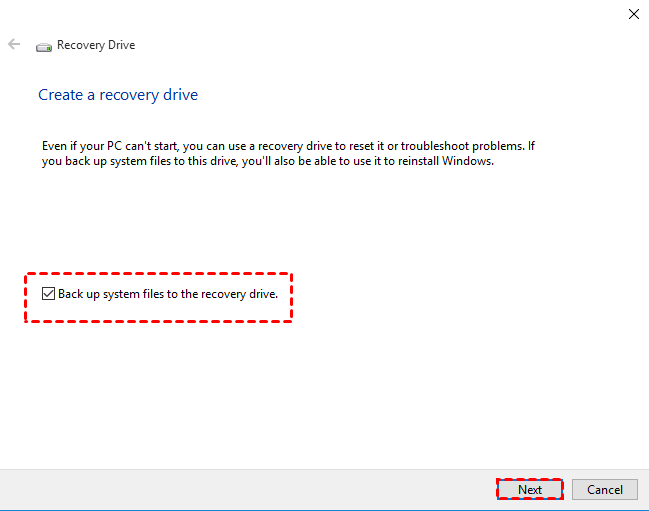
Paso 3: Busque una memoria USB que cumpla con el requisito de espacio que se muestra en pantalla. Seleccione la memoria USB conectada y haga clic en la opción ‘Siguiente’ para continuar.
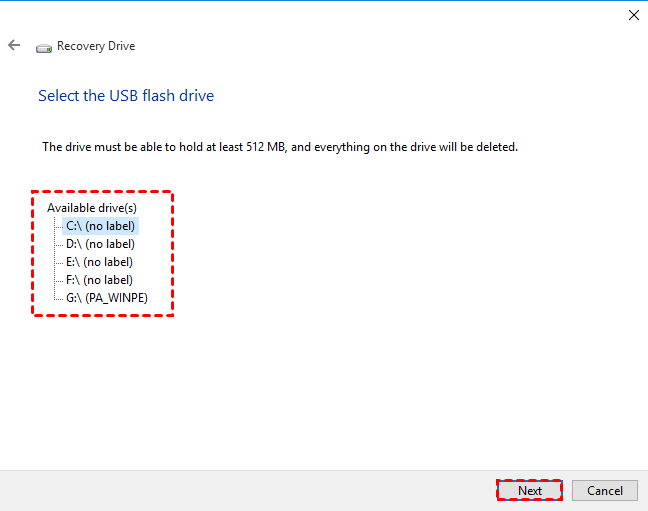
Paso 4: Haga clic en la opción ‘Crear’ para comenzar con la creación de la unidad de recuperación.
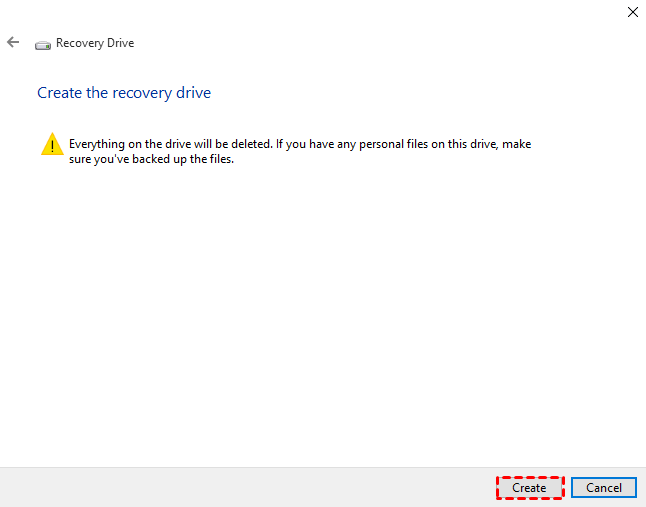
Paso 5:Una vez que el proceso haya terminado, no haga clic en la opción ‘Finalizar’. En su lugar, seleccione la opción ‘Eliminar la partición de recuperación’ para eliminar la partición de recuperación de su dispositivo. Luego, haga clic en la opción ‘Eliminar’ para liberar el espacio utilizado para almacenar la imagen de recuperación. Una vez que haya eliminado con éxito la partición, haga clic en la opción ‘Finalizar’.
Opción: Eliminar la partición de recuperación utilizando IM-Magic Partition Resizer.
También lea: Cómo eliminar o mover la partición de recuperación en Windows Server
Para obtener instrucciones detalladas sobre cómo mover, redimensionar o fusionar particiones para resolver el problema de “Ampliar volumen”, consulte la guía completa sobre el uso de corrección de volumen inhabilitado en Windows Server 2022.
Parte 4: Ampliar un volumen desde otro disco (incluido el entorno RAID)
Si tiene una configuración RAID o desea ampliar un volumen utilizando espacio de otro disco, es fundamental tener en cuenta algunos factores importantes. En Windows Server 2022, no puede ampliar directamente un volumen desde otro disco, a menos que esté utilizando un RAID que admita esta función (como RAID 0, RAID 1 o RAID 5).
Utilizando RAID para ampliar un volumen
RAID (Conjunto Redundante de Discos Independientes) puede ayudar a ampliar un volumen combinando múltiples discos físicos en un volumen lógico. Si tiene RAID configurado (mediante RAID por software o un controlador RAID de hardware), puede ampliar un volumen a través de múltiples discos. Sin embargo, debe asegurarse de lo siguiente:
- Que el RAID funcione correctamente y esté configurado de manera adecuada.
- Que tenga espacio libre suficiente en el RAID para ampliar el volumen existente.
- Que la configuración de RAID sea compatible con la versión de Windows Server que esté utilizando (por ejemplo, RAID 5 es compatible para tolerancia a fallos y rendimiento en Server 2022).
Pasos para ampliar un volumen utilizando RAID
Partition Resizer Server puede ayudar a agregar espacio no asignado desde otro disco a un volumen, una vez configurados estos discos con RAID y cuando las herramientas integradas de Windows no funcionan. Intente primero usar las herramientas integradas de Windows para ver si funcionan en su caso.
Paso 1: Compruebe su configuración RAID para asegurarse de que esté saludable y contenga espacio no asignado. Esto puede realizarse a través de la herramienta de gestión del RAID o de las herramientas integradas de Windows.
Paso 2: Abra la Administración de discos. Haga clic con el botón derecho en el volumen que desea ampliar y, si el RAID está configurado correctamente con espacio no asignado, verá la opción para ampliar el volumen.
Paso 3: Si está utilizando RAID de hardware, es posible que deba ampliar el disco virtual a través del software del controlador RAID antes de realizar la ampliación en Windows. En caso de RAID por software, asegúrese de haber configurado espacio adicional y configurado el RAID como espejo o franja de discos.
Paso 4: Una vez que el RAID tenga espacio no asignado y esté configurado correctamente, utilice el método estándar (mediante Administración de discos o Partition Resizer) para ampliar el volumen en el nuevo RAID ampliado.
Nota importante: Ampliar un volumen en una configuración RAID puede requerir pasos adicionales según el tipo de RAID y la configuración del disco. Realice siempre copias de seguridad de sus datos importantes antes de realizar operaciones en discos.
Más artículos relacionados que le pueden gustar
- Eliminar archivos temporales servidor 2012
- Convertir NTFS a FAT32 sin pérdida de datos
- mover o eliminar la partición de recuperación windows server
- limpieza de disco servidor 2022 2019 2016
- ampliar volumen atenuado en server 2022
- redimensionar partición en el servidor 2022
- reducir volumen servidor 2022 2019 2016
- usb booteable de windows server 2022
