¿Cómo eliminar archivos temporales en Windows Server 2012 R2?
Resumen
¿Está lleno su disco C de archivos innecesarios? Esta página explica cómo eliminar archivos temporales y liberar espacio en el disco C en Windows Server 2012 R2.
Índice
- ¿Cómo eliminar archivos temporales en Windows Server 2012 R2? (Puede liberar varios GB)
- ¿Funciona la limpieza de disco?
- Mover el archivo Pagefile.sys a otra partición (Puede liberar varios GB)
- ¿Cómo redimensionar el disco C en Windows Server 2012 R2 sin perder datos? (Espacio potencialmente ilimitado)
¿Cómo eliminar archivos temporales en Windows Server 2012 R2? (Puede liberar varios GB de espacio)
Aprender cómo eliminar archivos temporales en Windows Server 2012 R2 es una habilidad valiosa. Puede marcar una gran diferencia en la liberación de espacio, y lo mejor es que puede personalizarse según sus necesidades. Aunque no existe una solución única, encontrar el enfoque correcto puede generar excelentes resultados. La ventaja de aprender cómo eliminar archivos temporales es que existen varios métodos disponibles.
Sin embargo, dependiendo de cómo se utilice el servidor, puede que no sea posible eliminar ciertos archivos, especialmente si están en uso. Es importante verificar esto previamente para evitar posibles problemas.
Si sigue experimentando problemas de espacio, también puede ampliar su disco C para resolver el problema de forma más sencilla.
Forma 1: Eliminar archivos temporales usando la limpieza de disco (Aplicable para cualquier unidad, incluida la C)
- 1. Abra "Este equipo" y haga clic derecho en la unidad C. Seleccione "Propiedades".
- 2. En la pestaña "Propiedades", haga clic en "Limpieza de disco".
- 3. Seleccione los archivos sugeridos para limpiar y liberar espacio en la unidad C.

¿No está instalada la limpieza de disco en Server 2012? Siga estos pasos para habilitarla:
- Abra Administrador del servidor.
- Haga clic en Agregar roles y características.
- Seleccione Características de la lista.
- Marque Experiencia de escritorio y haga clic en Instalar.
- Una vez instalada, reinicie el servidor.
- Vaya a
C:\Windows\System32y busquecleanmgr.exepara iniciar la limpieza de disco.
También lea: Cómo habilitar la limpieza de disco en Server 2012
Forma 2: Ejecutar cleanmgr en CMD con privilegios de administrador
- Paso 1: Presione Windows + R en su teclado, escriba cleanmgr y presione Enter.
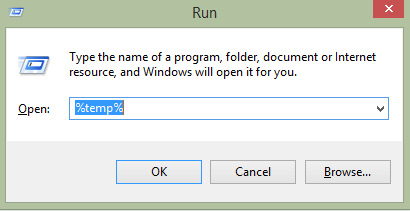
- Paso 2: Seleccione la unidad C: (u otra) de la lista desplegable y haga clic en OK.
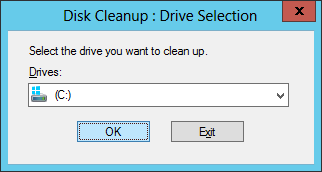
También lea: Cómo ejecutar la limpieza de disco para Server 2012
¿Funciona la limpieza de disco?
La mayoría de las veces, la limpieza de disco debería funcionar. Sin embargo, en el caso de Windows Server 2012, sus archivos suelen estar en uso, lo que puede impedir la limpieza de ciertos archivos. Por lo tanto, es importante saber cómo eliminar estos archivos manualmente si es necesario. Aunque al principio pueda ser un poco complicado, vale la pena aprender a gestionar los archivos temporales de manera más eficiente. Es una buena idea no depender únicamente de la limpieza de disco, ya que no siempre ofrecerá la mejor solución para liberar espacio.
Nota: Eliminar archivos temporales o usar la limpieza de disco puede liberar solo varios GB de espacio en disco. Si necesita más espacio en su unidad C, IM-Magic Partition Resizer Server puede ayudar a redistribuir GB ilimitados de otro disco (o espacio no asignado) a su unidad C.
Mover el archivo Pagefile.sys a otra partición (liberar espacio desde MB hasta varios GB)
Al mover el archivo de paginación, notarás que se evita la creación de nuevos archivos temporales durante un tiempo, lo que te permite eliminar los antiguos. Esta es una excelente forma de liberar espacio. Aquí están los pasos para cambiar la ubicación del archivo PAGE de la unidad C a otra unidad:
- 1. Abre el cuadro de diálogo Ejecutar y ve a Ajustes.
- 2. Navega a Acerca de > Configuración avanzada del sistema.
- 3. En Propiedades del sistema, haz clic en Rendimiento > Configuración.
- 4. En Opciones de rendimiento, haz clic en Avanzado > Cambiar.
- 5. Bajo Memoria virtual, selecciona Ningún archivo de paginación y haz clic en Establecer.
Haz clic en SÍ en el cuadro de mensaje emergente para confirmar la desactivación del archivo de paginación.
También puedes optar por mover el archivo de paginación a la unidad D en lugar de desactivarlo por completo.
Video: Cómo cambiar la ubicación del archivo de paginación de la unidad C a otra unidad:
¿Cómo extender la unidad C en Windows Server 2012 R2 para agregar 100 GB o más?
La solución más directa es redimensionar las particiones para asignar más espacio a tu unidad C. Puedes usar un software de gestión de particiones para esta tarea. Tanto la IM-Magic Partition Resizer Server edición como la edición Unlimited son excelentes herramientas para extender la unidad C en Windows Server 2012 R2. Aquí están los pasos:

Pasos para extender la unidad C en Windows Server 2012 R2:
- Paso 1: Instalar IM-Magic Partition Resizer
Descarga e instala la edición Server de IM-Magic Partition Resizer en tu servidor. Puedes obtener el software desde el enlace anterior. - Paso 2: Haz clic derecho sobre el volumen grande
Abre el software y localiza el volumen grande desde el cual deseas liberar espacio. Haz clic derecho sobre el volumen y selecciona "Redimensionar" o "Reducir" para liberar espacio para la unidad C.
- Paso 3: Ajustar el tamaño de la partición
Aparecerá un control deslizante que te permitirá ajustar el tamaño de la partición seleccionada. Desliza la barra para reducir la partición y liberar espacio no asignado. Asegúrate de dejar suficiente espacio para los datos existentes en la partición.
 Redimensionar partición en Server 2012 R2 sin pérdida de datos
Redimensionar partición en Server 2012 R2 sin pérdida de datos
- Paso 4: Mover las particiones
Una vez que la partición esté reducida, mueve el espacio no asignado junto a la unidad C. Esto se puede hacer seleccionando la opción "Mover" o "Desplazar" para ajustar la disposición de tus particiones.

- Paso 5: Extender la unidad C
Ahora que tienes espacio no asignado junto a la unidad C, haz clic derecho sobre la unidad C y selecciona "Extender volumen". El software te permitirá extender la unidad C utilizando el espacio recién liberado.

- Paso 6: Aplicar cambios
Una vez que hayas configurado el nuevo diseño de particiones, haz clic en "Aplicar" para realizar los cambios. El software redimensionará tus particiones sin pérdida de datos y tu unidad C tendrá ahora el espacio adicional.
Después de seguir estos pasos, tu unidad C debería tener ahora más espacio, potencialmente agregando 100 GB o más, dependiendo de cuánto espacio hayas liberado de la otra partición. Este método es seguro y fácil de realizar sin pérdida de datos, lo que lo convierte en una opción ideal para extender tu unidad C.
Para instrucciones detalladas y solución de problemas, puedes ver el video tutorial a continuación:
Video Tutorial: Redimensionar particiones con la herramienta de partición
Usar la edición IM-Magic Partition Resizer Server y la edición IM-Magic Partition Resizer Unlimited para esta tarea es simple y conveniente. Obtendrás excelentes resultados y todo lo que necesitas hacer es descargar la aplicación ahora. Facilita el proceso y no tendrás problemas para manejar correctamente los archivos temporales.
También lee: Cómo extender la unidad C para Windows Server 2012
