Cómo Reducir una Partición (Incluido el Disco C) en Windows 11/10/8/7
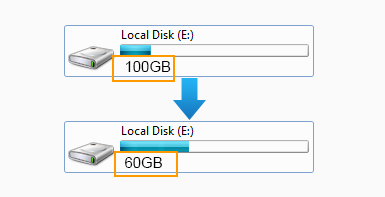
Contenido
Espacio Libre:
Si desea reducir una partición que tiene mucho espacio libre, puede usar IM-Magic Partition Free, que permite reducir un volumen sin perder ningún archivo en el disco, de manera gratuita.
Espacio libre vs. Espacio no asignado
Al reducir una partición primaria, obtendrá espacio no asignado después de reducir el volumen.
Al reducir una partición lógica, obtendrá espacio libre que no puede añadirse a un volumen. Necesita eliminar el espacio libre para convertirlo en espacio no asignado.
¿Qué puede hacer con el espacio no asignado?
- Agregarlo a otro volumen usando IM-Magic Partition Resizer
- Mover el espacio no asignado o cambiar la ubicación del espacio no asignado usando IM-Magic Partition Resizer
- Crear un volumen en el espacio no asignado
#1 Pasos para Reducir un Volumen sin Perder Datos, incluyendo la Partición FAT32
Partition Resizer puede reducir cualquier partición sin perder datos, incluido el disco C. Aquí mostraremos un ejemplo de cómo reducir el disco.
Para Windows 11/10/8/7 => Descargar Partition Resizer Free [100% gratuito]
Para Windows Server 2025-2003 => Descargar Partition Resizer Server [Demo gratuita]
Preparativos: Descargue, instale y abra Partition Resizer.
Paso 1:
Haga clic derecho sobre la partición que desea reducir y seleccione la opción "Redimensionar/Mover"
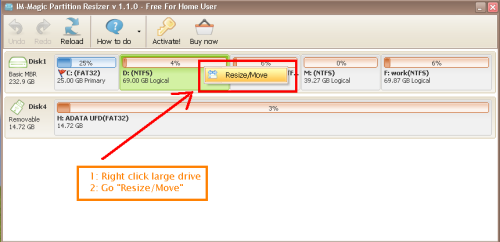
Paso 2:
En la pantalla "Redimensionar/Mover", coloque el puntero del ratón en el borde de la partición. Cuando el ratón muestre <->, puede reducir la partición estrechando su borde.
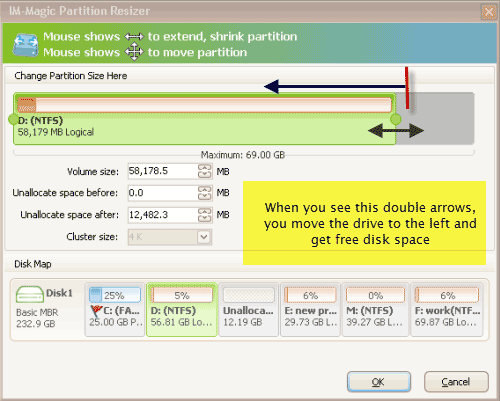
Paso 3:
El espacio libre es el aire fresco que necesita para agregarlo a otro espacio y expandirlo. El ESPACIO NO ASIGNADO debe estar justo al lado de la partición que desea expandir. Puede hacerlo moviendo otras particiones. (También puede hacer clic derecho sobre la partición y usar la función "Redimensionar/Mover".)
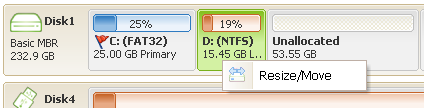
¿Qué puede hacer después?
- Mover el espacio no asignado usando Partition Resizer sin perder datos, haciendo clic derecho sobre la partición intermedia, seleccionando 'Redimensionar/Mover' para mover todo el volumen y luego modificar la ubicación del espacio no asignado sin perder datos.
- Crear un nuevo volumen con el espacio no asignado.
- Agregar el espacio no asignado a otro disco.
Más guías después de reducir un disco
Caso #2: Reducir el Disco C sin Perder Datos
El siguiente video muestra cómo reducir el disco C sin perder datos utilizando la herramienta gratuita IM-Magic Partition Resizer.