Cómo Reducir D/E/F y Ampliar el Disco C de Forma Gratuita
Resumen
¿Tiene una unidad D grande pero un volumen C pequeño? Puede ser frustrante cuando su disco C sigue quedándose sin espacio mientras que en D o E aún hay mucho espacio libre. Este artículo ofrece una solución para reducir unidades grandes D/E/F (o cualquier unidad grande) y ampliar de manera segura la unidad C sin reinstalar Windows.
Tabla de Contenidos
Ampliar un volumen requiere espacio no asignado, que debe crear primero. Esta guía se enfoca en una gran partición D, pero también aplica si tiene grandes unidades E/F/G que necesitan redistribuir su espacio a la partición de sistema C.
| Administración de Discos | Diskpart (Sin interfaz gráfica) |
Partition Resizer (Interfaz sencilla) |
|
| Reducir Partición |  |
 |
 |
| Reducir Partición FAT32 | NO | NO |  |
| Mover Partición/Espacio No Asignado | NO | NO |  |
| Ampliar Partición FAT32 |  SÍ si el espacio no asignado está a la derecha SÍ si el espacio no asignado está a la derecha |
 |
 |
| Ampliar Disco C FAT32 | NO | NO |  |
| Ampliar Disco C NTFS con Espacio No Asignado Adyacente |  |
 |
 |
| Hacer Copia de Seguridad de Disco/Partición | NO | NO |  |
| Agregar Espacio desde Otro Disco | SE REQUIERE RAID (No se puede mover partición) |
SE REQUIERE RAID (No se puede mover partición) |
 SE REQUIERE RAID SE REQUIERE RAID |
| Mover Partición de Recuperación | NO | NO |  |
| Eliminar Partición de Recuperación/OEM | NO |  |
 |
| Migrar SO a Disco Más Grande | NO | NO |  |
| Precio | GRATIS | GRATIS | GRATIS |
|
Descargar para Win 11-7 (100% Gratis) Descargar para Servidor (Demo Gratuita) |
Cómo Reducir D y Ampliar la Unidad C con la Administración de Discos – Método Gratuito Sin Software
La Administración de Discos es una herramienta integrada de Windows para redimensionar particiones de disco. Puedes usar la Administración de Discos para redimensionar particiones solo si hay espacio no asignado adyacente a la unidad C NTFS.
La opción "Extender volumen" aparecerá atenuada si la partición C no tiene espacio no asignado junto a ella o si la unidad C es FAT32.
Sigue estos pasos para reducir la partición D y ampliar la unidad C usando la Administración de Discos:
Paso 1: Haz clic derecho en el icono de 'Inicio' en la esquina inferior izquierda de tu PC y selecciona
"Administración de Discos" (Se requieren privilegios de administrador).

Paso 2: Selecciona la unidad D (adyacente a la unidad C), haz clic derecho sobre ella y elige Reducir volumen. Introduce el tamaño deseado para reducir la unidad D. Nota: Si eliminas la unidad en lugar de reducirla, liberarás todo el espacio, pero asegúrate de mover tus datos antes.

Puedes introducir el tamaño del volumen para reducir la unidad D. Una vez completado, se creará espacio no asignado.

Paso 3: Después de reducir la unidad D, aparecerá espacio no asignado. Si está adyacente a la unidad C, ahora puedes ampliarla.
Si el espacio no asignado no está junto a la unidad C, usa la herramienta gratuita Partition Resizer Free para mover el espacio al lado derecho de la unidad C.
Alternativamente, eliminar completamente el volumen D asegura que el espacio no asignado pueda ser usado para ampliar la unidad C en la Administración de Discos.
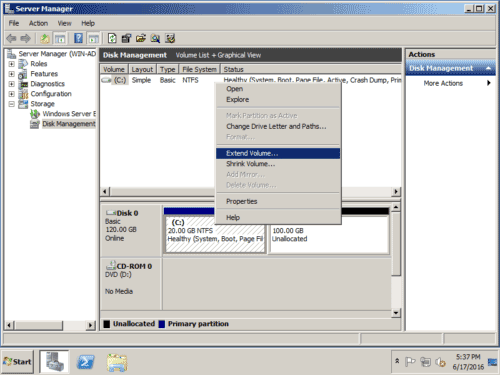
Si no es posible ampliar la unidad C usando Administración de Discos, prueba la herramienta gratuita Partition Resizer Free.
Reducir D/E/F/G y Ampliar la Unidad C en Windows 11/10/8/7 con Software Gratuito
¿Existe una forma segura de reducir las particiones D/E/F/G y añadir espacio a la unidad C en Windows 11/10/8/7? Sí, puedes usar un programa gestor de particiones. Una opción recomendada es la herramienta gratuita IM-Magic Partition Resizer Free. Esta herramienta es 100% segura y efectiva para redimensionar particiones de disco, incluyendo reducir, ampliar, formatear, eliminar y más. Ofrece mejores capacidades de redimensionamiento comparado con otros programas gratuitos, y vale la pena intentarlo.
Para Windows 11/10/8/7: Descargar Partition Resizer Free [100% Gratis]
Para Windows Server 2025-2003: Descargar Partition Resizer Server [Demo Gratis]
Paso 1: Descarga e instala IM-Magic Partition Resizer Free. Ejecuta el programa.
Paso 2: Haz clic derecho en la unidad D, selecciona “Resize/Move Partition” y ajusta el tamaño para reducir la partición.

Paso 3: Mueve el espacio no asignado al lado de la unidad C, luego ajusta el tamaño de la unidad C moviendo el cursor.

Paso 4: Haz clic en APLICAR CAMBIOS. Después de estos pasos, tu unidad C se habrá ampliado exitosamente.
Nota: Los datos y el sistema operativo permanecen intactos durante el redimensionamiento. La herramienta también protege contra cortes de energía o eventos inesperados durante el proceso.
Reducir la Unidad D y Ampliar la C en Servidores 2012/2016/2019/2022
Si estás utilizando un sistema Windows Server, la edición gratuita no funcionará. Usa IM-Magic Partition Resizer Server o Partition Resizer Unlimited, que son compatibles con todos los sistemas Windows.
Reducir Espacio de Otro Disco
Reducir espacio de otro disco y extender la unidad C dependerá de un arreglo RAID.
Si no tienes un RAID disponible, todos los volúmenes grandes deben estar en el mismo disco que la unidad C. Sigue este video para aprender cómo crear un arreglo RAID.
¿Quieres reducir la unidad C sin perder datos? Consulta esta guía: Cómo reducir la unidad C gratis
 Actualizado el 2025/01/02
Actualizado el 2025/01/02