Herramienta de partición para Windows XP/Vista/7
¿Está buscando administrar el espacio en disco en Windows XP reparticionando su disco duro? La gestión de discos de Windows XP ofrece funciones básicas como formatear particiones, eliminar particiones y cambiar letras y rutas de unidades. Sin embargo, ¿qué pasa si desea redimensionar su disco duro para reasignar espacio sin perder datos? Por ejemplo, puede querer mover espacio libre desde otra partición a su unidad C si esta muestra un mensaje de advertencia de poco espacio en disco. Para hacer esto de forma segura, necesita una herramienta de partición que le permita redimensionar su disco duro en Windows XP sin perder datos.
| Gestión de discos | Symantec PartitionMagic | Partition Resizer | |
| Windows 2000/XP |  |
 |
 |
| Windows Vista/7/8/10/11 |  |
NO |  |
| Reducir partición FAT32 | NO |  |
 |
| Extender partición FAT32 |  SÍ, cuando hay espacio no asignado a la derecha SÍ, cuando hay espacio no asignado a la derecha |
 |
 |
| Extender unidad C FAT32 | NO |  |
 |
| Clonar disco/partición | NO |  |
 |
| Convertir lógico a primario |  |
 |
 |
| Convertir MBR a GPT sin pérdida de datos | NO |  |
 |
| Extender unidad C NTFS | SÍ, cuando hay espacio no asignado a la derecha (disponible en Windows 11/10/8/7, no en Windows XP) |  |
 |
| Mover espacio no asignado o partición | NO |  |
 |
| Precio | GRATIS | Prueba | GRATIS |
| No disponible oficialmente, solo para Windows XP/2000 | Descargar para Win 11-7 (100 % Gratis) Descargar para Win Server (Demo Gratis) |
Herramienta de Partición Gratuita para Windows XP
Si prefieres no arriesgarte a perder datos al redimensionar particiones, o si necesitas más flexibilidad, puedes utilizar herramientas de partición de terceros como IM-Magic Partition Resizer Free. Esta herramienta te permite redimensionar particiones sin eliminar ningún dato, lo que la convierte en una opción segura para redistribuir espacio.
IM-Magic Partition Resizer Free garantiza la seguridad del 100% de los datos y el sistema operativo, proporcionando una solución de particionamiento sin riesgos. A diferencia de otras herramientas de particionamiento, IM-Magic Partition Resizer utiliza un algoritmo único que garantiza la preservación de tus datos y sistema operativo durante el proceso de particionamiento. Esto significa que puedes redimensionar, mover y fusionar particiones de forma segura sin temor a perder archivos importantes o dañar el sistema.
Con IM-Magic Partition Resizer Free, puedes:
- Redimensionar particiones de forma segura: Ampliar o reducir particiones sin pérdida de datos, incluso tu unidad del sistema (C).
- Mover espacio libre: Redistribuir el espacio no utilizado de una partición a otra para evitar quedarte sin espacio en unidades importantes.
- Fusionar particiones: Combinar varias particiones en una sin riesgo de pérdida de datos.
- Crear nuevas particiones: Asignar espacio no utilizado para crear nuevas particiones, mejorando la organización de los datos.
- Modificar tamaños de particiones: Redimensionar tus particiones en solo unos clics, sin riesgo para el sistema operativo o archivos personales.
- Clonar discos para hacer copias de seguridad.
- Actualizar el disco del sistema operativo a un HDD/SSD más grande sin necesidad de reinstalar el sistema operativo.
- Convertir discos MBR a GPT sin pérdida de datos.
- Mover la partición de recuperación sin pérdida de datos.
- Mover particiones sin pérdida de datos.
- Y más.
Esta herramienta es ideal para usuarios que desean gestionar sus particiones en Windows XP sin preocuparse por la pérdida de datos o bloqueos del sistema. IM-Magic Partition Resizer Free utiliza tecnología avanzada para garantizar la seguridad al 100% en cada operación, para que puedas estar tranquilo sabiendo que tus datos y sistema operativo se mantendrán intactos.
Más videos aquí: https://www.resize-c.com/es/video/
A continuación, un capturas de pantalla de cómo se ve Partition Resizer.
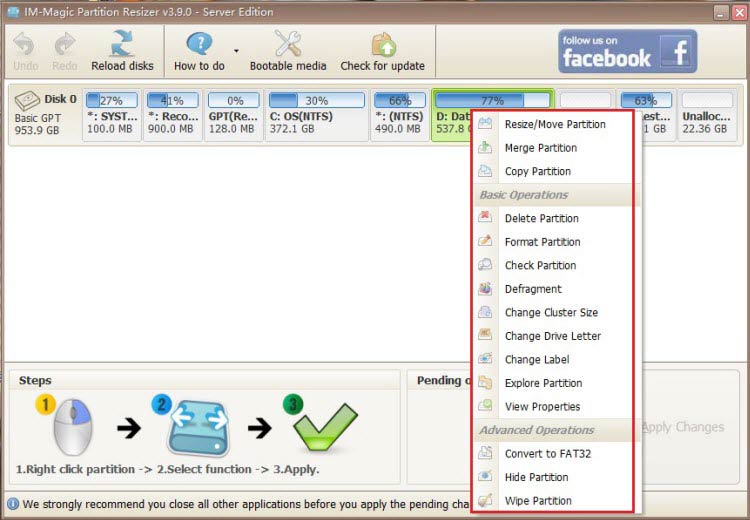
Para Windows 11/10/8/7 => Descargar Partition Resizer Free [100% Gratis]
Para Windows Server 2025-2003 => Descargar Partition Resizer Server [Demo Gratis]
Situaciones en las que podrías necesitar la Re-partición de Disco en Windows XP
Existen varios escenarios en los que podrías considerar redimensionar tu disco duro en Windows XP:
- 1. La partición del sistema se queda sin espacio: Si tu partición del sistema (C) se está quedando sin espacio, puedes re-particionar tu disco duro para mover espacio de otras particiones. Esto te ayudará a evitar errores o ralentizaciones por falta de espacio en disco. Para más ayuda, consulta nuestra guía sobre problemas con el espacio en la partición del sistema.
- 2. Demasiadas particiones: Si tu computadora tiene demasiadas particiones, puede volverse difícil de gestionar. Tal vez quieras fusionar particiones para reducir el desorden y mejorar el rendimiento del sistema.
- 3. Pocas particiones: Si solo tienes una o dos particiones, tal vez quieras crear particiones adicionales para una mejor organización. Puedes seguir nuestra guía sobre cómo crear nuevas particiones en tu sistema Windows XP.
- 4. Otras razones: Podrías tener necesidades específicas para particionar el disco, como configurar particiones para diferentes sistemas operativos o organizar tus datos de manera más eficiente.
¿Cómo particionar un disco en Windows XP sin software?
A diferencia de versiones más nuevas de Windows (7, 8 o 10), Windows XP no tiene funcionalidad incorporada para redimensionar particiones directamente. Sin embargo, aún puedes re-particionar tu disco duro utilizando la herramienta de Gestión de Discos de Windows XP. Aquí te mostramos cómo:
- Paso 1: Accede a la Gestión de Discos haciendo clic derecho sobre "Mi PC" y seleccionando "Administrar". Luego ve a "Gestión de Discos" bajo la sección "Almacenamiento".
- Paso 2: Haz clic derecho sobre una partición y selecciona Eliminar partición para quitarla y liberar espacio no asignado.
- Paso 3: Repite el paso anterior con cualquier otra partición que desees eliminar. Las particiones eliminadas aparecerán como espacio no asignado.
- Paso 4: Haz clic derecho sobre el espacio no asignado y selecciona Nueva partición. Especifica el tamaño de la partición que deseas crear. Puedes usar todo el espacio no asignado o dejar algo de espacio para particiones adicionales.
- Paso 5: Asigna una letra de unidad a la nueva partición y espera a que el sistema la formatee.
Conclusión: Siguiendo estos pasos, puedes crear nuevas particiones o redimensionar las existentes utilizando la herramienta de Gestión de Discos de Windows XP. Sin embargo, ten cuidado: eliminar particiones borrará todos los datos de ellas, así que asegúrate de hacer una copia de seguridad de tus archivos importantes antes de proceder.
Notas Importantes:
- Antes de eliminar particiones, asegúrate de haber realizado una copia de seguridad de todos los datos importantes. Eliminar una partición borrará todos los archivos en ella. Puedes utilizar un disco duro externo o almacenamiento en la nube para hacer una copia de seguridad.
- La herramienta de Gestión de Discos de Windows XP es limitada y no ofrece la capacidad de extender o reducir particiones (excepto eliminándolas y recreándolas). Si necesitas características más avanzadas, considera usar un software de partición de terceros.
Última actualización el 02/11/2024
Más artículos relacionados que le pueden gustar
- limpieza de disco servidor 2022 2019 2016
- ampliar volumen atenuado en server 2022
- redimensionar partición en el servidor 2022
- reducir volumen servidor 2022 2019 2016
- usb booteable de windows server 2022
- guía de instalación y descarga del iso de server 2022
- Unidad C llena o quedándose sin espacio servidor 2022
- Desfragmentar servidor 2022, 2019, 2016