Windows Server 2022 C Drive lleno o se está quedando sin espacio [6 Soluciones]
Resumen
Supongamos que está utilizando Windows Server y de repente se da cuenta de que el C Drive está lleno. Recibe constantemente alertas por espacio en disco bajo. ¿Cuál será su siguiente paso? Estamos aquí para guiarlo con pasos prácticos para resolver el problema del C Drive quedándose sin espacio en Server 2022. Utilice los trucos y cree espacio en su C Drive.
Tabla de Contenidos
Introducción
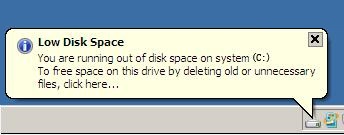 ¿Alguna vez ha enfrentado un problema como C Drive quedándose sin espacio en Server 2022 o espacio en disco bajo en el C Drive del sistema en Windows Server 2022? ¿Qué consecuencias tiene esto? Este escenario tiene muchas repercusiones, como que su Windows Server se vuelva más lento o se congele. Su PC también puede tardar mucho tiempo en iniciarse. Sus programas pueden colgarse o detenerse en medio de su ejecución y muchas otras cosas.
¿Alguna vez ha enfrentado un problema como C Drive quedándose sin espacio en Server 2022 o espacio en disco bajo en el C Drive del sistema en Windows Server 2022? ¿Qué consecuencias tiene esto? Este escenario tiene muchas repercusiones, como que su Windows Server se vuelva más lento o se congele. Su PC también puede tardar mucho tiempo en iniciarse. Sus programas pueden colgarse o detenerse en medio de su ejecución y muchas otras cosas. 
No se preocupe, ya que tenemos métodos valiosos que pueden actuar como solución para su problema.
Liberar espacio en disco en Windows Server 2022 [6+ formas]
Puede notar que su sistema va más lento si su C Drive está lleno. Debe solucionar este problema de bajo espacio en disco en el C Drive para que su servidor 2022 funcione sin problemas nuevamente. Intente las soluciones que aquí sugerimos después de asegurarse de que su dispositivo no esté siendo afectado por un ataque de virus.
Método 1: Restablecer el archivo de paginación
Un archivo de paginación o archivo de intercambio está disponible por defecto en el C Drive. Se utiliza para compensar la memoria RAM. El archivo de paginación puede ocupar decenas de MB de espacio en disco. Puede mover el archivo de paginación a otra partición con espacio libre suficiente.
Pasos para usar:
Paso 1: Presione las teclas 'Windows + R' al mismo tiempo. Escriba 'sysdm.cpl' y presione 'Aceptar'.
Paso 2: Una vez que aparezca la ventana emergente, haga clic en 'Avanzado' y luego en 'Configuración'. Verá la opción bajo 'Rendimiento'.
Paso 3: En la ventana bajo la opción 'Rendimiento', haga clic en Avanzado. Luego haga clic en 'Cambiar' bajo la opción 'Memoria virtual'.
Paso 4: Busque la opción 'Administrar automáticamente el archivo de paginación' y desmárquela. Luego seleccione el C Drive y opte por 'Sin archivo de paginación'. Después haga clic en 'Establecer' para desactivar los archivos de paginación en el C Drive.
Paso 5: Luego haga clic en el disco al que desea transferir el archivo de paginación. Seleccione el tamaño administrado por el sistema y luego haga clic en 'Aceptar'.
Nota: Para que la operación sea exitosa, reinicie su PC.
Método 2: Reducir la papelera de reciclaje
Cuando presiona la opción de eliminar sin usar la tecla Shift, los archivos se depositan en la papelera de reciclaje. Por defecto, la papelera de reciclaje ocupa espacio en el C Drive y, si se queda sin espacio, esto puede llevar a que el C Drive se quede sin espacio en Server 2022. Para solucionar esto, puede reducir el tamaño y luego cambiar la ubicación de la papelera de reciclaje a una partición con más espacio.
Pasos para usar:
Paso 1: Haga clic en 'Papelera de reciclaje'.
Paso 2: Seleccione el disco de la papelera de reciclaje.
Paso 3: Seleccione 'Tamaño personalizado' e ingrese la cantidad; para confirmar, haga clic en el botón 'Aceptar'.
Método 3: Eliminar Copias de Sombra
Si ha habilitado las copias de sombra en su dispositivo, puede eliminarlas para resolver el problema de c drive se queda sin espacio en el servidor 2022.
Pasos para usar:
Paso 1: Comience abriendo el Explorador de Archivos de Windows.
Paso 2:
- Avance haciendo clic derecho sobre la unidad C.
- Haga clic en "Propiedades".
- Cambie a "Copias de Sombra".
Paso 3: Seleccione las copias anteriores y haga clic en la opción 'Eliminar ahora'.
Método 4: Activar el Sensor de Almacenamiento
Si está enfrentando el problema de el C drive se queda sin espacio en el servidor 2022 y no puede gestionar el espacio disponible en su unidad C, pruebe este método. Puede utilizar la función de sensor de almacenamiento en Windows. Notará que su sistema se limpia automáticamente eliminando los archivos innecesarios. También limpia los datos de la unidad C.
Pasos para usar:
Paso 1: Abra la aplicación 'Configuración' en su PC con Windows.
Paso 2: Ahora haga clic en 'Sistema' y luego en 'Almacenamiento'.
Paso 3: Active el sensor de almacenamiento con el interruptor.
Paso 4: Configure las opciones del sensor de almacenamiento. Puede optar por las opciones predeterminadas o configurar según su preferencia.
Método 5: Desinstalar Programas Adicionales
Es recomendable eliminar algunas aplicaciones que ocupan mucho espacio en su PC para liberar espacio en su dispositivo.
Pasos para usar:
Paso 1: Presione 'Windows + R', escriba 'control' y haga clic en 'OK' para abrir el 'Panel de Control'.
Paso 2: Bajo 'Programas', haga clic en 'Desinstalar un programa' en la ventana emergente.
Paso 3: Busque el programa que debe eliminar y haga clic en 'Desinstalar'. Siga las instrucciones en pantalla para eliminar la aplicación.
Método 6: Desactivar la Hibernación
Un archivo de hibernación, también conocido como hiberfil.sys, se utiliza en el modo de hibernación y se asigna a la unidad C del sistema. Para desactivar el modo y eliminar los archivos relacionados, siga los siguientes pasos:
Pasos para usar:
Paso 1: Presione simultáneamente 'Windows + R', escriba 'cmd' y presione la tecla Enter.
Paso 2: Escriba 'powercfg.exe /hibernate off' y presione la tecla Enter.
Nota: Si desea habilitar el modo de hibernación nuevamente, ejecute el siguiente comando:
Powercfg.exe /hibernate on
Agregar 100+ GB para Ampliar la Unidad C con IM-Magic Partition Resizer Server
Seguridad de los Datos: Es completamente seguro liberar espacio en el disco de la unidad C en el servidor 2022 utilizando Partition Resizer Server en las siguientes dos situaciones:
#1 Mismo disco: Puede agregar todo el espacio disponible en el mismo disco (Redimensionando otro volumen grande o reduciendo varios volúmenes y extendiendo el volumen del sistema moviendo el espacio no asignado a la unidad C y reclamando el espacio libre en la unidad C).
#2 Otro disco: O agregar más espacio a la partición del sistema utilizando el espacio libre de otro disco mediante un arreglo RAID.
Ejemplo: Reducir el volumen D y extender la unidad C usando Partition Resizer.
Video Tutorial para Ampliar las Particiones de Arranque con Partition Resizer
Paso 1: Descargue, instale y abra IM-Magic Partition Resizer Server Edition 
Paso 2: Elija la unidad D grande que tenga mucho espacio libre y redúzcala para generar espacio no asignado, lo cual es vital en la gestión del espacio en disco.
- 1. Haga clic con el botón derecho en el volumen D en el software y seleccione la opción "Redimensionar/Mover partición"

- 2. Reduzca la unidad D moviendo el borde de izquierda a derecha, lo que hará que el espacio no asignado se produzca a la derecha del volumen C, lo cual es importante porque ahorrará el mover particiones cuando el espacio no asignado se genera directamente a la derecha de la unidad C.
 Reduzca particiones con IM-Magic Partition Resizer Server
Reduzca particiones con IM-Magic Partition Resizer Server
El espacio no asignado ahora está disponible. 
Nota: Si el espacio no asignado se ha generado desde otras unidades y hay particiones que se interponen entre C y el espacio no asignado, debe hacer clic con el botón derecho en la partición que está en el medio y ir a REDIMENSIONAR/MOVER PARTICIÓN en Partition Resizer para mover toda la partición de manera segura hacia adelante. Mueva los volúmenes uno por uno y luego el espacio no asignado se moverá a la derecha de la unidad C.
También lea: cómo mover espacio no asignado sin perder datos
Paso 3: Haga clic con el botón derecho en la partición C y seleccione "Redimensionar/Mover" 
Paso 4: Ahora, extienda la partición de arranque arrastrando el cursor sobre la barra que muestra el espacio de almacenamiento para agregar el espacio no asignado a la unidad C.
 Extienda la partición C con IM-Magic Partition Resizer Unlimited
Extienda la partición C con IM-Magic Partition Resizer Unlimited
Paso 5: Haga clic en el botón APLICAR en el software para aplicar todos los pasos y extender el volumen. 
Otra información relacionada
Escenario #1 El C drive en Server 2022 se llena sin motivo, el C drive se llena repentinamente y ralentiza el sistema Server 2022
Solución: Escanee y elimine posibles virus al principio, luego configure el archivo de copia de seguridad del sistema en otro disco diferente al volumen C, limpie la unidad C y agregue espacio a la unidad C desde otros volúmenes en el mismo disco para expandir considerablemente el C drive.
Conclusión
Con los métodos sugeridos, puede crear espacio adicional en su unidad C, lo que aumentará el rendimiento de su PC. Puede usar cualquiera de estos métodos nativos recomendados para limpiar el disco y resolver el problema de la unidad C se queda sin espacio en Server 2022. También puede usar software de terceros para extender el espacio en la unidad C en un tamaño mucho mayor.
También lea: cómo expandir el volumen C en Server 2022
Más artículos relacionados que le pueden gustar
- Eliminar archivos temporales servidor 2008
- Unidad C sin espacio Server 2003
- Extender volumen atenuado en Server 2019
- No Se Puede Ampliar el Volumen en Server 2019
- Eliminar archivos temporales servidor 2012
- Convertir NTFS a FAT32 sin pérdida de datos
- mover o eliminar la partición de recuperación windows server
- limpieza de disco servidor 2022 2019 2016
