Cómo mover/eliminar la partición de recuperación en Server 2022, 2019, 2016
Índice
- 1. Mover la partición de recuperación al final del disco o al lado izquierdo de la unidad C en Server 2022
- 2. Eliminar la partición de recuperación (en el lado izquierdo/derecho de la unidad C)
- 3. Cómo hacer una copia de seguridad de la unidad C y su partición de recuperación (copia de seguridad de migración del sistema operativo a otro disco)
- 4. Escenarios:
Parte 1: Mover la partición de recuperación en Server 2022/2019
Condiciones: Se requiere espacio no asignado en el mismo disco para mover la partición de recuperación.
Clave: Reduzca una partición grande para crear espacio no asignado, y luego use Partition Resizer para mover el espacio no asignado y cualquier partición, incluida la partición de recuperación. (El espacio no asignado producido al reducir una partición se puede mover a la unidad C utilizando Partition Resizer.)
Precaución: Mover la partición de recuperación podría hacer que Windows RE (Entorno de recuperación) falle en el futuro. Recomendamos encarecidamente hacer una copia de seguridad del sistema operativo y la partición de recuperación a otro disco utilizando Partition Resizer. Esta herramienta puede ayudar a migrar el sistema operativo y otros datos, incluida la partición de recuperación, a otro disco como copia de seguridad. (Para detalles sobre la migración del sistema operativo y la partición de recuperación, consulte la Parte 3.)
A continuación, un ejemplo de cómo puede reducir un volumen, luego mover el espacio no asignado y la partición de recuperación para expandir la unidad C.
Video: Cómo cambiar el tamaño de una partición y mover la partición de recuperación para expandir la unidad C
Descargar Partition Resizer Server
Parte 2: Eliminar la partición de recuperación en Server 2022
A continuación, se presentan dos métodos para eliminar la partición de recuperación:
Método #1: Eliminar la partición de recuperación en Server 2022 con Partition Resizer
Si la partición de recuperación está directamente detrás de la unidad C, bloqueará la extensión de la unidad C. La Administración de discos, la herramienta integrada de Windows, no puede eliminar la partición de recuperación. En este caso, necesita Partition Resizer Server, una herramienta de gestión de discos para Windows.
Paso 1: Descargue, instale y abra esta herramienta de gestión de particiones de servidor.
Paso 2: Haga clic derecho sobre la partición de recuperación una vez que el software cargue toda la información del disco y seleccione la opción "Eliminar partición". 
Paso 3: Confirme la eliminación de la partición de recuperación.
Paso 4: Haga clic en el botón "APLICAR CAMBIOS" en el software para eliminar la partición.
Video: Cómo eliminar la partición de recuperación/reservada
Lea también: Cómo eliminar una partición de recuperación
Método #2: Eliminar la partición de recuperación en Server 2022 usando Diskpart
Para eliminar la partición de recuperación en Windows Server 2022 usando la herramienta de línea de comandos Diskpart, siga estos pasos:
Nota: Antes de proceder, asegúrese de tener una copia de seguridad completa de los datos importantes en el servidor. Eliminar particiones puede resultar en pérdida de datos si no se hace correctamente. 
- Abra un símbolo del sistema elevado haciendo clic derecho en el botón de Inicio y seleccionando "Símbolo del sistema (Administrador)" o "Windows PowerShell (Administrador)".
- En la ventana del Símbolo del sistema, escriba diskpart y presione Enter para iniciar la utilidad Diskpart. Puede que se le soliciten permisos de administrador, así que permita el acceso si se le solicita.
- Una vez en la utilidad Diskpart, escriba list disk y presione Enter para ver una lista de los discos disponibles en su servidor.
- Identifique el número del disco asociado con el disco que contiene la partición de recuperación que desea eliminar. Tome nota del número de disco.
- Escriba select disk X (reemplace X con el número de disco adecuado) y presione Enter para seleccionar el disco que contiene la partición de recuperación.
- Escriba list partition y presione Enter para ver una lista de las particiones en el disco seleccionado.
- Identifique el número de partición asociado con la partición de recuperación que desea eliminar. Tome nota del número de partición.
- Escriba select partition X (reemplace X con el número de partición adecuado) y presione Enter para seleccionar la partición de recuperación.
- Finalmente, escriba delete partition override y presione Enter para eliminar la partición seleccionada. El parámetro "override" se utiliza para forzar la eliminación sin mensajes de confirmación adicionales.
Una vez eliminada la partición, salga de la utilidad Diskpart escribiendo exit y presionando Enter.
Por favor, tenga cuidado al usar Diskpart, ya que cualquier error puede resultar en pérdida de datos. Asegúrese de haber seleccionado el disco y la partición correctos antes de ejecutar el comando "eliminar partición". Siempre se recomienda tener una copia de seguridad de los datos importantes antes de realizar cambios en las particiones del disco.
¿Falló? ¿O hay múltiples particiones de recuperación? Pruebe este método.
Nota: Si hay múltiples particiones de recuperación de Windows en su disco, especialmente después de actualizar su sistema operativo de Windows desde una versión anterior, es posible que tenga varias particiones de recuperación, algunas de las cuales pueden dejar de funcionar. Aquí le mostramos qué hacer:
1. Localice la partición de recuperación actual usando reagentc /info en la ventana del Símbolo del sistema.

Ubicación de Windows RE: \?\GLOBALROOT\device\harddisk0\partition2\Recovery\WindowsRE
En este caso, partition2 es la partición de recuperación.
Alternativamente, puede usar los siguientes comandos para identificar su partición de recuperación:
diskpart
list disk
select disk 0
list partition
Una vez que haya identificado la partición de recuperación, use los siguientes comandos:
diskpart
list disk
select disk # (reemplace # con el número de disco que contiene su partición de recuperación)
list volume (para listar todas las particiones de este disco)
select volume #
delete volume
¿No es fácil de seguir? Pruebe la herramienta de terceros IM-Magic Partition Resizer, que puede ayudar a eliminar la partición de recuperación.
Parte 3: Cómo hacer una copia de seguridad de la unidad C y la partición de recuperación en Server 2022, 2019, 2016
Causa: Eliminar o mover la partición de recuperación puede hacer que deje de funcionar o que Windows RE se desactive.
Solución: Hacer una copia de seguridad tanto de la unidad C como de la partición de recuperación a otro disco como copia de seguridad.
Preparación: Un disco vacío sin particiones.
Guía: Cómo hacer una copia de seguridad de la unidad C y su partición de recuperación a otro disco
Opción 1: Hacer una copia de seguridad solo de la unidad C y la partición de recuperación.
Opción 2: Hacer una copia de seguridad de todo el disco, incluida la unidad C, la partición de recuperación y otros volúmenes.
Estos son los pasos:
Paso 1: Inserte el disco de copia de seguridad externo en su PC (un disco externo o interno está bien).
Paso 2: Descargue, instale Partition Resizer Server, ábralo y vaya a la barra de herramientas superior. Haga clic en Herramientas > Asistente de migración del sistema operativo.
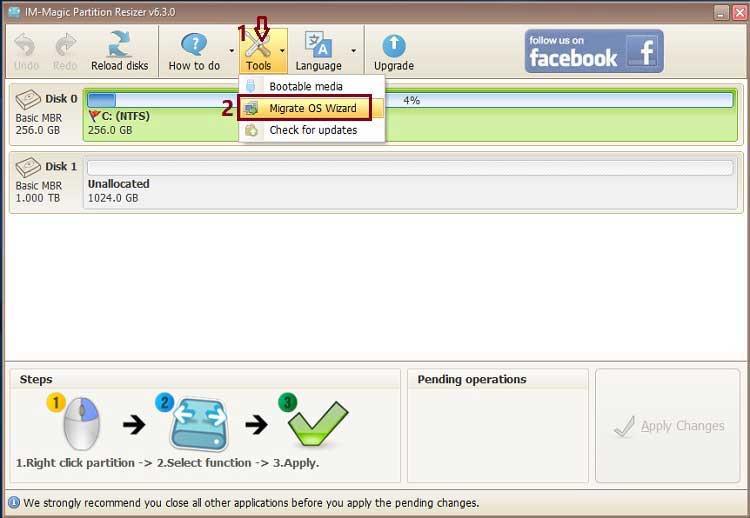
Paso 3: Elija el disco de copia de seguridad y haga clic en SIGUIENTE.

Nota:
OPCIÓN 1: SELECCIONE TANTO LA UNIDAD C COMO LA PARTICIÓN DE RECUPERACIÓN PARA HACER LA COPIA DE SEGURIDAD.
OPCIÓN 2: SELECCIONE TODOS LOS VOLUMENES, INCLUYENDO LA UNIDAD C Y LA PARTICIÓN DE RECUPERACIÓN, PARA HACER LA COPIA DE SEGURIDAD.
(Desconecte el disco de copia de seguridad y mantenga el disco viejo en el PC una vez que se complete la copia de seguridad después del Paso 3.)
Paso 4: Confirme la clonación del disco haciendo clic en APLICAR CAMBIOS.

Nota: Si desconecta el disco de copia de seguridad y mantiene el disco viejo en el PC, no necesita hacer nada más.
Lea también: Cómo clonar la unidad C en Server 2022
Escenarios:
#1 La partición de recuperación bloquea la extensión del volumen en Server 2022
En algunos casos, la partición de recuperación se encuentra inmediatamente al lado de la unidad C, lo que impide que la unidad C se extienda. La partición de recuperación generalmente es creada por el fabricante para almacenar los archivos de recuperación del sistema. Al intentar extender la unidad C usando las herramientas de administración de discos, la partición de recuperación puede aparecer como una barrera inmovible, restringiendo la extensión.
Para resolver este problema, tienes varias opciones:
-
Eliminar la partición de recuperación: Si ya has creado una copia de seguridad del sistema o un medio de recuperación y ya no necesitas la partición de recuperación, puedes eliminarla. Sin embargo, ten cuidado, ya que esto puede resultar en la pérdida de la funcionalidad de recuperación. Procede solo con esta opción si tienes una solución de recuperación alternativa disponible. (Te recomendamos encarecidamente preparar un disco y luego clonar la unidad C y su partición de recuperación a otro disco como copia de seguridad.)
-
Reinstalar el sistema operativo: Si te sientes cómodo reinstalando el sistema operativo, puedes optar por realizar una instalación limpia. Durante el proceso de instalación, podrás particionar manualmente el disco duro y asignar más espacio a la unidad C.
También lee: Cómo instalar Server 2022 sin una partición de recuperación
Recuerda hacer una copia de seguridad de tus datos importantes antes de realizar cualquier cambio en las particiones, ya que siempre existe el riesgo de pérdida de datos. Además, si no estás seguro de realizar estas tareas tú mismo, sería recomendable pedir ayuda a un profesional o consultar con el soporte del fabricante para obtener orientación específica para tu sistema.
¿Puedes redimensionar la partición de recuperación?
No se puede redimensionar la partición de recuperación, y es muy pequeña, típicamente alrededor de 500 MB, lo que no proporciona suficiente espacio no asignado para extender la unidad C.
Nota: Ni las herramientas de administración de discos ni Diskpart te permitirán eliminar, redimensionar o mover la partición de recuperación. Una herramienta de terceros como Partition Resizer Server puede manejar tareas como eliminar o mover la partición de recuperación.
Escenario #2: La opción "Eliminar partición" aparece en gris en la partición de recuperación en la administración de discos de Server 2022
Si la opción "Eliminar partición" aparece en gris en la administración de discos de tu sistema Windows Server 2022, podría deberse a una o más de las siguientes razones:
- Permisos insuficientes: Asegúrate de estar iniciado como administrador o tener los permisos suficientes para realizar tareas de administración de discos. Sin privilegios adecuados, algunas acciones pueden estar restringidas.
- Partición de sistema o arranque: La partición de recuperación puede estar marcada como una partición de sistema o arranque. Windows no te permite eliminar estas particiones usando la administración de discos, ya que hacerlo podría hacer que el sistema no se inicie.
- Partición activa: Si la partición de recuperación está marcada como activa, no podrás eliminarla usando la administración de discos. La partición activa es necesaria para el arranque del sistema.
- Limitaciones del servicio de disco virtual (VDS): En algunos casos, el servicio de disco virtual (VDS) puede encontrar limitaciones que impiden la eliminación de particiones a través de la administración de discos. Esto puede ocurrir debido a diversas razones, como errores en el disco o configuraciones de disco incompatibles.
Para superar estas limitaciones y eliminar la partición de recuperación, puedes probar los siguientes métodos alternativos:
-
Símbolo del sistema: Abre el Símbolo del sistema como administrador y usa la herramienta de línea de comandos Diskpart para gestionar las particiones. Ten cuidado al usar esta herramienta, ya que puede causar pérdida de datos si no se usa correctamente. Sigue estos pasos:
a. Abre Símbolo del sistema como administrador.
b. Escribe diskpart y presiona Enter para abrir la herramienta Diskpart.
c. Usa el comando list disk para identificar el disco que contiene la partición de recuperación.
d. Selecciona el disco escribiendo select disk <número de disco> (reemplaza <número de disco> con el valor adecuado).
e. Usa el comando list partition para ver las particiones en el disco seleccionado.
f. Selecciona la partición de recuperación escribiendo select partition <número de partición> (reemplaza <número de partición> con el valor adecuado).
g. Finalmente, escribe delete partition override y presiona Enter para forzar la eliminación de la partición. -
Software de gestión de particiones de terceros: Si el método anterior no funciona o si prefieres una interfaz más fácil de usar, puedes usar software de gestión de particiones de terceros como IM-Magic Partition Resizer Server, que puede hacer copias de seguridad de tu disco, migrar el sistema operativo, eliminar la partición de recuperación y más.
Antes de realizar cualquier cambio en las particiones de tu disco, es crucial hacer una copia de seguridad de tus datos para evitar la pérdida de información. Eliminar particiones puede resultar en la eliminación permanente de datos, así que ten precaución y verifica que estás seleccionando la partición correcta para eliminar.
Preguntas Frecuentes
Pregunta: ¿Puedo eliminar la partición de recuperación en Server 2016? ¿Es seguro eliminar la partición de recuperación en Server 2022? ¿Puedo eliminar las particiones de recuperación de Windows?
Respuesta: Si has realizado una copia de seguridad segura tanto del disco del sistema operativo como de la partición de recuperación, entonces es seguro eliminar la partición de recuperación. Además, si tu sistema operativo fue actualizado desde una versión anterior de Windows y la antigua partición de recuperación ya está desactivada y no funcional, puedes eliminar estas particiones de recuperación de manera segura.
Pregunta: ¿Cómo elimino una partición de recuperación en Windows Server?
Respuesta: Puedes eliminar una partición de recuperación en Windows Server utilizando la herramienta de línea de comandos Diskpart o un software confiable de gestión de particiones como Partition Resizer Server.