Copiar Partición a Otro Disco o SSD/USB con Herramienta Gratuita/CMD
Contenido
- Clonar partición a otro disco en Windows 10/11/7 usando software gratuito
- Copiar partición (C, D, E) a otro disco usando CMD
Resumen: Formas de copiar una partición a otro disco (disco interno/externo/SSD/USB)
| Pasos | Precio | |
| Explorador de Archivos |
|
Gratis (No apto para clonar la unidad C.) |
| Diskpart CMD |
|
Gratis (Todos los discos disponibles, difícil de gestionar.) |
| Partition Resizer* |
|
(Todos los discos disponibles, fácil de gestionar.) Descargar para Win 11-XP (100% Gratis) Descargar para Server (Demo Gratis) |
*Partition Resizer es una herramienta segura de administración de particiones de disco de terceros que puede clonar discos, copiar particiones y redimensionar, mover, reducir o ampliar volúmenes sin pérdida de datos. Tiene versiones gratuitas y de prueba para diferentes plataformas de Windows.
Parte 1: Software Gratuito para Copiar Particiones en Windows 11 10 8 7
IM-Magic Partition Resizer es una herramienta de partición que tiene una versión gratuita para todos los usuarios de Windows en casa y una versión para servidores de Windows. Este software te permite copiar particiones de datos o particiones del sistema. Puedes usar este software de particiones para copiar cualquier partición a otro disco o unidad en el sistema operativo Windows para hacer una copia de seguridad de datos, siguiendo los pasos a continuación:
Nota: El escenario 1 es para la copia de seguridad de particiones de datos. Si deseas hacer una copia de seguridad de la unidad C y quieres iniciar correctamente desde la unidad C clonada, necesitas usar el Asistente de Migración de OS en la pestaña de Herramientas en el software gratuito, que se explicará en el Escenario 2.
Escenario #1: Cómo copiar una partición que no es C a otra partición
Paso 1. Descargar, instalar y abrir este programa. Haz clic derecho en la partición que deseas copiar y selecciona la opción "Copiar Partición".
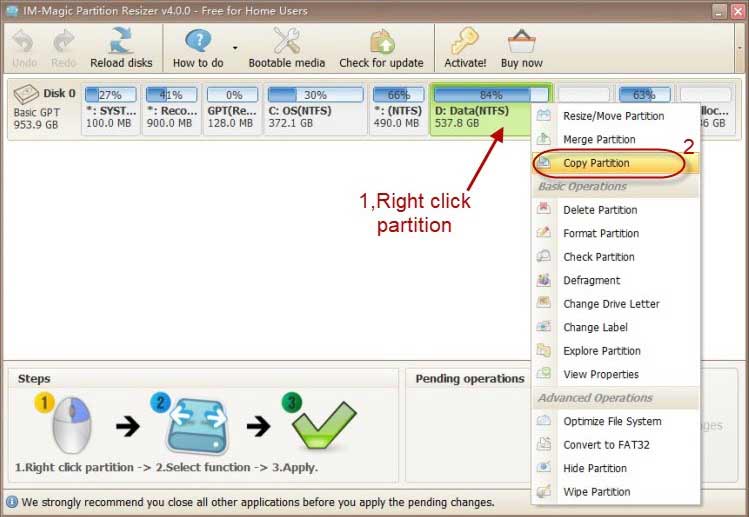
Paso 2. Selecciona el espacio no asignado como destino y haz clic en el botón "Siguiente".

Paso 3. Haz clic en el botón "Aplicar cambios" para que los cambios surtan efecto.
Video: cómo clonar una partición usando Partition Resizer, la herramienta gratuita que es más fácil que CMD
Escenario #2 Cómo copiar la unidad C a otra partición
También puedes clonar la unidad C a otro disco usando la herramienta gratuita Partition Resizer.
A continuación se describen los pasos para usar el Asistente de Migración del Sistema en el software para clonar la unidad C:
Paso 1. Descargar, instalar Partition Resizer, hacer clic en la pestaña Herramientas en el software e ir a 'Asistente para Migrar el Sistema' (Migrate OS Wizard).

Paso 2. Seleccionar el disco de destino (es mejor que sea un disco vacío, al cual se le hayan eliminado todas sus particiones, ya sea con la Administración de Discos o Partition Resizer, o necesitas preparar suficiente espacio no asignado en el disco de destino).

Nota: En este paso, puedes redimensionar el disco de destino si es necesario, arrastrando el borde de la unidad C en el software.

Se muestra un mensaje indicando lo que debes hacer después de clonar la unidad C si planeas seguir usando la unidad C clonada y la antigua en el mismo equipo.

Nota: No necesitas hacer nada si desconectas la antigua unidad C (disco fuente) del PC y dejas la unidad C clonada (disco de destino) en el PC, ya que arrancará directamente desde el nuevo disco C clonado.
Paso 3. Confirma los cambios haciendo clic en el botón APLICAR CAMBIOS en el software para iniciar el proceso de clonación.

A continuación se presentan algunos escenarios diferentes para la mayoría de los usuarios.
Escenario #1: Retirar el disco antiguo y usar el nuevo disco C clonado -> No es necesario hacer ningún cambio.
Escenario #2: Usar la unidad C antigua y la nueva unidad C al mismo tiempo en tu PC -> Cambiar el orden de arranque en el BIOS o necesitarás un software para gestionar el orden de arranque y seleccionar desde qué disco arrancar cada vez que inicies tu PC.
Nota: Si el disco C clonado no muestra una letra de unidad, primero debes asignarle una letra de unidad (asigna una letra de unidad al disco C clonado con Partition Resizer, y luego haz clic en APLICAR CAMBIOS), y luego reinicia el PC. Después, cambia el orden de arranque del disco en el BIOS según lo necesites.
Video: Cómo cambiar el orden de arranque desde el BIOS.
En cuanto a la clonación de la unidad C, tienes dos opciones:
#A, Clonar todo el disco que incluye la unidad C bajo el Asistente de Migración del Sistema, que se encuentra en la pestaña Herramientas del software. (Se recomienda encarecidamente, ya que garantiza que el disco C clonado sea arrancable. Esto está ilustrado en la sección anterior.)
#B, Copiar la unidad C mediante la función de clic derecho en la partición cuando uses Partition Resizer (esta opción no garantiza que la unidad C sea arrancable).
Nota: Recomendamos encarecidamente que uses el método #A para clonar la unidad C.
También lee: cómo clonar la unidad C, o cómo clonar un disco duro a otro SSD/HDD
Parte 2: Copiar una partición a otro disco con los comandos XCOPY /clone (incluyendo la unidad C)
Video: Cómo usar XCOPY para copiar la partición C a otro disco (SSD externo como ejemplo)
En este video te mostramos cómo copiar la unidad C a otro disco (F) como una copia de seguridad de la unidad C. (Debes borrar todos los datos en el disco de destino durante el proceso)
Nota: La herramienta gratuita Partition Resizer puede hacer este trabajo más fácilmente que el comando XCOPY.
"xcopy [origen] [destino] /clone" es la clave para copiar una partición completa a otro volumen usando la línea de comandos.
Para clonar una partición usando la línea de comandos (CMD) en un sistema Windows, puedes usar la herramienta integrada diskpart. A continuación se indican los pasos:
(DEBES BORRAR PRIMERO UN VOLUMEN COMO DESTINO QUE DEBE SER MÁS GRANDE QUE LOS DATOS EN LA PARTICIÓN DE ORIGEN. Si ya hay espacio no asignado, debes crear un volumen del mismo tamaño que el disco de origen.)
- Abrir la línea de comandos como administrador.
- Escriba "diskpart" y presione Enter. Esto abrirá la utilidad Diskpart.
- Escriba "list disk" y presione Enter. Esto mostrará una lista de todos los discos en su sistema.
- Identifique el disco que contiene la partición que desea clonar y anote su número de disco.
- Escriba "select disk [número de disco]" y presione Enter. Reemplace "[número de disco]" por el número de disco real que anotó en el paso anterior.
- Escriba "list partition" y presione Enter. Esto mostrará una lista de todas las particiones en el disco seleccionado.
- Identifique la partición que desea clonar y anote su número de partición.
- Escriba "select partition [número de partición]" y presione Enter. Reemplace "[número de partición]" por el número de partición real que anotó en el paso anterior.
- Escriba "clean" y presione Enter. Nota: Esto eliminará todo el volumen. Mueva primero los datos de este volumen a otro lugar.
- Escriba "create partition primary" y presione Enter. Esto creará una nueva partición que debe tener el mismo tamaño que la partición original.
- Escriba "format fs=ntfs" y presione Enter. Nota: Si su partición de respaldo es FAT32, escriba aquí "format fs=fat32" y presione Enter.
- Escriba "assign letter=[letra de unidad]" y presione Enter. Reemplace "[letra de unidad]" con la letra que desea asignar a la nueva partición.
- Escriba "exit" y presione Enter para salir de la utilidad Diskpart. (TODOS LOS PASOS ANTERIORES SON PARA CREAR UN NUEVO VOLUMEN QUE TIENE EL MISMO TAMAÑO QUE SU PARTICIÓN DE RESPALDO)
- Escriba "xcopy [origen] [destino] /clone" y presione Enter. Reemplace "[origen]" con la letra de la unidad y el número de partición de la partición original, y "[destino]" con la letra de la unidad y el número de partición de la nueva partición.
Por ejemplo, si la partición original está en el disco C y es la partición 1, y la nueva partición está en el disco D y es la partición 2, el comando sería:
xcopy C:\ D:\ /clone
Esto clonará la partición original a la nueva partición. Tenga en cuenta que este proceso puede tardar un tiempo, dependiendo del tamaño de la partición.
Escenario 2: cómo copiar una partición en el mismo disco (copiar D a la unidad F)
- 1. Elimine un volumen para liberar espacio y prepararse para clonar la partición.
- 2. Reinicie su PC y ejecute CMD desde Windows PE.
- 3. Escriba diskpart en CMD.
- 4. Escriba "create partition primary" y etiquételo como F (esto puede requerir varios pasos que puede seguir las instrucciones del guía CMD anterior).
- 5. Escriba "xcopy d:\ F:\ /clone"
Nota: Si el disco C no arranca después del comando xcopy, puede usar la herramienta gratuita Partition Resizer, que puede ayudar a migrar la partición del sistema operativo sin problemas de arranque, utilizando su Asistente de Migración del Sistema Operativo en la pestaña "Herramientas" en el software.
Preguntas Frecuentes (FAQs)
#1 Copiar partición a otro disco usando CMD
Xcopy es el comando que puede usar para clonar una partición en CMD.
#2 Clonar partición a otro disco en Windows 10/11/7 usando software gratuito
Partition Resizer es un software gratuito para clonar discos que puede usar para clonar cualquier partición.
#3 Copiar partición a otro disco en el mismo disco
Puede usar la herramienta gratuita Partition Resizer y hacer clic derecho en una partición en el software, luego ir a "Copiar partición" para copiar toda la partición a espacio no asignado, sin importar si está en el mismo disco o no.
#4 Copiar partición a otro disco o SSD
Copiar particiones es lo mismo, ya sea en el mismo disco, en otro disco o en un SSD, siempre y cuando haya espacio no asignado. Sin embargo, si desea respaldar el disco C, debe usar el Asistente de Migración del Sistema Operativo en la pestaña "Herramientas" en el software para clonar mejor el disco C a otro disco.