Cómo instalar Windows Server 2022 desde un USB booteable
Índice
- Parte #1: Descargar el archivo ISO de Server 2022
- Parte #2-1: Grabar el ISO de Server 2022 en un USB y crear un USB booteable con Rufus
- Parte #2-2: Grabar el ISO de Server 2022 en un USB usando el comando DiskPart
- Parte #3: Instalar Server 2022 desde el USB
Parte 1: Descargar el archivo ISO de Microsoft Server 2022
Descargue el archivo ISO de Server 2022 (64 bits) desde el sitio web oficial de Microsoft:
http://www.microsoft.com/en-us/evalcenter/download-windows-server-2022
(Disponible la versión de 64 bits, con varios idiomas soportados.)
Pregunta: ¿Está disponible el ISO de Hyper-V Server 2022 para su descarga?
Microsoft ha anunciado que Hyper-V Server 2019 será la última edición de Hyper-V Server, la cual será descontinuada en 2029. Por lo tanto, no está disponible un ISO de Hyper-V Server 2022 desde Microsoft.
Opción: Server 2022 Azure Stack HCI es recomendado por Microsoft como sucesor de Hyper-V Server 2019, pero requiere una suscripción mensual de $10.
Para descargar el archivo ISO de SQL Server 2022, visite: https://www.microsoft.com/en-us/evalcenter/download-sql-server-2022
Para descargar el archivo ISO de Dell Server 2022:
Parte 2: Grabar el archivo ISO en un USB booteable usando Rufus
El siguiente video muestra cómo grabar el archivo ISO de Windows Server 2022 en un USB booteable usando Rufus, una herramienta profesional para crear USBs booteables:
Para grabar el archivo ISO de Windows Server 2022 en un USB booteable usando Rufus, siga estos sencillos pasos:
- Descargar Rufus: Visite el sitio web de Rufus (https://rufus.ie/) y descargue la última versión de Rufus compatible con su sistema operativo.
- Obtener el archivo ISO de Windows Server 2022: Asegúrese de tener el archivo ISO de Windows Server 2022. Puede descargarlo desde el sitio web de Microsoft o conseguirlo desde una fuente confiable.
- Conectar la unidad USB: Conecte su memoria USB en un puerto disponible de su computadora. Asegúrese de que la unidad USB no contenga datos importantes, ya que se formateará durante el proceso.
- Ejecutar Rufus: Inicie Rufus haciendo doble clic en el archivo ejecutable descargado.
- Seleccionar la unidad USB: En Rufus, bajo la sección "Dispositivo", seleccione la unidad USB que conectó desde el menú desplegable.
- Elegir el esquema de partición y el tipo de sistema objetivo: En la sección "Esquema de partición", seleccione "MBR" si su computadora usa BIOS, o "GPT" si usa UEFI. Para la opción "Sistema objetivo", seleccione "BIOS (o UEFI-CSM)" o "UEFI", según la configuración de su computadora.
- Seleccionar el archivo ISO de Windows Server 2022: Haga clic en el botón "Seleccionar" junto al campo "Selección de arranque", luego navegue hasta la ubicación donde guardó el archivo ISO de Windows Server 2022. Seleccione el archivo ISO y haga clic en "Abrir".
- Configurar los ajustes de Rufus: Deje las demás configuraciones de Rufus como están por defecto, a menos que tenga requisitos específicos. Puede cambiar el campo "Etiqueta del volumen" para dar un nombre a su USB booteable.
- Iniciar el proceso: Después de verificar la configuración, haga clic en el botón "Iniciar" para comenzar. Rufus mostrará una advertencia sobre la pérdida de datos en la unidad USB. Asegúrese de haber hecho una copia de seguridad de cualquier dato importante en la unidad USB antes de continuar. Haga clic en "OK" para proceder.
- Esperar a que el proceso termine: Rufus formateará la unidad USB, copiará los contenidos del archivo ISO de Windows Server 2022 y la hará booteable. Esto puede tardar unos minutos, así que sea paciente.
- Desmontar la unidad USB: Una vez que Rufus haya terminado el proceso, verá el mensaje "LISTO". Desmonte la unidad USB de manera segura de su computadora.
Ahora, ha grabado con éxito el archivo ISO de Windows Server 2022 en un USB booteable usando Rufus. Puede usar este USB para instalar o arrancar Windows Server 2022 en una computadora compatible.
Parte 2-2: Grabar Server 2022 en USB Usando el Comando DiskPart (Opcional)
Preparativos: Una unidad USB de más de 8 GB y el archivo ISO ya descargado.
Nota: Realice una copia de seguridad de los datos importantes de la unidad USB antes de continuar, ya que el proceso eliminará todos los datos de la unidad.
Paso 1: Escriba "cmd" en la barra de búsqueda, o presione Win+X o haga clic derecho en el ícono de Inicio de su computadora. Luego, seleccione "Ejecutar como administrador" para abrir el Símbolo del sistema con privilegios de administrador.
Paso 2: Escriba "diskpart" y presione Enter, luego use los siguientes comandos:
• list disk
• select disk x (“x” es el número de la unidad USB)
• clean
• create partition primary
• format fs=ntfs quick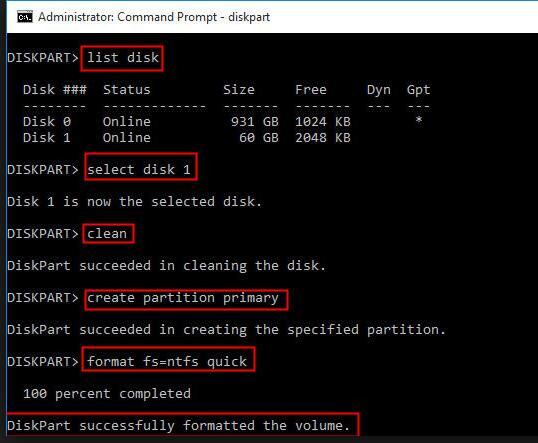
• active
• exit
Después de salir de DiskPart, no cierre la ventana del Símbolo del sistema. A continuación, localice el archivo ISO de la instalación de Windows Server en su computadora y haga doble clic en él para montar la ISO.
Escriba los siguientes comandos (o copie y péguelo) en el Símbolo del sistema, asegurándose de usar las letras de unidad correctas, y presione "Enter":
• xcopy D:\*.* E: /s/e/f (D: es la unidad de la imagen ISO, y E: es la letra de la unidad USB)
• D:\Boot\Bootsect /NT60 E: /force /mbr
- ★Nota:
- Puede que reciba un mensaje como "Error de creación de archivo - el parámetro es incorrecto" o "El archivo install.wim es demasiado grande". Esto ocurre debido a las limitaciones del sistema de archivos FAT32. Para solucionar esto, puede dividir el archivo WIM en archivos más pequeños utilizando el siguiente comando: dism /Split-Image /ImageFile:h:\sources\install.wim /SWMFile:r:\sources\install.swm /FileSize:4096.
Parte 3: Instalar Server 2022 desde USB
Este video muestra cómo instalar Windows Server 2022 desde una unidad USB.
Para instalar Windows Server 2022 desde una unidad USB, siga estos pasos:
- Insertar la unidad USB de arranque: Conecte la unidad USB que contiene los archivos de instalación de Windows Server 2022 a un puerto USB del servidor de destino.
- Iniciar el servidor: Encienda o reinicie el servidor y acceda a su configuración de BIOS o UEFI. La tecla para acceder a BIOS/UEFI puede variar según el fabricante (las teclas comunes incluyen F2, F10, Supr o Esc). Consulte la documentación del servidor o busque las indicaciones en pantalla durante el arranque para encontrar la tecla correcta.
- Configurar el orden de arranque: En la configuración de BIOS/UEFI, navegue hasta la sección "Arranque" o "Orden de arranque". Establezca la unidad USB como el dispositivo principal de arranque, o priorícelo por encima de otros dispositivos. Guarde los cambios y salga de BIOS/UEFI.
- Iniciar la instalación de Windows Server: El servidor ahora arrancará desde la unidad USB y comenzará el proceso de instalación. Espere a que aparezca la pantalla de instalación de Windows.
- Seleccionar idioma, hora y opciones de teclado: Elija su idioma preferido, formato de hora y distribución del teclado. Haga clic en "Siguiente" para continuar.
- Hacer clic en "Instalar ahora": En la siguiente pantalla, haga clic en el botón "Instalar ahora" para iniciar el proceso de instalación.
- Introducir la clave de producto: Si se le solicita, ingrese su clave de producto de Windows Server 2022. Haga clic en "Siguiente" para continuar. Si no tiene una clave de producto, aún puede continuar con una versión de prueba al omitir este paso.
- Aceptar los términos de la licencia: Lea y acepte los términos de la licencia marcando la casilla correspondiente. Haga clic en "Siguiente" para continuar.
- Elegir el tipo de instalación: Seleccione el tipo de instalación: "Actualizar" (si está actualizando desde una versión anterior) o "Personalizada" (para una instalación limpia). Elija "Personalizada" para una instalación nueva.
- Seleccionar la ubicación de instalación: Si eligió "Personalizada", deberá seleccionar el disco y la partición donde se instalará Windows Server 2022. Seleccione el disco/partición deseado y haga clic en "Siguiente". Puede crear, formatear o eliminar particiones si es necesario.
- Esperar a que se complete la instalación: Windows Server 2022 se instalará ahora en el disco/partición seleccionados. Este proceso puede tardar un poco, así que tenga paciencia.
- Configurar la configuración inicial: Después de la instalación, el servidor se reiniciará. Siga las indicaciones en pantalla para configurar la región, la contraseña del administrador y la red.
- Completar la configuración: Una vez que se haya completado la configuración inicial, Windows Server 2022 se iniciará y usted iniciará sesión en el escritorio. Continúe con cualquier configuración o personalización adicional según sea necesario.
¡Felicidades! Ha instalado exitosamente Windows Server 2022 desde una unidad USB. Ahora puede comenzar a usar y configurar el servidor según sus necesidades.
Recurso: Cómo crear un USB de arranque de Windows para sistemas basados en UEFI
Cómo crear un USB de arranque de Windows para sistemas basados en UEFI
Posibles errores y soluciones:
Error: "Windows no puede instalarse en este disco 0 partición 1"
1. Mantenga presionado Shift+F10 para abrir la ventana del Símbolo del sistema.
2. Escriba diskpart y presione Enter para ejecutar.
3. Ingrese al modo de comandos DISKPART, luego escriba list disk para mostrar la información actual del disco.
4. Para formatear el disco 0, escriba select disk 0, presione Enter, luego escriba clean para eliminar la partición del disco.
5. Para convertir el disco, escriba convert mbr para convertirlo a MBR, o convert gpt para convertirlo a GPT.
6. Finalmente, escriba exit para cerrar el Símbolo del sistema y regresar a la pantalla de instalación para continuar con la instalación.
7. Haga clic en Nuevo Disco para instalar el controlador.
También lea: Cómo instalar Server 2022
Cómo cambiar el tamaño o mover particiones en Server 2022
- ¿Cómo eliminar la partición de recuperación en Server 2022?
- ¿Cómo mover una partición sin perder datos en Server 2022?
- ¿Cómo cambiar el tamaño de una partición sin perder datos en Server 2022?
Puedes usar la siguiente herramienta para gestionar tu disco de manera segura, incluyendo cambiar el tamaño de particiones, mover la partición de recuperación, eliminar particiones y más—sin perder datos.
Aquí hay un video que muestra cómo mover particiones de manera segura:
Más artículos relacionados que le pueden gustar
- limpieza de disco servidor 2022 2019 2016
- ampliar volumen atenuado en server 2022
- redimensionar partición en el servidor 2022
- reducir volumen servidor 2022 2019 2016
- usb booteable de windows server 2022
- guía de instalación y descarga del iso de server 2022
- Unidad C llena o quedándose sin espacio servidor 2022
- Desfragmentar servidor 2022, 2019, 2016