[GRATUIT] Convertir un disque MBR en GPT sous Windows 11/10/8/7
Résumé : Ce tutoriel utilise l'outil gratuit IM-Magic Partition Resizer pour convertir un disque MBR en disque GPT gratuitement, sans perte de données, même pour le disque système, et fournit un guide pour convertir un disque MBR en GPT avec les outils intégrés de Windows.
Logiciel gratuit pour convertir un disque MBR en GPT sans perte de données
Si vous souhaitez convertir un disque MBR en disque GPT sans perdre de données sous Windows 11/10/8/7, IM-Magic Partition Resizer Gratuit propose la fonction de convertisseur MBR en GPT qui garantit 100 % de non-perte de données avec seulement quelques clics simples. Vous pouvez suivre les étapes ci-dessous pour convertir un disque MBR en GPT.
Vidéo : Comment convertir un disque GPT avec un outil gratuit
Pour Windows 11/10/8/7, téléchargez le logiciel gratuit => Télécharger pour Win 11-XP [Logiciel gratuit]
Pour Windows Server 2025-2003, téléchargez la démo gratuite => Télécharger pour Win Server [Démo gratuite]
IM-Magic Partition Resizer Server fonctionne comme un convertisseur MBR en GPT pour tous les serveurs Windows 2003/2008/2012/2016/2019/2022. (Essai gratuit)
Étape 1 :
Téléchargez, installez et lancez la version gratuite d'IM-Magic Partition Resizer, qui est totalement gratuite pour les utilisateurs à domicile.
Faites un clic droit sur le disque que vous souhaitez convertir et choisissez "Convertir en disque GPT".

Étape 2 :
Cliquez sur "OK" dans la boîte d'information.
Étape 3 :
Cliquez sur "Appliquer" dans le logiciel pour effectuer la conversion.

Attention
IM-Magic Partition Resizer est un programme entièrement gratuit qui vous permet de convertir un disque MBR en GPT de manière efficace et facile, sans perte de données. Cependant, après la conversion, vous ne pourrez pas reconvertir le disque GPT en disque MBR.
Note importante : si un disque contient une partition système/partition de démarrage, il ne peut pas être converti directement en GPT, sinon votre système deviendrait non amorçable. Une version amorçable peut résoudre ce problème.

Comment convertir un disque contenant la partition système en GPT sans perte de données
Si votre disque informatique contient la partition de démarrage ou la partition système, vous pouvez démarrer à partir d'un ISO amorçable et utiliser Partition Resizer en mode WINPE pour convertir le disque système de MBR en GPT sans perte de données.
Étape 1. Vous devez insérer un CD, DVD ou USB vierge dans l'ordinateur au préalable. Sans CD/DVD/USB, vous devrez utiliser un logiciel de gravure tiers pour créer un disque amorçable.
Télécharger la version portable ou l'ISO amorçable de Partition Magic
Étape 2. Exécutez le logiciel Partition Magic et sélectionnez "Média amorçable" (Vous devez installer Windows AIK/ADK).

Étape 3. Sélectionnez l'option pour créer un disque amorçable, puis suivez l'assistant pour le finaliser.

Vous aurez ainsi un fichier ISO à la fin.

Tout restera comme avant, les données et le système d'exploitation ne seront pas affectés par la conversion du disque en GPT lorsque vous utilisez Partition Resizer en mode WinPE amorçable.
Étape 4 - Une fois que le logiciel a chargé la carte du disque, faites un clic droit sur le disque contenant la partition de démarrage, allez dans l'option "Convertir en GPT". Confirmez les modifications, et le disque sera converti en GPT sans perte de fichiers ni dommage à la partition de démarrage.

Commandes Diskpart pour Convertir MBR en GPT (Perte de Données)
Voici les étapes pour utiliser la commande Diskpart dans l'invite de commande afin de convertir un disque en GPT. Cependant, cette méthode entraînera la suppression des données sur le disque.
Remarque : La commande Diskpart effacera tous les fichiers du disque lorsque vous tapez les commandes suivantes pour convertir un disque MBR en GPT. (Une autre méthode pour utiliser l'invite de commande afin de convertir MBR en GPT sans perte de données est expliquée dans la section suivante.)
1>. Tapez list disk pour afficher les informations du disque.
2>. Tapez select disk n pour sélectionner le disque à convertir en GPT.
3>. Tapez convert gpt pour convertir le disque sélectionné en disque GPT.

Convertir MBR en GPT avec l'Invite de Commande 'GPTGEN.EXE' ou 'mbr2gpt' sans perte de données
Remarque : GPTGEN.EXE est un logiciel open source gratuit que vous devez télécharger et installer/placer sur votre ordinateur. (Vous devez vous souvenir du lecteur (et de son dossier si nécessaire), car il sera utilisé dans la commande Gptgen.)
Lien de téléchargement : https://sourceforge.net/projects/gptgen/
Tout d'abord, vous devez connaître le numéro de votre disque dans Diskpart CMD ou vous souvenir de son numéro dans la Gestion des disques.
- Tapez 'diskpart'
- Tapez 'list disk'
- Tapez 'exit'
Ou souvenez-vous du numéro du disque dans la Gestion des disques ? Si le disque est indiqué comme disque 1, alors vous utiliserez 'physicaldrive1' dans la partie suivante.
Ouvrez à nouveau l'invite de commande, puis exécutez gptgen.exe en tapant ceci dans CMD : (Si vous ne savez pas où vous avez installé/placé gptgen, la commande suivante ne fonctionnera pas, ou vous devez taper le chemin correct pour gptgen)
La commande suivante est le chemin où Gptgen a été placé sur le bureau.
C:\Users\Administrator\Desktop\gptgen>
Gptgen.exe peut convertir un disque de MBR à GPT sans perdre de données avec la commande suivante dans l'invite de commande gptgen.exe
gptgen.exe -w \\.\physicaldrive1 (Vous devez remplacer 1 par le disque que vous souhaitez convertir)

Vidéo - Comment utiliser la commande gptgen.exe dans l'invite de commande pour convertir un disque MBR en GPT sans perdre de données
Erreur possible : (Vous ne pouvez pas entrer en mode gptgen, vous n'avez pas téléchargé le Gptgen.exe et il n'y a pas de Gptgen sur le bureau.)
C:\>users\adminstrator\desktop\gptgen
Le système ne peut pas trouver le chemin spécifié.
Lire aussi : Comment utiliser Gptgen pour convertir un disque en GPT
Autre option : mbr2gpt /validate /disk:* /allowfullos. (Parfois, cela peut ne pas fonctionner)
(Remarque : La commande mbr2gpt ne fonctionne que sur un disque de démarrage du système d'exploitation. Sinon, une erreur sera signalée : "Échec de la validation de la disposition du disque pour le disque 0". Elle nécessite également un changement de paramètre du BIOS de LEGACY à UEFI. Si vous ne savez pas comment changer les paramètres du BIOS sur votre ordinateur, nous vous recommandons d'utiliser un logiciel gratuit comme Partition Resizer pour changer le disque en GPT au lieu d'utiliser la méthode en ligne de commande ci-dessous.)
Soyez prudent : La commande suivante convertit directement le disque système en GPT, et vous devrez changer ses paramètres BIOS pour rendre votre système d'exploitation amorçable.
CMD :
mbr2gpt /convert /disk:Disk1 /allowFullOS
mbr2gpt /convert /disk:DiskID /allowFullOS (Cela convertit automatiquement le disque 0)
MBR2GPT échouera si :
- Il y a une partition étendue sur votre disque
- Il y a plus de 4 partitions sur votre disque, vous devez en supprimer une (Sauvegardez la partition avant)
- Il y a une partition réservée au système cachée que vous n'avez pas comptabilisée parmi les 4
- Il y a une partition de récupération sur votre disque
- Votre disque n'est pas un disque système
mbr2gpt /convert /disk:DiskID /allowFullOS (Cette commande convertit directement le disque système en GPT. Soyez prudent, car elle peut rendre votre système d'exploitation non amorçable si vous ne maîtrisez pas la modification du mode de démarrage vers UEFI dans le BIOS. J'ai testé cette commande et elle a rendu mon système VMware non amorçable, car l'accès au BIOS dans VMware est difficile).
Par exemple, si vous souhaitez convertir le disque 1 en GPT, vous pouvez taper :
mbr2gpt /validate /disk:1 /allowfullos
mbr2gpt /allowfullos /convert
mbr2gpt /convert /disk:Disk1 /allowFullOS
Auparavant, il n'y avait aucun moyen de convertir MBR en GPT sans risquer de perdre des données sur le disque actuel. Cependant, Windows a introduit un nouvel outil sous la forme de MBR2GPT lors de la mise à jour Creators pour résoudre ce problème. Il peut changer le style de partition du disque en un temps réduit.
Étapes à suivre :
Étape 1 : Tout d'abord, vous devez connaître le numéro du disque pour l'utiliser lors de l'attribution des commandes à MBR2GPT. Pour obtenir le numéro du disque, appuyez sur Win + R; cela ouvrira la boîte de dialogue Exécuter dans laquelle vous devez taper 'diskmgmt.msc' et appuyer sur Entrée pour ouvrir Gestion des disques.
Étape 2 : Ensuite, localisez le disque à convertir dans la Gestion des disques et notez son numéro. Par exemple, si le disque cible est le disque 0, votre numéro sera 0.
Étape 3 : Appuyez à nouveau sur Win + R puis tapez 'cmd,' puis appuyez sur Ctrl + Shift + Entrée. Cela ouvrira l'Invite de commande élevée.
Étape 4 : Vous devez maintenant valider le disque à convertir. Tapez la commande ci-dessous et appuyez sur Entrée.
‘Mbr2gpt /validate /disk:*entrez le numéro du disque noté précédemment* /allowFullOS’
Étape 5 : Une fois la validation du disque réussie, commencez la conversion en tapant la commande suivante et appuyez sur Entrée.
‘Mbr2gpt /convert /disk:*entrez le numéro du disque noté précédemment* /allowFullOS’
Étape 6 : Une fois la conversion réussie, vous devez changer le firmware, et pour cela, vous devez utiliser UEFI au lieu du BIOS. Les étapes pour ce processus peuvent différer en fonction de la carte mère de votre appareil, mais généralement, vous pouvez appuyer sur la touche BIOS avant de démarrer le processus et modifier le type de démarrage pour passer de Legacy à UEFI.
Cela vous permettra de bénéficier des avantages du nouveau format GPT.
Erreur possible : Échec de la validation de la disposition du disque pour le disque *
Lire aussi : Comment résoudre l'erreur de validation de la disposition du disque mbr2gpt
Notre conseil: L'outil gratuit Partition Resizer peut vous aider à convertir MBR en GPT sans perdre de données en quelques clics, et il dispose d'une version portable.
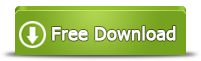
(100% gratuit pour les utilisateurs de Windows 11/10/8/7/Vista/XP pour convertir un disque MBR en GPT sans perte de données)
Partie 4 : Convertir un disque MBR en GPT avec la Gestion des disques
Étape 1 - Ouvrez la gestion des disques depuis Exécuter, diskmgmt.msc ; ou vous pouvez faire un clic droit sur 'Ce PC' -> Gérer -> Gestion des disques

Étape 2 - Supprimez toutes les partitions de votre disque en faisant un clic droit sur le volume et en sélectionnant 'Supprimer le volume' pour supprimer toutes les partitions au préalable.
 Tous les volumes seront supprimés du disque si vous souhaitez utiliser la gestion des disques pour convertir en GPT.
Tous les volumes seront supprimés du disque si vous souhaitez utiliser la gestion des disques pour convertir en GPT.
Étape 3 - Cliquez sur le disque à gauche, sur l'icône du numéro du disque, et une option de conversion en GPT apparaîtra.


Lire aussi : Comment convertir un disque en GPT en utilisant la gestion des disques
Ressource : Convertir un disque en GPT avec la gestion des disques sous Windows https://docs.microsoft.com/en-us/windows-server/storage/disk-management/change-an-mbr-disk-into-a-gpt-disk
FAQ
Question : comment convertir un disque MBR en GPT sous Ubuntu ?
Solution : regardez la vidéo suivante pour voir comment convertir un disque de MBR à GPT avec Gdisk sous Ubuntu.
Question : peut-on convertir de MBR à GPT sans perdre de données ?
Réponse : Oui, vous pouvez utiliser l'outil gratuit Partition Resizer Free pour convertir un disque de MBR à GPT sans perdre de fichiers, y compris les fichiers du système d'exploitation, et conserver intactes les partitions de données et du système.
Question : est-ce que la conversion de MBR à GPT est sûre ? -> C'est sûr de convertir un disque de MBR à GPT avec un outil comme Partition Resizer ou gptgen.exe.
Question : perd-on des données lors de la conversion en GPT ? -> Il n'y a pas de perte de données avec l'outil gratuit Partition Resizer, même pour le disque système. Cependant, il y aurait une perte de données si vous utilisez diskpart ou la gestion des disques pour effectuer la conversion en GPT.
Question : comment convertir MBR en GPT sans réinstaller Windows ?
Réponse : Vous pouvez utiliser la version amorçable de l'outil gratuit IM-Magic Partition Resizer pour redimensionner un disque contenant le système d'exploitation sans réinstaller Windows.
Question : Est-il possible de convertir un disque MBR en GPT dans la gestion des disques, et comment effectuer la conversion ?
Si vous envisagez de convertir un disque de MBR en GPT dans la gestion des disques, vous pouvez le faire, mais cela entraînera une perte de données dans toutes les versions de Windows. (!!!!!! Convertir un disque de MBR en GPT dans la gestion des disques entraînera une perte de données) Vous pouvez utiliser IM-Magic Partition Resizer Free car il offre la fonctionnalité de convertir un disque MBR en GPT sans perte de données.
Étapes pour la conversion :
Étape 1 : Commencez par télécharger, installer et exécuter le logiciel IM-Magic Partition Resizer Free, puis en cliquant avec le bouton droit sur le disque à convertir, choisissez 'Convertir en disque GPT.'
Étape 2 : Commencez la conversion en cliquant sur OK.
Étape 3 : Cliquez ensuite sur le bouton Appliquer pour finaliser la conversion.
Astuce Pro : Si un disque possède une partition de démarrage ou une partition système, vous ne pouvez pas le convertir directement en GPT, sinon l'ordinateur ne pourra plus démarrer. Cependant, pour contourner ce problème, vous pouvez utiliser une version amorçable.
Question : comment convertir MBR en GPT sans perdre de données lors de l'installation de Windows 10 ?
La vidéo suivante montre les étapes pour convertir MBR en GPT à l'aide de diskpart sans perte de données. Cette méthode est plus compliquée que l'outil de conversion MBR à GPT précédent, qui permet aussi de faire la conversion sans perte de données.
Vidéo - comment convertir un disque en GPT lors de l'installation de Windows 11/10/8/7
Comment convertir MBR en GPT pendant l'installation de Windows ?
- Étape 1 : Entrez dans l'assistant d'installation du système d'exploitation.
- Étape 2 : Appuyez sur SHIFT+F10 si vous voyez l'image démarrer l'ordinateur sur DVD ou clé USB en mode UEFI et ouvrez la ligne de commande.
- Étape 3 : Tapez diskpart, puis appuyez sur Entrée.
- Étape 4 : Tapez list disk.
- Étape 5 : Tapez select disk 0 si votre disque est le 0 et que vous souhaitez le convertir en GPT.
- Étape 6 : Tapez clean.
- Étape 7 : Tapez convert gpt.
Logiciel de conversion MBR en GPT
IM-Magic Partition Resizer Free peut fonctionner comme un logiciel de conversion MBR en GPT gratuit, donc vous n'avez pas besoin de chercher un convertisseur open source si vous n'en avez pas spécifiquement besoin.
Pourquoi convertir un disque MBR en GPT ?
MBR, ou Master Boot Record, est le premier secteur d'un disque dur. Habituellement, MBR contient des partitions principales, des partitions étendues et des partitions logiques. MBR est largement utilisé, mais parfois, vous pouvez vouloir convertir un disque MBR en GPT pour certaines raisons. MBR présente les inconvénients suivants :
- Le disque MBR ne prend en charge que des tailles de disque jusqu'à 2 To.
- Le disque MBR ne prend en charge que 4 partitions principales au maximum, ou 3 partitions principales plus 1 partition étendue.
- MBR ne peut pas exister sur un support non partitionnable.
Par conséquent, si la taille du disque est supérieure à 2 To ou si vous souhaitez créer plus de 4 partitions principales, vous devrez peut-être convertir votre disque MBR en GPT.
À propos du disque GPT
GPT, ou GUID Partition Table, offre un principe de partitionnement de disque plus flexible. GPT a été développé il y a peu de temps, mais ses avantages sont évidents. De plus en plus de personnes souhaitent en savoir plus sur les disques GPT et veulent convertir leurs disques MBR en GPT.
Parfois, vous pouvez vouloir convertir MBR en GPT. Que savez-vous des disques MBR et GPT ? Eh bien, lors de la création d'un nouveau disque dur sur un ordinateur, vous devez souvent formater le nouveau disque dur pour le rendre disponible. Lors du formatage du disque dur, le système Windows vous propose deux options : MBR et GPT. En résumé, MBR et GPT sont deux modes différents pour formater votre disque dur et chacun a ses propres avantages et inconvénients.
Avantages du disque GPT
- Le disque GPT prend en charge des tailles de disque supérieures à 2 To.
- GPT peut prendre en charge un nombre illimité de partitions.
- GPT n'a pas de limitations concernant la taille des partitions.
- Chaque partition sur GPT peut avoir un identifiant de partition unique.
Bien que le disque GPT présente ces avantages, il a aussi ses limitations : GPT ne fonctionne pas sur tous les systèmes d'exploitation Windows. Par exemple, Windows XP et Windows 2000 ne prennent pas en charge les disques GPT. Si vous ne convertissez pas GPT en disque MBR sur un système Windows qui ne prend pas en charge GPT, vous ne pourrez pas accéder aux données. Par conséquent, vous ne pouvez démarrer à partir d'un disque GPT que si votre ordinateur utilise un système d'exploitation comme Windows 7 ou Windows Vista, qui prend en charge GPT, et si la carte mère dispose d'un BIOS EFI.
Articles Connexes Que Vous Pourriez Aimer
- Windows Server : étendre la partition de démarrage - Il s'agit d'un problème courant mais terrible lorsque Windows Server affiche un message d'espace disque faible sur la partition de démarrage...