Échec de MBR2GPT : Validation de la disposition du disque échouée pour le disque * (Solutions et alternative gratuite)
Vidéo : comment réparer "mbr2gpt ne fonctionne pas"
La validation de la disposition du disque a échoué pour le disque * ? Essayez l'outil gratuit Partition Resizer pour convertir le disque de MBR à GPT sans perdre de données.

Scénario : La validation de la disposition du disque a échoué pour le disque 0
mbr2gpt /validate /disk:0 /allowFullOS
Voici le résultat que j'ai obtenu :
MBR2GPT : Tentative de validation du disque 0
MBR2GPT : Récupération de la disposition du disque
MBR2GPT : Validation de la disposition, la taille du secteur du disque est : 512 octets
La validation de la disposition du disque a échoué pour le disque 0
J'ai lu un peu à ce sujet et il semble que cela ne fonctionne pas parce que le disque 0 n'est pas un disque système, mais dans mon cas, c'en est un.
"C:\WINDOWS\system32>mbr2gpt /validate /allowFullOSMBR2GPT :
Tentative de validation du disque 0
MBR2GPT :
Récupération de la disposition du disque
MBR2GPT :
Validation de la disposition, la taille du secteur du disque est : 512 octets
La validation de la disposition du disque a échoué pour le disque 0
5 Causes de l'échec de mbr2gpt et leurs solutions
MBR2GPT échouera si
- Il y a une partition étendue/logique sur votre disque (=> Sauvegardez votre disque, puis supprimez les partitions étendues ou logiques et réessayez. Vous pouvez supprimer les volumes dans la gestion des disques ou les supprimer avec l'outil gratuit Partition Resizer. Partition Resizer peut aussi vous aider à cloner un disque pour sauvegarde.)
- Il y a plus de 3 partitions primaires sur votre disque (une partition primaire doit être active), vous devez supprimer les autres (Faites une sauvegarde des partitions d'abord, supprimez-les, en laissant un maximum de 3 partitions, la partition de récupération comptant)
- Il y a des partitions de récupération réservées par le système cachées que vous n'avez pas comptées dans les 3 (Vous devez aller dans la gestion des disques pour vérifier le nombre total de partitions et le réduire à moins de 3, puis réessayer)
- Votre disque n'est pas un disque système, mbr2gpt est conçu uniquement pour la conversion des disques système en GPT. (=> Convertissez un disque non système en disque GPT avec l'outil gratuit Partition Resizer)
- Problème de compatibilité de Windows (Version de Windows non applicable) : Seules les versions de Windows 10 v1703 et ultérieures peuvent fonctionner avec l'outil MBR2GPT. Un système Windows non applicable peut entraîner un échec de la validation de la disposition du disque MBR2GPT. => Mettez à jour votre système Windows vers la dernière version pour résoudre ce problème.
Cas 1 : Voir les témoignages d'utilisateurs utilisant mbr2gpt sans partition primaire active.
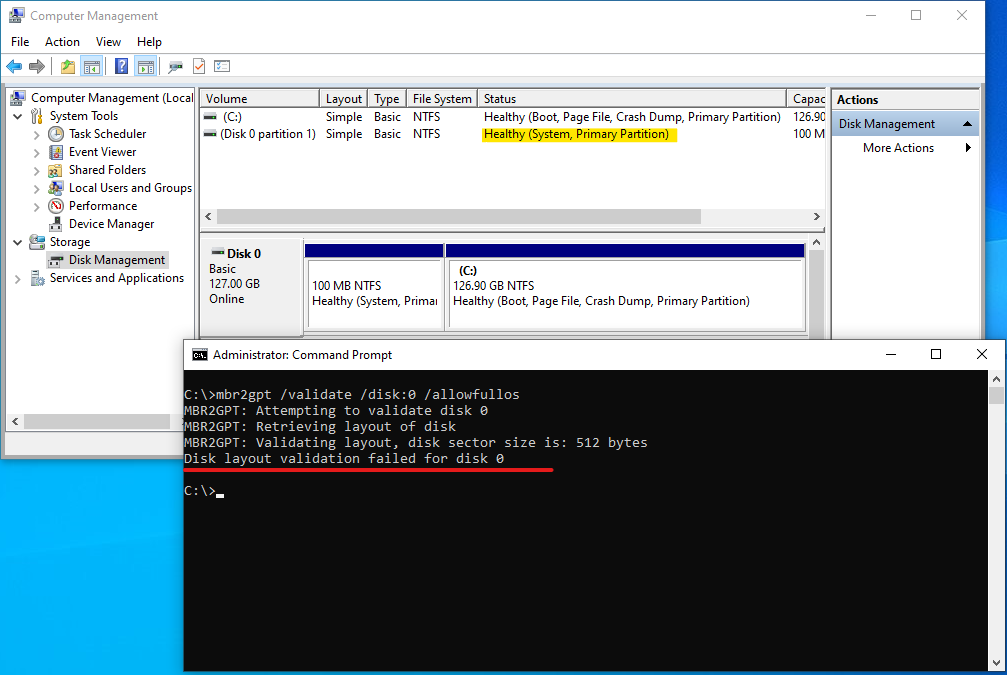
Solution : Activez une partition sur le disque. (Vous pouvez utiliser l'outil gratuit Partition Resizer pour activer la partition)
Résultats :
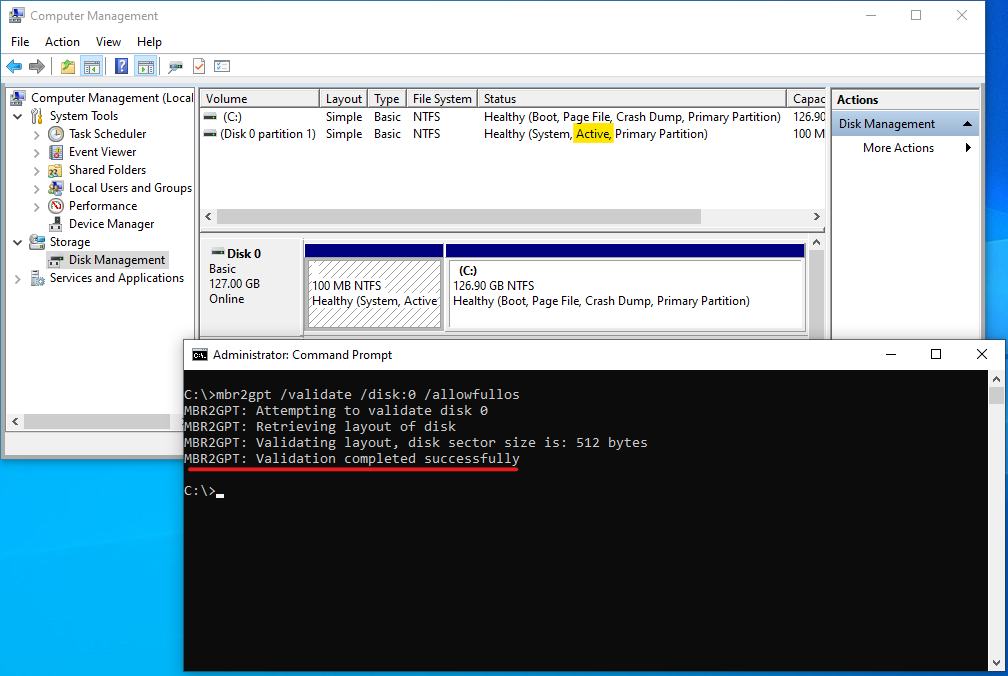
Témoignage de l'utilisateur : https://techcommunity.microsoft.com/t5/windows-10/mbr2gpt-disk-validation-failed/m-p/2819670
Ça échoue toujours ? Essayez l'outil gratuit Partition Resizer pour changer le disque MBR en GPT sans perdre de données.
Meilleure alternative : Un outil tiers gratuit IM-Magic Partition Resizer peut aider à convertir le disque en GPT
Vidéo : Comment convertir le disque en GPT avec un outil gratuit
Étape 1 :
Téléchargez, installez et exécutez IM-Magic Partition Resizer sur votre ordinateur.
Cliquez avec le bouton droit sur le disque que vous souhaitez convertir et sélectionnez "Convertir en disque GPT".

Étape 2 :
Cliquez sur "OK" dans la boîte d'information.
Étape 3 :
Cliquez sur "Appliquer" dans le logiciel pour finaliser la conversion.

Ensuite, votre disque sera prêt sans perdre un seul octet ; tout restera intact sur le disque.
Note : Cet outil gratuit offre également la fonctionnalité 'Cloner le disque', que vous pouvez utiliser pour sauvegarder votre disque si nécessaire.
Quand mbr2gpt fonctionne-t-il ? => Moins de 3 partitions, pas de lecteur logique, uniquement un disque système, Windows 10 v1703+
mbr2gpt.exe /validate /disk:0
mbr2gpt.exe /convert /disk:0
Normalement, il générerait la commande suivante pour utiliser mbr2gpt :
mbr2gpt /validate /disk:0 /allowFullOS
Validation réussie
Exécutez la commande ci-dessous pour convertir
mbr2gpt /convert /disk:0 /allowFullOS
Le disque sera converti en GPT
Allez dans le BIOS et changez de Legacy à UEFI puis modifiez la séquence de démarrage

Ensuite, entrez dans le BIOS pour changer le mode de démarrage de Legacy à UEFI

Regardez aussi : comment entrer dans le BIOS pour passer de Legacy à UEFI
Cependant, parfois, les utilisateurs peuvent rencontrer divers échecs de conversion liés à mbr2gpt lors de l'utilisation de cette commande.
Questions fréquentes
Q1. Comment exécuter mbr2gpt ?
R : MBR2GPT est conçu pour convertir les disques système en GPT, et il peut fonctionner sous certaines conditions. Les utilisateurs peuvent rencontrer l'erreur 'La validation de la disposition du disque a échoué' lorsque la situation s'écarte des conditions requises. Dans ce cas, nous recommandons d'utiliser l'outil gratuit Partition Resizer pour convertir le disque de MBR à GPT si mbr2gpt échoue.
Conclusion
MBR2GPT peut échouer pour diverses raisons, telles que des configurations de disque incompatibles ou des problèmes système. Pour résoudre cela, assurez-vous que le disque n'est pas corrompu et qu'il répond aux exigences nécessaires pour la conversion, y compris un disque système avec moins de 4 partitions, y compris la partition de récupération système, une partition active et la dernière version de Windows 10. Si mbr2gpt échoue toujours, envisagez d'utiliser des outils alternatifs tels que Partition Resizer, qui offre une solution simple pour convertir les disques de MBR à GPT, surmontant souvent les limitations de mbr2gpt.
Pour Windows 11/10/8/7 => Télécharger Partition Resizer Free [100% Gratuit]
Pour Windows Server 2025-2003 => Télécharger Partition Resizer Server [Démo gratuite]
Plus d'articles connexes que vous pourriez aimer
- convertir l'espace libre en espace non alloué
- Échec de la validation de la disposition du disque mbr2gpt
- augmenter espace du disque c serveur 2019
- cloner le disque dur sur un disque plus grand
- effacer le disque dur
- supprimer la partition de récupération
- le volume ne peut pas être étendu sur le serveur
- convertir de logique à primaire