[Corrigé] Le volume que vous avez sélectionné ne peut pas être étendu sur Windows Server 2012/2016/2019/2022
Résumé
Le système Windows dit que « Le volume que vous avez sélectionné ne peut pas être étendu » ? Ne vous inquiétez pas, vous pouvez facilement étendre le volume sans perte de données.
Table des matières
Serveur 2003/2008/2012 : Le volume que vous avez sélectionné ne peut pas être étendu
Windows Server 2003/2008/2012 est considéré comme l'un des meilleurs systèmes d'exploitation pour une utilisation bureautique. Les fonctionnalités supplémentaires, les mises à jour continues et les outils orientés vers les bureaux fournis dans le SBS (Small Business Server) le rendent plus attrayant que d'autres systèmes d'exploitation. Cependant, ces fonctionnalités et mises à jour peuvent consommer des gigaoctets de données et, avec le temps, vous pouvez rencontrer des problèmes d'espace disque.
Si vous utilisez Diskpart pour étendre le volume, il se peut que vous receviez le message « Le volume que vous avez sélectionné ne peut pas être étendu ».
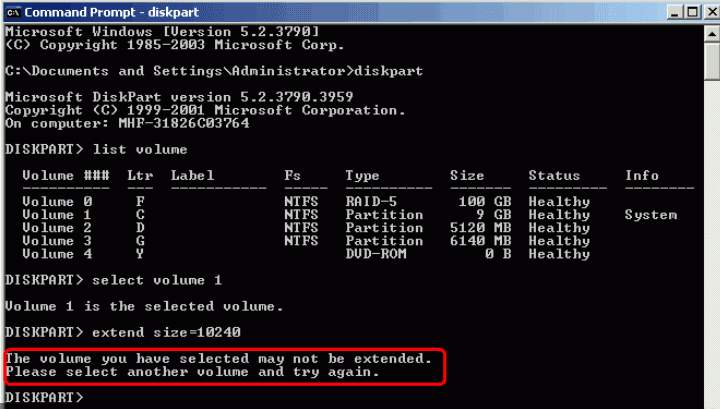
Pourquoi cela se produit-il ? Voici les causes les plus fréquentes pour lesquelles Diskpart échoue :
- Pas d'espace non alloué : Si aucun espace non alloué n'est directement adjacent au côté droit du volume, il est impossible de l'étendre. => Vous devez supprimer le volume du côté droit pour créer un espace non alloué contigu. (Vous pouvez utiliser l'outil gratuit IM-Magic Partition Resizer pour cloner le volume complet à un autre emplacement avant la suppression).
- Limitation du système de fichiers : Le volume est formaté avec le système de fichiers FAT32, et Diskpart ne peut fonctionner que sur des volumes NTFS.
- Restriction du disque de démarrage : Si le volume que vous tentez d'étendre est le disque de démarrage (généralement C:), Diskpart ne pourra pas vous aider pendant que le système fonctionne. C'est un peu comme essayer de réparer le moteur d'une voiture tout en conduisant !
- Limitation de la table de partition MBR : Si le disque utilise le format de table de partition MBR, il y a une limite de 2 To. Diskpart ne peut pas étendre les volumes au-delà de cette taille.
- Jeu de disques dynamiques : Vous avez un jeu de disques dynamiques en striping ou en spanning ? Malheureusement, Diskpart ne peut pas étendre ces types de volumes.
- Protection en écriture ou verrouillage : Si le disque est protégé en écriture ou verrouillé, c'est comme essayer de modifier un document en lecture seule : vous ne pourrez pas apporter de modifications.
- Partition système ou de récupération : L'extension des partitions système ou de récupération est souvent interdite en raison des restrictions du système d'exploitation.
- Instantanés ou copies de sécurité : Les instantanés ou copies de sécurité actifs sur le volume pourraient bloquer toute tentative de redimensionnement.
- Corruption ou erreurs : Corruption du système de fichiers ou erreurs de disque ? Diskpart ne peut pas étendre un volume lorsqu'il y a des problèmes sous le capot.
#1 : Redimensionner la partition/volume du serveur avec l'outil de gestion des disques
Conditions générales : La suppression de la partition du côté droit est nécessaire pour créer de l'espace non alloué adjacent.
- Le disque doit être NTFS
- Le disque ne peut pas dépasser 2 To s'il utilise le style de partition MBR
- Le volume ne doit PAS faire partie d'un jeu de disques dynamiques en striping ou en spanning
- Le disque ne doit PAS être protégé en écriture ou verrouillé
Pour gérer les disques dans Windows Server 2019, par exemple, en réduisant le lecteur D, en créant un nouveau lecteur E, en copiant des fichiers de D vers E, en supprimant le lecteur D et en étendant le lecteur C, suivez ces étapes avec attention. Assurez-vous toujours de sauvegarder vos données avant d'apporter des modifications aux partitions du disque.
Étape 1 : Ouvrir la gestion des disques
- Ouvrir le gestionnaire de serveur : Cliquez sur le bouton Démarrer, puis sélectionnez Gestionnaire de serveur dans le menu.
- Accéder à la gestion des disques :
- Dans le gestionnaire de serveur, cliquez sur Outils dans le coin supérieur droit.
- Sélectionnez Gestion de l'ordinateur dans le menu déroulant.
- Dans le volet gauche, développez Stockage et cliquez sur Gestion des disques.
Étape 2 : Réduire le lecteur D
- Localiser le lecteur D : Dans la fenêtre de "Gestion des disques", trouvez la partition étiquetée D.
- Clic droit sur le lecteur D : Sélectionnez Réduire le volume dans le menu contextuel.

- Spécifier la quantité à réduire :
- Une boîte de dialogue apparaîtra montrant la taille totale du D et l'espace disponible pour réduire.
- Entrez la quantité d'espace à réduire en Mo (ce sera la taille du nouveau lecteur E).

- Cliquez sur Réduire.
Étape 3 : Créer un nouveau lecteur E
- Espace non alloué : Après la réduction, vous verrez de l'espace non alloué sur votre disque.
- Clic droit sur l'espace non alloué : Sélectionnez Nouveau volume simple.
- Assistant de création d'un nouveau volume simple :
- Cliquez sur Suivant.
- Spécifiez la taille du volume (utilisez la taille par défaut pour tout l'espace disponible ou une quantité spécifiée).
- Cliquez sur Suivant.
- Attribuer une lettre de lecteur : Choisissez E comme lettre de lecteur et cliquez sur Suivant.
- Formater la partition :
- Choisissez de formater le volume (NTFS est recommandé).
- Optionnellement, étiquetez le volume (par exemple, "Nouveau disque E").
- Cliquez sur Suivant puis sur Terminer.
Étape 4 : Copier les fichiers de D vers E
- Ouvrir l'Explorateur de fichiers : Cliquez sur le bouton Démarrer et sélectionnez Explorateur de fichiers.
- Naviguer vers le lecteur D : Parcourez les fichiers et dossiers que vous souhaitez copier.
- Sélectionner les fichiers : Mettez en surbrillance les fichiers ou dossiers que vous souhaitez copier.
- Copier les fichiers : Faites un clic droit sur les éléments sélectionnés et choisissez Copier.
- Naviguer vers le lecteur E : Cliquez sur le lecteur E dans l'Explorateur de fichiers.
- Coller les fichiers : Faites un clic droit sur le lecteur E et sélectionnez Coller.
Option : Cloner la partition de D vers E en utilisant IM-Magic Partition Resizer.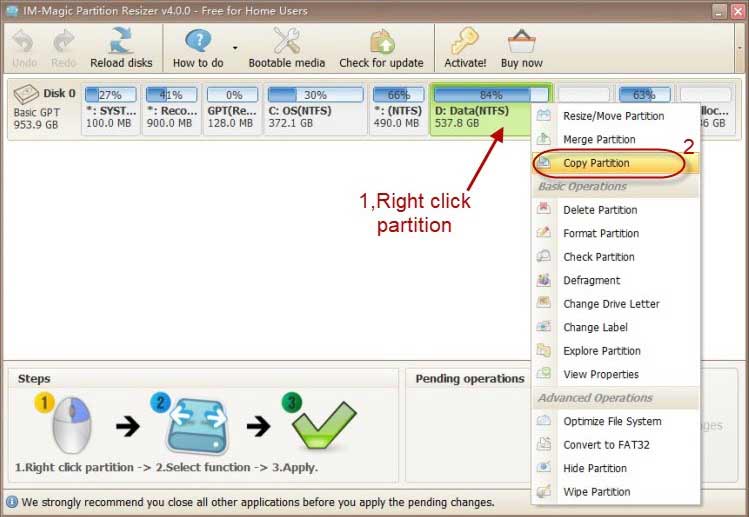
Étape 5 : Supprimer le lecteur D
- Retourner à la gestion des disques : Revenez à la fenêtre de "Gestion des disques".
- Clic droit sur le lecteur D : Sélectionnez Supprimer le volume.
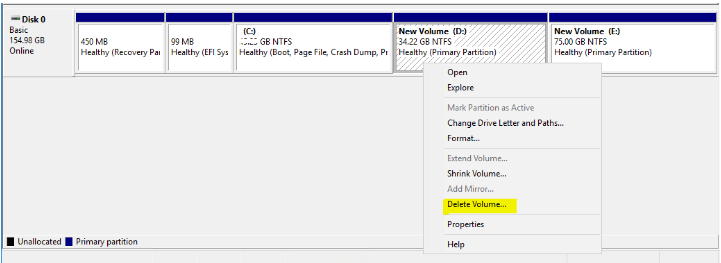
- Confirmer la suppression : Cliquez sur Oui pour confirmer. Cela convertira le lecteur D en espace non alloué.

Étape 6 : Étendre le lecteur C
- Localiser le lecteur C : Trouvez le lecteur C dans la gestion des disques.
- Clic droit sur le lecteur C : Sélectionnez Étendre le volume.
- Assistant pour étendre le volume :
- Cliquez sur Suivant.
- Sélectionnez la quantité d'espace à ajouter depuis l'espace non alloué (qui était auparavant le lecteur D).
- Cliquez sur Suivant puis sur Terminer.
Notes finales
- Sauvegarde : Assurez-vous de disposer d'une sauvegarde des fichiers importants avant de procéder, car la suppression de volumes peut entraîner une perte de données.
- Redémarrer : Il est conseillé de redémarrer votre serveur après avoir effectué ces modifications pour vous assurer que tout fonctionne correctement.
En suivant ces étapes, vous pourrez gérer avec succès vos disques dans Windows Server 2019. Si vous rencontrez des problèmes, vérifiez les erreurs possibles dans l'outil de gestion des disques et consultez la documentation de Microsoft ou les forums pour obtenir de l'aide supplémentaire.
Ça ne fonctionne pas ? Essayez l'outil suivant qui offre une meilleure gestion des disques pour redimensionner les volumes sans perte de données.
#2 Redimensionner un volume de disque en utilisant IM-Magic Partition Resizer Server
Vidéo : Comment gérer les partitions de disque sans perdre de données
Pour Windows 11/10/8/7 => Télécharger IM-Magic Partition Resizer Free (100% gratuit)
Pour Windows Server => Télécharger IM-Magic Partition Resizer Server (Démo gratuite)
IM-Magic Partition Resizer est l'un des meilleurs outils de gestion de disque pour les systèmes Windows, offrant des fonctionnalités telles que le redimensionnement des partitions, la réduction des partitions, le déplacement des partitions et l'extension des partitions sans perte de données. Le système d'exploitation et les données restent totalement intacts.
 Redimensionner un volume de disque avec IM-Magic Partition Resizer
Redimensionner un volume de disque avec IM-Magic Partition Resizer
Si une autre partition se trouve entre le disque C et l'espace non alloué, ouvrez cette partition et déplacez l'espace non alloué vers la gauche.
Lorsque l'espace non alloué devient adjacent au disque C, faites un clic droit sur le lecteur C et cliquez sur "Redimensionner/Déplacer". Étendez le lecteur C en récupérant l'espace gris.
 Redimensionner un volume de disque avec IM-Magic Partition Resizer
Redimensionner un volume de disque avec IM-Magic Partition Resizer
Notez que seule l'édition IM-Magic Server et Unlimited peut être utilisée pour toutes les éditions de Windows Server, y compris SBS, tandis que les éditions Free et Professional sont utilisées pour Windows 7/8/10, Vista, XP, etc.
