Téléchargement gratuit de Windows 10 Partition Magic - 100% gratuit
Vous cherchez un Partition Magic/gestionnaire pour redimensionner l’espace disque sur Windows 10 ou cloner le disque système ? Beaucoup de gens rencontrent ce ou ce genre de problème sur Windows 10, le manque d’espace disque étant l’un des problèmes les plus courants. Existe-t-il un moyen de redimensionner une partition sur Windows 10 sans toucher aux données stockées sur le disque dur ? La réponse est oui ! Vous avez simplement besoin d’un Partition Magic qui fonctionne sur Windows 10.
Le problème: Norton Partition Magic, également appelé Partition Magic, est l’un des logiciels de gestion de partitions les plus célèbres, mais il ne fonctionne pas sur Windows Vista et les versions ultérieures.
Solution: Partition Resizer Free, un utilitaire entièrement gratuit qui fait le même travail que PartitionMagic.
Caractéristiques de IM-Magic Partition Resizer
- Cloner des disques ou des partitions
- Migrer le système d’exploitation d’un disque dur/SSD plus petit vers un plus grand
- Redimensionner des partitions sans perte de données
- Convertir des disques GPT sans perte de données
- Convertir NTFS en FAT32 sans perte de données
- Changer une unité logique en primaire
- Déplacer des partitions en toute sécurité
- Étendre des volumes sans perte de données
- 100% de sécurité pour les données et le système d’exploitation
- Protection contre les pics de courant imprévus
Si vous cliquez avec le bouton droit sur une partition dans Partition Resizer, vous verrez les options suivantes. Les détails peuvent varier en fonction des propriétés du volume.
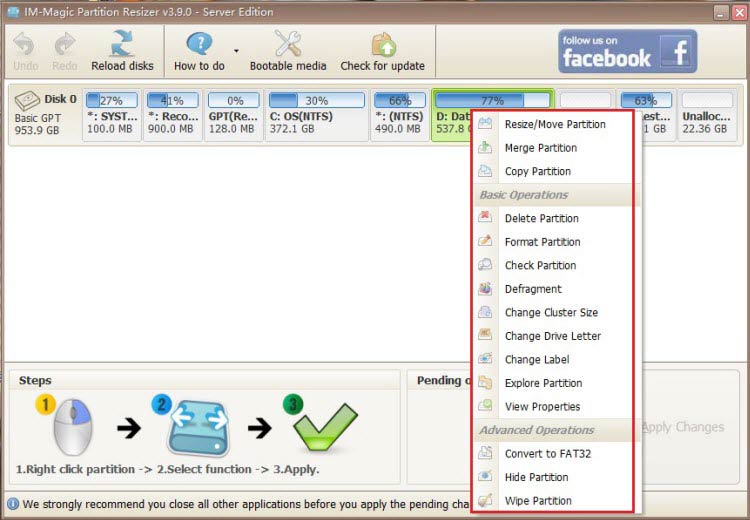
Si vous cliquez avec le bouton droit sur un disque dans Partition Resizer, différentes options apparaîtront en fonction des propriétés du disque.

Pour Windows 11/10/8/7 => Télécharger Partition Resizer Free [100% gratuit]
Pour Windows Server 2025-2003 => Télécharger Partition Resizer Server [Démo gratuite]
IM-Magic Partition Resizer vs. Symantec PartitionMagic vs. Gestion des partitions
Le tableau suivant montre la comparaison entre ces utilitaires, en particulier la comparaison entre Powerquest Partition Magic et Partition Resizer.
| Gestion des disques | Symantec PartitionMagic | Partition Resizer | |
| Windows 2000/XP |  |
 |
 |
| Windows Vista/7/8/10/11 |  |
NON |  |
| Réduire une partition FAT32 | NON |  |
 |
| Étendre une partition FAT32 |  OUI, lorsque de l'espace non alloué est disponible à droite OUI, lorsque de l'espace non alloué est disponible à droite |
 |
 |
| Étendre le lecteur FAT32 C | NON |  |
 |
| Cloner un disque/partition | NON |  |
 |
| Convertir logique en primaire |  |
 |
 |
| Convertir MBR en GPT sans perte de données | NON |  |
 |
| Migrer le disque système vers un disque plus grand/plus petit | NON |  |
 |
| Étendre le lecteur NTFS C |  OUI, lorsque de l'espace non alloué est disponible à droite OUI, lorsque de l'espace non alloué est disponible à droite |
 |
 |
| Déplacer de l'espace non alloué ou une partition | NON |  |
 |
| Prix | GRATUIT | Version d’essai | GRATUIT |
| Non disponible officiellement, uniquement pour Windows XP/2000 | Télécharger Win 11-7 (100% gratuit) Télécharger Win Server (Démo gratuite) |
Note : PowerQuest PartitionMagic n'est plus disponible depuis l'année 2009. Nous vous recommandons d'utiliser l'outil gratuit Partition Resizer pour effectuer les tâches de l'ancien Symantec Partition Magic.
Comment utiliser IM-Magic Partition Resizer 100% gratuit sur Win10
IM-Magic Partition Resizer Free est un Partition Magic gratuit qui fonctionne sur toutes les plateformes Windows, y compris Windows 10/11. Avec cet outil gratuit de gestion de partitions, vous pouvez étendre, réduire et déplacer des partitions sans affecter le disque du système d'exploitation ni d'autres disques durs.
Exemple n°1 : Comment réduire et étendre un disque en toute sécurité sans perdre de données
Étape 1 : Complétez le téléchargement et l'installation. Ouvrez le logiciel, faites un clic droit sur une partition disposant d'un espace suffisant et choisissez "Redimensionner/Déplacer".

Étape 2 : Déplacez la bordure du grand disque pour réduire l'espace non alloué.



Étape 3 : Cliquez avec le bouton droit sur le lecteur C et choisissez "Redimensionner/Déplacer".

Étape 4 : Déplacez la bordure du lecteur C pour récupérer l'espace non alloué. Cliquez sur le bouton "Appliquer", et vous aurez un volume plus grand.
Si des partitions se trouvent entre les deux, vous pouvez les déplacer en toute sécurité avec Partition Resizer.
Lien rapide : Les meilleures façons gratuites de réduire D et d'étendre C sous Windows 10
Déplacer des partitions sans perdre de données
Note : La gestion des disques et Diskpart ne peuvent pas déplacer les partitions.
La vidéo suivante montre comment déplacer des partitions sans perdre de données avec Partition Resizer.

Lire aussi : Comment ajouter de l'espace non alloué au lecteur C
Cloner un disque avec Partition Resizer
Vous pouvez copier une partition pour faire une sauvegarde ou cloner un disque pour une sauvegarde avec l'outil gratuit Partition Resizer.
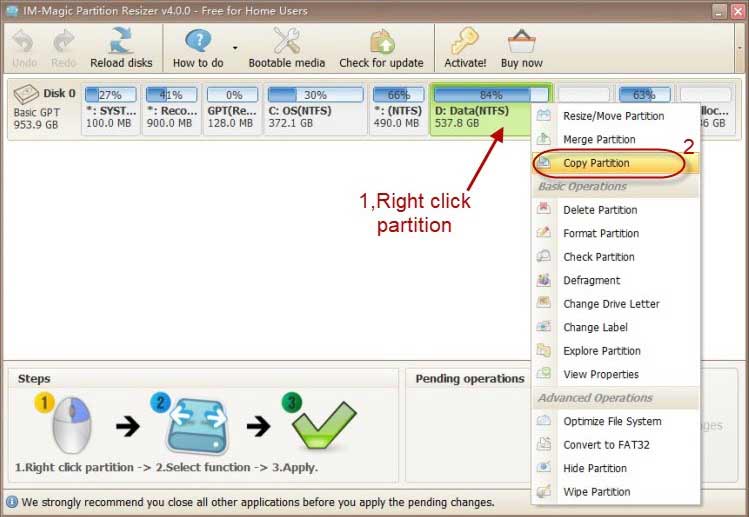
Lire aussi : Comment copier une partition pour faire une sauvegarde des données
Plus de fonctionnalités disponibles avec l'outil gratuit Partition Resizer
- Fusionner des partitions
- Supprimer une partition
- Formater une partition
- Vérifier une partition pour trouver et réparer les secteurs défectueux
- Défragmenter
- Changer la lettre du lecteur
- Changer le label du lecteur
- Convertir un disque de base en dynamique
- Convertir un disque de NTFS à FAT32
- Effacer une partition...
Plus de guides vidéo ? -> Consultez-les ici : https://www.resize-c.com/fr/video/
Pourquoi utiliser IM-Magic Partition Resizer, un logiciel gratuit ?
- Il fonctionne avec Windows 11/10/8/7, tandis que l'ancien PowerQuest Partition Magic (Symantec PartitionMagic) ne prend en charge que Windows XP.
- Il est entièrement gratuit
- Il est 100% sûr pour redimensionner, déplacer et réduire les partitions sans perdre de données
Gestion des disques Windows VS Partition Resizer
Windows 10 vous permet de redimensionner les partitions. Cependant, il existe un problème majeur pour redimensionner l'espace disque avec la Gestion des disques Windows 10, à savoir qu'il sera impossible d'étendre une partition si l'espace non alloué n'est pas contigu, car la Gestion des disques ne permet pas de déplacer une partition avec d'autres limitations, telles que :
- Impossible d'étendre le disque FAT32 C même s'il y a de l'espace non alloué contigu à droite
- Il faut de l'espace non alloué contigu à droite du volume NTFS pour l'étendre
- Impossible de réduire un volume FAT32
- Impossible d'obtenir de l'espace non alloué à partir des disques logiques...
Solutions possibles pour redistribuer des partitions sous Windows 10 sans Partition Magic
Lorsque la partition du disque manque d'espace, vous pouvez essayer les méthodes suivantes pour redistribuer l'espace disque sans avoir à dépendre d'un logiciel de partition magique :
1. Vous pouvez déplacer toutes les données importantes vers un disque dur externe, puis repartitioner le disque dur sous Windows 10. Lors de la réallocation de l'espace disque pour chaque disque, vous devez redistribuer raisonnablement l'espace pour éviter de rencontrer à nouveau le même problème d'espace faible.
2. Vous pouvez réinstaller le système d'exploitation Windows 10 pour résoudre le problème d'espace disque faible sur la partition système. Vous devrez reformater la partition système lors de la réinstallation du système, donc il est recommandé de sauvegarder les données importantes.
3. Si vous ne voulez pas réinstaller le système ou repartir le disque dur, vous pouvez également redistribuer l'espace disque en utilisant la Gestion des disques Windows 10.
4. Dans la plupart des cas, vous aurez besoin de Partition Magic pour redimensionner le disque dur lorsque la partition système est à court d'espace. Si c'est une partition de données qui manque d'espace, il n'est pas nécessaire de redimensionner le disque dur, car vous pouvez simplement supprimer certains fichiers inutiles ou déplacer des données vers un autre disque. Bien sûr, si vous souhaitez réellement redimensionner une partition de données, vous pouvez également utiliser Partition Magic. Sous Windows 10, la Gestion des disques fonctionne comme Partition Magic, vous permettant d'étendre, de réduire, de formater, de supprimer un volume, etc. Vous pouvez donc redimensionner les partitions gratuitement sous Windows 10 avec la Gestion des disques.
Toutes les solutions possibles ci-dessus ont leurs inconvénients, mais elles sont totalement gratuites et vous permettent de redimensionner le disque dur sans dépendre d'un logiciel de partition magique.
Gestion des disques Windows vs Partition Magic
La Gestion des disques est un outil intégré à Windows qui fonctionne de manière similaire à Partition Magic. Vous pouvez redimensionner le disque dur avec la Gestion des disques sans installer de logiciel tiers de partition magique. Vous n'avez pas besoin de réinstaller le système ou de réparer le disque dur en utilisant la Gestion des disques pour gérer l'espace disque sur Windows 10 sous certaines conditions.
 Supprimer un volume dans la gestion des disques Windows
Supprimer un volume dans la gestion des disques Windows
Vidéo - Comment réduire, supprimer ou étendre un volume avec la gestion des disques
Pour plus de détails, veuillez consulter Gestion des disques sous Windows 10
Partition Magic sous Windows 10 : Réduire un volume pour libérer de l'espace non alloué
Y a-t-il de l'espace non alloué lorsque vous souhaitez étendre la partition système sous Windows 10 ? En termes simples, le redimensionnement des partitions consiste à déplacer de l'espace libre depuis une autre partition et à l'ajouter à la partition qui manque d'espace. Vous devez donc libérer de l'espace non alloué d'autres partitions (celles qui disposent de suffisamment d'espace libre).
La Gestion des disques Windows 10 offre la même fonction que Partition Magic, avec l'option "Réduire le volume", qui vous permet de réduire le volume sélectionné pour obtenir de l'espace non alloué.
Lien rapide : Réduire D et étendre C gratuitement sous Windows 10
Ajouter de l'espace non alloué à la partition système Windows 10 avec Partition Magic
Lorsque vous obtenez de l'espace non alloué après avoir réduit une partition sous Windows 10, vous pouvez ajouter cet espace non alloué à la partition système qui manque d'espace. De manière similaire à Partition Magic, la Gestion des disques sous Windows 10 propose également l'option "Étendre le volume", qui permet d'étendre la partition système ou une partition de données, à condition qu'il y ait de l'espace non alloué contigu. S'il n'y a pas d'espace non alloué contigu, Partition Magic est nécessaire pour créer cet espace contigu.
Pourquoi avoir besoin de Partition Magic pour Windows 10 ?
Vous aurez probablement besoin de Partition Magic lorsque la partition du disque, en particulier la partition système, manque d'espace libre. En général, lorsqu'une partition système manque d'espace, cela peut causer de nombreux problèmes à votre ordinateur, tels que :
- Votre ordinateur devient de plus en plus lent jour après jour
- Vous ne pouvez pas installer les mises à jour de Windows 10 en raison de restrictions d'espace
- Votre système plante fréquemment sous Windows 10
- D'autres désastres inconnus
Si vous rencontrez des problèmes similaires en raison de l'espace insuffisant sur la partition système, vous devrez étendre la partition système avec Partition Magic pour Windows 10.
Dernière mise à jour le 12/11/2024