Comment Réduire D/E/F et Étendre le Disque C Gratuitement
Résumé
Vous avez un grand disque D mais un petit volume C ? Il peut être frustrant lorsque votre disque C manque d'espace, alors qu'il reste beaucoup d'espace libre sur D ou E. Cet article propose une solution pour redimensionner les grandes partitions D/E/F (ou tout autre disque volumineux) et étendre en toute sécurité le disque C sans réinstaller Windows.
Table des Matières
L'extension d'un volume nécessite un espace non alloué, que vous devez créer au préalable. Ce guide se concentre sur une grande partition D, mais s'applique également si vous avez de grandes partitions E/F/G nécessitant une redistribution de l'espace vers la partition système C.
| Gestion des Disques | Diskpart (Sans Interface Graphique) |
Partition Resizer (Interface Simple) |
|
| Réduire une Partition |  |
 |
 |
| Réduire une Partition FAT32 | NON | NON |  |
| Déplacer une Partition/Espace Non Alloué | NON | NON |  |
| Étendre une Partition FAT32 |  OUI si l'espace non alloué est à droite OUI si l'espace non alloué est à droite |
 |
 |
| Étendre le Disque C FAT32 | NON | NON |  |
| Étendre le Disque C NTFS avec de l'Espace Non Alloué Adjacente |  |
 |
 |
| Sauvegarder un Disque/Partition | NON | NON |  |
| Ajouter de l'Espace depuis un Autre Disque | RAID REQUIS (Impossible de déplacer la partition) |
RAID REQUIS (Impossible de déplacer la partition) |
 RAID REQUIS RAID REQUIS |
| Déplacer une Partition de Récupération | NON | NON |  |
| Supprimer une Partition de Récupération/OEM | NON |  |
 |
| Migrer le Système d'Exploitation vers un Disque Plus Grand | NON | NON |  |
| Prix | GRATUIT | GRATUIT | GRATUIT |
|
Télécharger pour Win 11-7 (100% Gratuit) Télécharger pour Serveur (Démo Gratuite) |
Comment Réduire D et Étendre le Lecteur C avec la Gestion des Disques - Méthode Gratuite Sans Logiciel
La Gestion des Disques est un outil intégré à Windows pour redimensionner les partitions de disque. Vous pouvez utiliser la Gestion des Disques pour redimensionner les partitions uniquement s'il y a de l'espace non alloué adjacent au lecteur C NTFS.
L'option "Étendre le volume" sera grisée si la partition C n’a pas d’espace non alloué à côté ou si le lecteur C est en FAT32.
Suivez ces étapes pour réduire la partition D et étendre le lecteur C avec la Gestion des Disques :
Étape 1 : Faites un clic droit sur l'icône 'Démarrer' en bas à gauche de votre PC et
choisissez "Gestion des Disques" (privilèges administrateur requis).

Étape 2 : Sélectionnez le lecteur D (adjacent au lecteur C), faites un clic droit dessus et choisissez Réduire le volume. Entrez la taille souhaitée pour réduire le lecteur D. Remarque : Si vous supprimez le lecteur au lieu de le réduire, vous libérerez tout l’espace, mais assurez-vous de déplacer vos données au préalable.

Vous pouvez entrer la taille pour réduire D. Une fois terminé, un espace non alloué sera créé.

Étape 3 : Après avoir réduit D, un espace non alloué apparaîtra. S’il est adjacent à C, vous pouvez maintenant étendre le lecteur C.
Si l’espace non alloué n’est pas à côté de C, utilisez le logiciel gratuit Partition Resizer Free pour déplacer l’espace à droite du lecteur C.
Sinon, supprimer entièrement le volume D permet d’utiliser l’espace non alloué pour étendre le lecteur C dans la Gestion des Disques.
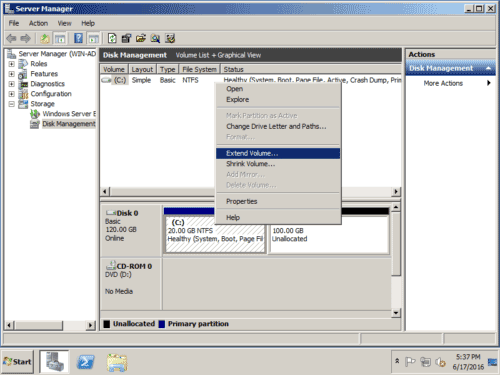
Si l’extension du lecteur C n’est pas disponible avec la Gestion des Disques, essayez le logiciel gratuit Partition Resizer Free.
Réduire D/E/F/G et Étendre le Lecteur C sous Windows 11/10/8/7 avec un Logiciel Gratuit
Existe-t-il un moyen sûr de réduire les partitions D/E/F/G et d’ajouter de l’espace au lecteur C sous Windows 11/10/8/7 ? Oui, vous pouvez utiliser un gestionnaire de partitions. Une option recommandée est le logiciel gratuit IM-Magic Partition Resizer Free. Cet outil est 100 % sûr et efficace pour redimensionner les partitions de disque, y compris réduire, étendre, formater, supprimer, et plus encore. Il offre de meilleures capacités de redimensionnement que d’autres logiciels gratuits et mérite d’être essayé.
Pour Windows 11/10/8/7 : Télécharger Partition Resizer Free [100 % Gratuit]
Pour Windows Server 2025-2003 : Télécharger Partition Resizer Server [Démo Gratuite]
Étape 1 : Téléchargez et installez IM-Magic Partition Resizer Free. Lancez le programme.
Étape 2 : Faites un clic droit sur le lecteur D, choisissez “Resize/Move Partition” et ajustez la taille pour réduire la partition.

Étape 3 : Déplacez l’espace non alloué à côté du lecteur C, puis redimensionnez le lecteur C en ajustant le curseur.

Étape 4 : Cliquez sur APPLIQUER LES CHANGEMENTS. Une fois ces étapes terminées, votre lecteur C aura été étendu avec succès.
Remarque : Les données et le système d’exploitation restent intacts pendant le redimensionnement. L’outil protège également contre les surtensions électriques ou événements inattendus pendant le processus.
Réduire le Lecteur D et Étendre C sous Serveur 2012/2016/2019/2022
Si vous utilisez un système Windows Server, l’édition gratuite ne fonctionnera pas. Utilisez IM-Magic Partition Resizer Server ou Partition Resizer Unlimited, qui sont compatibles avec tous les systèmes Windows.
Réduire l’Espace d’un Autre Disque
Réduire l’espace d’un autre disque et étendre le lecteur C dépendra d’une matrice RAID.
Si aucun RAID n’est disponible, tous les volumes importants doivent être sur le même disque que le lecteur C. Suivez cette vidéo pour apprendre à créer une matrice RAID.
Réduire le lecteur C sans perdre de données ? Consultez ce guide : Comment réduire le lecteur C gratuitement
 Mis à jour le 2025/01/02
Mis à jour le 2025/01/02