Impossible d'étendre le volume ou l'option "Étendre le Volume" est indisponible dans Windows Server 2022 ? (3 Solutions)
Introduction
Lorsque vous tentez d'étendre un volume sur Windows Server 2022, vous pouvez rencontrer le problème frustrant de l'option "Étendre le volume" grisée dans la gestion des disques. Cela peut être causé par divers facteurs, y compris les types de partition, la disponibilité d'espace non alloué ou la présence de partitions de récupération. Dans cet article, nous explorerons plusieurs raisons courantes de ce problème et offrirons des solutions pratiques pour le résoudre. Que vous utilisiez des outils intégrés à Windows ou des logiciels tiers, ce guide vous aidera à étendre vos volumes efficacement.
Termes associés : Espace non alloué adjacent, partition NTFS, disque MBR de 2 To (maximum 4 partitions), même disque (sans configuration RAID)
Causes possibles pour que "Étendre le volume" soit grisé dans Windows Server 2022
Il existe plusieurs raisons pour lesquelles l'option "Étendre le volume" peut ne pas être disponible ou grisée. Voici les causes les plus courantes :
- Espace non alloué non adjacent au volume : Pour étendre un volume, Windows nécessite que l'espace non alloué soit immédiatement adjacent au volume que vous souhaitez étendre. Si l'espace non alloué n'est pas à côté du volume (par exemple, à gauche de la partition), l'option d'extension du volume sera désactivée.
- Partition de récupération bloquant l'extension : Si une partition de récupération ou système est située entre le volume existant et l'espace non alloué, l'option "Étendre le volume" sera grisée. La gestion des disques ne pourra pas déplacer ou redimensionner la partition de récupération pour rendre l'espace adjacent au volume principal.
- Limitations du type de partition : Certains types de partition, comme FAT32, ne peuvent pas être étendus à l'aide de la gestion des disques. Les volumes FAT32 ont une taille limitée et ne peuvent pas être étendus directement. Le système peut exiger de convertir la partition en NTFS avant de pouvoir l'étendre.
- Limitations des disques MBR : Si le disque utilise le style de partition MBR (Master Boot Record), il peut avoir atteint son nombre maximal de partitions (4 partitions primaires). Dans ce cas, vous ne pourrez pas étendre une partition existante sans d'abord convertir le disque au format GPT (GUID Partition Table).
- Espace disque insuffisant : Dans certains cas, il peut tout simplement ne pas y avoir assez d'espace non alloué sur le disque pour étendre le volume. Vous devrez peut-être réduire d'autres volumes ou supprimer des partitions inutiles pour libérer suffisamment d'espace pour l'extension.
Solutions pour étendre le volume dans Windows Server 2022
Maintenant que nous avons identifié les causes courantes, explorons quelques solutions pour résoudre le problème de l'option "Étendre le volume" grisée :
- Créer un espace non alloué adjacent : Assurez-vous qu'il y a de l'espace non alloué directement à côté de la partition que vous souhaitez étendre. Si l'espace non alloué n'est pas adjacent, envisagez d'utiliser un gestionnaire de partitions tiers pour déplacer les partitions.
- Supprimer ou déplacer la partition de récupération : Si une partition de récupération bloque l'extension, vous pouvez soit la supprimer (si elle n'est pas nécessaire), soit la déplacer à l'aide d'outils tiers de gestion de partitions permettant de redimensionner et déplacer les partitions de manière non destructive.
- Convertir FAT32 en NTFS : Si le volume utilise le système de fichiers FAT32, vous devez le convertir en NTFS avant de pouvoir l'étendre. Vous pouvez le faire à l'aide de l'invite de commandes avec la commande suivante : (Cela ne fonctionnera pas sur le lecteur C du système.)
convert
: /fs:ntfs - Convertir MBR en GPT : Si votre disque utilise MBR et a atteint la limite des partitions, vous devrez le convertir en GPT. Cela peut être fait sans perte de données à l'aide d'outils tiers comme IM-Magic Partition Resizer.
- Utiliser un logiciel tiers : Si la gestion des disques ne vous aide pas, des outils tiers comme IM-Magic Partition Resizer permettent de déplacer l'espace non alloué, de redimensionner les partitions et d'effectuer d'autres opérations avancées telles que l'extension des volumes FAT32 ou la conversion de MBR en GPT sans perte de données.
Dans le tableau suivant, nous comparons les fonctionnalités des différents outils pour étendre les volumes sur Windows Server 2022 :
Solutions pour "Impossible d'étendre le volume dans Windows Server 2022" [3 Solutions]
Voici 3 solutions lorsque vous ne pouvez pas étendre un volume dans Server 2022, et comment résoudre le problème de 'l'option d'extension de volume désactivée' instantanément.
Solution 1: Créer de l'espace non alloué adjacent (Faites une sauvegarde de vos données au préalable si nécessaire)
Condition : Il est nécessaire d'avoir de l'espace non alloué à droite du disque que vous souhaitez étendre.
Solution A: Vous devez supprimer une partition ou libérer de l'espace pour créer un espace non alloué adjacent.
Étapes :
Étape 1 : Sauvegardez les données de la partition à supprimer. Vous pouvez copier les données de la partition sur un autre volume ou disque externe. (Si c'est un espace libre, vous pouvez simplement cliquer avec le bouton droit et le supprimer directement.)
Étape 2 : Dans la Gestion des disques, localisez le volume ou la partition à droite, puis sélectionnez 'Supprimer le volume'. 
Étape 3 : Cliquez sur 'Oui' pour confirmer.
Après avoir terminé ces étapes, vous trouverez l'espace non alloué à droite du disque que vous souhaitez étendre.
Note : Si l'espace non alloué n'est pas adjacent au disque cible, vous devez déplacer les volumes intermédiaires en utilisant IM-Magic Partition Resizer Server, sans perte de données. Alternativement, vous pouvez supprimer les volumes intermédiaires pour que tout l'espace à droite soit non alloué.
Solution B: Redimensionnez et déplacez les volumes sans perdre de données pour créer de l'espace non alloué en utilisant IM-Magic Partition Resizer Server.
Étape 1 : Téléchargez Partition Resizer Server, installez-le et ouvrez-le. Créez de l'espace non alloué en réduisant un grand volume : cliquez avec le bouton droit sur le grand volume et sélectionnez "Redimensionner/Déplacer."

Étape 2 : Déplacez la bordure du grand disque vers la droite pour créer de l'espace non alloué à gauche, ou déplacez la bordure vers la gauche pour créer de l'espace non alloué à droite.

Étape 3 : Cliquez avec le bouton droit sur le lecteur C et sélectionnez "Redimensionner/Déplacer." Étendez sa bordure droite pour récupérer l'espace non alloué.


Étape 4 : Déplacez les flèches pour ajouter l'espace non alloué au lecteur C. Cliquez sur le bouton "Appliquer". 
Note : L'image suivante montre comment déplacer des partitions de manière sécurisée sans perte de données à l'aide d'IM-Magic Partition Resizer.

Note : IM-Magic Partition Resizer Server peut vous aider à réduire les volumes de Server 2022 sans perte de données, étendre les volumes NTFS/FAT32 sous Server 2022, déplacer des volumes, cloner des disques, migrer un système d'exploitation, convertir des disques dynamiques, convertir des partitions primaires et réparer des erreurs de disque.
Lire aussi : Comment étendre un volume sous Server 2022
Solution 2 : Supprimer la partition de récupération (Corriger le problème sans logiciel)
Si vous rencontrez le problème "Windows Server 2022 ne peut pas étendre le volume", il se peut qu'une partition de récupération soit située entre l'espace non alloué et le volume que vous souhaitez étendre. Une partition de récupération offre une option de restauration en cas de panne système. Cependant, la supprimer supprimera toutes les données stockées sur votre PC, ce qui n'est pas recommandé. Vous pouvez procéder à cela en utilisant l'outil de ligne de commande dans l'invite de commandes ou PowerShell Windows.
Avant de continuer, créez un disque ou une clé USB bootable pour vous assurer qu'une récupération de Windows peut être effectuée si nécessaire. Cela protégera votre PC contre toute perte de données ou corruption du système d'exploitation.
Étapes :
Étape 1 : Faites un clic droit sur le bouton Démarrer et sélectionnez PowerShell Windows (Administrateur). Alternativement, dans le menu Démarrer, tapez cmd.exe et sélectionnez "Exécuter en tant qu'administrateur."
Étape 2 : Cliquez sur "Oui" dans le pop-up du contrôle de compte utilisateur (UAC).
Étape 3 : Exécutez les commandes suivantes une par une :
- diskpart : Charge l'utilitaire DiskPart.
- list disk : Affiche tous les disques du PC.
- Select disk [numéro] : Sélectionne le disque contenant la partition de récupération à supprimer. Remplacez [numéro] par le numéro réel du disque.
- list partition : Affiche toutes les partitions du disque sélectionné.
- Select partition [numéro] : Sélectionne la partition de récupération à supprimer. Remplacez [numéro] par le numéro réel de la partition.
- delete partition override : Supprime la partition de récupération.
Solution 3 : Utiliser un format compatible (Étendre le volume sous Windows Server 2022 sans logiciel)
Pour étendre un volume en utilisant les outils intégrés de Windows Server 2022, le volume doit être au format NTFS. Vous pouvez formater le volume via la gestion des disques, mais cette opération effacera vos données. Il est donc recommandé de faire une sauvegarde avant de procéder.
Étapes :
- Étape 1 : Ouvrez la gestion des disques, faites un clic droit sur la partition et sélectionnez l'option 'Formater'.
- Étape 2 : Dans la boîte de dialogue 'Formater', changez le système de fichiers en NTFS.
- Étape 3 : Cliquez sur 'OK'.
Raisons pour lesquelles Windows Server 2022 ne peut pas étendre le volume dans Gestion des disques
Parfois, lorsque vous utilisez un SSD ou un disque dur, vous pouvez rencontrer le problème où l'option « Étendre le volume » dans Gestion des disques est indisponible. Mais pourquoi l'option d'extension de volume est-elle grisée ou non disponible dans Windows Server 2022 ? Explorons les raisons derrière ce problème :
Aucun espace non alloué, pas d'espace non alloué à droite, pas d'espace non alloué adjacent à droite
Comment créer de l'espace non alloué sur le même disque avec Partition Resizer ? Et comment déplacer l'espace non alloué à n'importe quel endroit avec Partition Resizer :
- Étape 1 : Réduire un grand volume (sans perte de données).
- Étape 2 : Déplacez l'espace non alloué vers la droite du disque de destination (sans perte de données). Faites un clic droit sur la partition intermédiaire, sélectionnez "Redimensionner/Déplacer la partition" et déplacez le volume complet à gauche ou à droite.
L'espace libre n'est pas correct, convertissez-le en espace non alloué
L'option « Étendre le volume » sera grisée s'il y a de l'espace libre à droite adjacent, car l'espace libre n'est pas le même que l'espace non alloué.
Convertissez l'espace libre en espace non alloué en le supprimant dans Gestion des disques, Diskpart ou Partition Resizer.
Lisez également : Comment convertir l'espace libre en espace non alloué
Système de fichiers non pris en charge (NTFS pris en charge, FAT32 ou exFAT non pris en charge)
Si le disque cible est un disque FAT32, l'option « Étendre le volume » sera grisée car seuls les disques avec le système de fichiers NTFS sont pris en charge pour l'extension des volumes.
Solution : Convertissez le disque FAT32 en NTFS à l'aide de la commande convert ntfs ou d'un outil sécurisé comme Partition Resizer Server.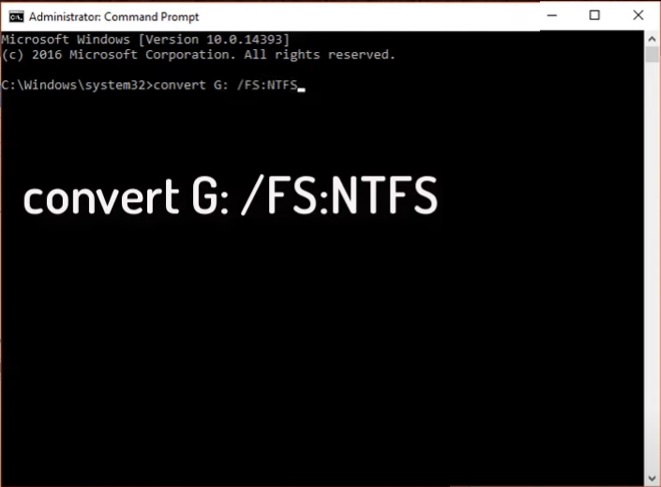
Remarque : La commande convert fs:ntfs ne fonctionnera pas sur le disque de démarrage (C:).
Lisez également : Comment convertir FAT32 en NTFS sans perdre de données
Disque GPT pris en charge, disque MBR limité par des conditions
Les disques GPT sont pris en charge, mais les disques MBR ont des limitations : un maximum de 4 partitions primaires et une capacité de disque de 2 To.
Pour un SSD ou HDD de 4 To initialisé avec MBR, le disque ne peut avoir que des partitions jusqu'à 2 To, laissant les 2 To restants comme espace non alloué. Cet espace non alloué ne peut pas être ajouté à une partition en raison de la limitation du disque MBR.
Solution : Convertir un disque MBR en GPT avec Partition Resizer

Lisez également : Convertir un disque MBR en GPT sans perte de données
Partition de récupération en travers ? La déplacer ou la supprimer ?
Lorsqu'une partition de récupération se trouve entre le lecteur C: et l'espace non alloué, cela peut rendre impossible l'extension du lecteur C: à l'aide de Gestion des disques ou DiskPart.
Solution 1 : Déplacer la partition de récupération en toute sécurité et étendre le lecteur C: avec Partition Resizer Server
- 1. Téléchargez et installez Partition Resizer, puis ouvrez-le.
- 2. Faites un clic droit sur la partition de récupération dans Partition Resizer et sélectionnez "Redimensionner/Déplacer la partition".
- 3. Déplacez la partition de récupération à droite en déplaçant le volume complet lorsque le curseur affiche des flèches croisées. Cela évitera toute perte de données.
- 4. Faites un clic droit sur le lecteur C: et sélectionnez "Redimensionner/Déplacer la partition".
- 5. Faites glisser le bord du lecteur C: vers la droite pour récupérer l'espace non alloué.
- 6. Cliquez sur « Appliquer » pour finaliser les modifications. Cela étendra le lecteur C: avec succès.
Remarque : Les mêmes étapes s'appliquent lorsque vous agrandissez d'autres partitions avec des volumes entre elles.
Lisez également : Comment déplacer des partitions sans perte de données
Solution 2 : Supprimer la partition de récupération avec Gestion des disques ou la commande DiskPart
Supprimer la partition de récupération ou toute autre partition qui se trouve entre le lecteur de destination et l'espace non alloué activera l'option « Étendre le volume ».
Lisez également : Comment supprimer une partition lorsque l'option « Supprimer le volume » est grisée
Autres informations
Parfois, lorsque vous utilisez un SSD ou un disque dur, l'option « Étendre le volume » dans Gestion des disques peut être grisée. Mais pourquoi cela se produit-il dans Windows Server 2022 ? Voici les raisons possibles :
- Aucun espace non alloué disponible sur le disque.
- Sur un disque MBR, vous ne pouvez pas étendre le lecteur C: (partition primaire) en réduisant le lecteur D: (partition logique).
- Le système de fichiers FAT32 ne peut pas être étendu, car seul NTFS est pris en charge pour l'extension de volumes.
- Les disques MBR ont une taille de partition maximale de 2 To. Si vous initialisez un disque dur de 4 To, les 2 To restants resteront sous forme d'espace non alloué. Cet espace ne peut pas être ajouté à une partition en raison des limitations du disque MBR.
- Aucun espace libre disponible derrière la partition que vous souhaitez étendre.
- Les partitions FAT ne peuvent pas être étendues sous Windows.
- La taille de la partition a atteint la limite maximale (2 To) sur un disque MBR.
- L'espace non alloué n'est pas adjacent au lecteur que vous souhaitez étendre, ce qui rend l'extension du volume impossible.
Les problèmes mentionnés ci-dessus sont principalement causés par les limitations de Gestion des disques. Ci-dessous, nous proposons des conseils pour résoudre ces problèmes efficacement.
Conclusion
Nous espérons que vous pourrez résoudre le problème de « Windows Server 2022 Étendre Volume Grisé » en utilisant nos solutions proposées. Vous pouvez créer de l'espace non alloué adjacent, déplacer ou supprimer la partition de récupération, ou utiliser un format compatible pour étendre votre partition. Assurez-vous de sauvegarder vos données avant d'appliquer l'une de ces solutions pour éviter toute perte de données. Finalement, le choix de la solution vous appartient, en fonction de votre niveau de confort et d'expertise technique.
