Comment redimensionner une partition sur Windows Server 2022 ? (3 Méthodes)
Introduction
Étendre un volume sur Windows Server 2022? Voici plusieurs façons d’étendre un volume avec ou sans logiciel, tout en protégeant les données et le système d’exploitation sans formater. Vous pouvez également réduire un volume sans perte de données pour créer un espace non alloué ou étendre un volume sans perte de données lorsqu’il y a de l’espace non alloué.
Navigation Rapide
- Partie 1 : Étendre un volume sur Windows Server 2022 [3 méthodes]
- Partie 2 : Redimensionner le lecteur C sur Server 2022
- Partie 3 : Comment activer l’extension de volume lorsque ce n’est pas disponible
- Partie 4 : Étendre un volume depuis un autre disque (y compris configuration RAID)
Note : L’extension d’un volume repose sur l’espace non alloué, ou vous pouvez fusionner deux volumes pour en agrandir un. Si vous souhaitez réduire un volume, les outils intégrés de Windows peuvent vous aider à réduire un volume NTFS sans données. Pour réduire un volume FAT32, vous pouvez utiliser un outil tiers comme IM-Magic Partition Resizer, qui protège le serveur contre les pannes de courant ou arrêts inattendus pendant la procédure de redimensionnement grâce à ses algorithmes de rollback.
Partie 1 : 3 Méthodes pour Étendre le Volume sur Server 2022
Méthode 1 : Utiliser la Gestion des Disques pour Étendre le Volume sur Server 2022
Conditions :
L'extension d'un volume sera disponible uniquement pour les lecteurs suivant les termes et conditions suivants :
- Le lecteur cible doit utiliser le système de fichiers NTFS (les partitions FAT32 ne peuvent pas être étendues avec la Gestion des Disques).
- Il doit y avoir un espace non alloué immédiatement adjacent à la partition que vous souhaitez étendre. Si une partition de récupération est en place, la Gestion des Disques et Diskpart ne pourront pas étendre le volume.
- L'espace non alloué doit être contigu à la partition que vous souhaitez étendre. Cela signifie que l'espace doit être directement à côté de la partition (généralement sur le côté droit).
- Si le disque est un disque MBR, il doit être de taille inférieure à 2 To (les disques MBR de plus de 2 To ne peuvent pas avoir d'espace non alloué utilisable pour l'extension du volume).
- Si le disque est GPT, l'option "Étendre le Volume" fonctionnera sans la limitation de 2 To.
Windows comprend un outil intégré appelé Gestion des Disques, qui propose une interface graphique intuitive, le rendant accessible à la majorité des utilisateurs. En utilisant cet outil, vous pouvez étendre une partition NTFS en allouant de l'espace non alloué adjacent. Cependant, avant d'étendre le lecteur C, vous devrez supprimer le lecteur D ou toute autre partition adjacente.
Cela dit, la Gestion des Disques présente certaines limites.
Limitations de la Gestion des Disques : La Gestion des Disques ne peut étendre une partition que s'il existe un espace non alloué immédiatement adjacent. Si une partition (par exemple, D :) se trouve entre le lecteur C et l'espace non alloué, vous ne pourrez pas étendre le lecteur C. De plus, cet outil ne prend en charge que les partitions primaires et exige que l'espace non alloué soit contigu à la partition que vous souhaitez étendre.
Étapes pour Étendre le Volume avec la Gestion des Disques :
- Étape 1 : Appuyez sur Win + X et sélectionnez Gestion des Disques dans le menu.
- Étape 2 : Faites un clic droit sur le volume (par exemple, lecteur C) que vous souhaitez étendre et sélectionnez Étendre le Volume dans le menu contextuel.

- Étape 3 : Dans l'« Assistant pour étendre le volume », cliquez sur Suivant et choisissez la quantité d'espace à ajouter. Si un espace non alloué est directement adjacent au lecteur C, il sera automatiquement détecté et disponible pour l'extension.
- Étape 4 : Après avoir sélectionné l'espace non alloué, cliquez sur Suivant puis sur Terminer pour finaliser l'extension.
Méthode 2 : Utiliser Diskpart CMD pour Étendre le Volume sur Server 2022
DiskPart est un outil puissant en ligne de commande inclus avec Windows qui vous permet de gérer les partitions de disque. Il offre plus de flexibilité que la Gestion des Disques, en particulier dans des situations où l'outil graphique n'est pas disponible ou ne propose pas les fonctionnalités dont vous avez besoin. Diskpart vous permet d'étendre les partitions même si l'espace n'est pas immédiatement adjacent, mais l'espace non alloué doit être situé dans le même disque et être contigu à la partition que vous êtes en train d'étendre.
Remarque : Si aucun espace non alloué n'est adjacent à l'unité, vous devez supprimer un volume pour créer de l'espace non alloué, et ce doit être la partition située sur le côté droit que vous souhaitez étendre.

Étapes pour étendre le volume avec Diskpart :
- Étape 1 : Appuyez sur Win + R, tapez diskpart et appuyez sur Entrée.
- Étape 2 : Tapez list volume et appuyez sur Entrée. Cela affichera une liste de toutes les partitions disponibles.
- Étape 3 : Tapez select volume C (ou le volume que vous souhaitez étendre) et appuyez sur Entrée.
- Étape 4 : Tapez extend et appuyez sur Entrée. Diskpart étendra automatiquement le volume en utilisant l'espace non alloué disponible.
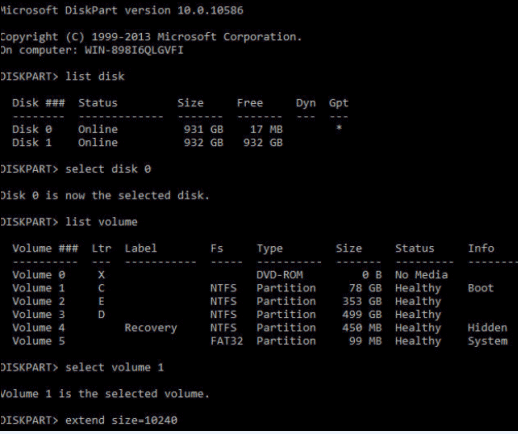
Remarque : Diskpart étend une partition uniquement s'il existe de l'espace non alloué directement adjacent. Si l'espace non alloué n'est pas adjacent, Diskpart ne fonctionnera pas.
Méthode 3 : Étendre le volume avec Partition Resizer Server (réduire, déplacer les partitions sans perte de données)
Dans des scénarios plus complexes où la gestion des disques ou Diskpart n'est pas suffisant (par exemple, lorsque l'espace non alloué n'est pas adjacent ou que vous avez besoin de déplacer des partitions), un outil tiers comme Partition Resizer Server peut être une excellente solution.
Vidéo : Comment redimensionner une partition sans perdre de données sur un serveur.
Partition Resizer peut déplacer des partitions, les réduire, créer de l'espace non alloué et étendre des partitions sans perte de données.
Avantages de l'utilisation de Partition Resizer Server :
- Vous permet d'étendre une partition même si l'espace non alloué n'est pas adjacent.
- Peut déplacer des partitions, les redimensionner et fusionner des volumes sans perte de données.
- Prend en charge NTFS, FAT32 et d'autres systèmes de fichiers.
- Réduit le risque de perte de données lors des opérations de redimensionnement de disque.
Étape 1 : Téléchargez Partition Resizer Server, installez-le et ouvrez-le. Sélectionnez un gros lecteur, faites un clic droit sur le lecteur et accédez à l'option « Resize/Move ».

Étape 2 : Déplacez la bordure du gros lecteur de gauche à droite pour créer de l'espace libre non alloué.

Étape 3 : Faites un clic droit sur le lecteur C et choisissez « Resize/Move ». Étendez sa bordure droite pour utiliser l'espace non alloué.


Étape 4 : Déplacez les flèches pour ajouter le volume non alloué au lecteur C. Cliquez sur le bouton « Apply ».
Remarque : Si des partitions se trouvent entre le lecteur cible et l'espace non alloué, vous pouvez les déplacer en toute sécurité avec Partition Resizer.
Comment déplacer un volume avec Partition Resizer Server :

Remarque : Partition Resizer peut également vous aider avec des scénarios plus avancés, tels que le redimensionnement et le déplacement de partitions sans perte de données.
Lisez également : comment déplacer des partitions sans perte de données
Partie 2 : Agrandir le lecteur C sur le serveur 2022
Lorsque le lecteur C sur votre Windows Server 2022 manque d'espace, vous pouvez souhaiter l'agrandir sans réinstaller le système d'exploitation ou perdre de données. S'il n'y a pas d'espace non alloué adjacent au lecteur C, vous devrez peut-être réduire ou déplacer une autre partition pour libérer de l'espace. Dans cette section, nous examinerons les méthodes pour redimensionner le lecteur C de manière efficace, notamment la réduction, le déplacement des partitions et l'utilisation d'outils tiers.
#1 Agrandir le lecteur C en utilisant l'outil de gestion des disques intégré (uniquement pour l'espace non alloué adjacent)
Notez que l'outil de gestion des disques ne permet d'agrandir un volume que dans un espace non alloué adjacent. Il n'est pas très flexible si vous avez besoin de déplacer de l'espace entre des partitions non adjacentes, car l'outil de gestion des disques ne peut pas déplacer une partition ou un espace non alloué. (Ici, l'outil IM-Magic Partition Resizer Server peut vous aider, car il permet de déplacer des partitions sans perdre de données.)
Voici quelques cas pour agrandir le lecteur C :
| Gestion des disques | |
| C (NTFS), espace non alloué | Agrandir C directement |
| C (FAT/FAT32), espace non alloué | Non |
| C, espace libre | Faites un clic droit sur l'espace libre dans la gestion des disques et sélectionnez « Supprimer la partition » pour le convertir d'abord en espace non alloué, puis agrandir le lecteur C. |
| C D E |
|
| C Recovery D E | NON |
| C E | Supprimez E et agrandissez C |
| Conditions générales : Le lecteur C doit être en format NTFS pour agrandir le volume. | |
- Cas #1 : C D E (Solution : Supprimez D pour créer un espace non alloué adjacent afin d'agrandir C)
- Cas #2 : C Recovery Partition D E (La gestion des disques ne peut pas agrandir C dans ce cas si la partition de récupération est en conflit)
- Cas #3 : C E
Étapes pour agrandir le lecteur C avec la gestion des disques, une fois l'espace non alloué adjacent créé :
- Étape 1 : Appuyez sur Win + X et sélectionnez Gestion des disques dans la liste.
- Étape 2 : Faites un clic droit sur le lecteur C et sélectionnez Étendre le volume.

- (Si l'option est grisée, cela peut être dû à plusieurs raisons, comme un C en format FAT32, un espace non alloué qui n'est pas adjacent sur le côté droit du lecteur C, une limite de 2 To pour les disques MBR, etc.)
- Étape 3 : Suivez l'assistant pour étendre le volume en utilisant l'espace non alloué adjacent.
#2 Redimensionner le lecteur C avec Diskpart (Pour les utilisateurs avancés)
Diskpart est un outil en ligne de commande plus puissant qui effectue des fonctions similaires à la Gestion des disques, mais qui est plus complexe à utiliser. Diskpart peut étendre un volume dans l'espace non alloué adjacent ; cependant, il est soumis aux mêmes restrictions que la Gestion des disques. En particulier, l'espace non alloué doit être directement adjacent au lecteur C. (L'outil IM-Magic Partition Resizer Server peut aider à déplacer les partitions, y compris la partition de récupération, sans perte de données.)
Étapes pour redimensionner le lecteur C avec Diskpart après avoir créé l'espace non alloué adjacent :
- Étape 1 : Appuyez sur Win + R, tapez diskpart et appuyez sur Entrée.
- Étape 2 : Tapez list volume pour afficher tous les volumes disponibles.
- Étape 3 : Sélectionnez le lecteur C avec la commande select volume C.
- Étape 4 : Tapez extend et appuyez sur Entrée. Si de l'espace non alloué est adjacent, il sera ajouté au lecteur C.
#3 Redimensionner le lecteur C avec Partition Resizer Server (Déplacer et réduire des partitions sans perte de données)
Pour les situations où vous avez besoin de redimensionner le lecteur C, mais que l'espace adjacent n'est pas disponible ou n'est pas contigu, vous pouvez utiliser Partition Resizer Server. Cet outil tiers offre une méthode plus sûre et plus flexible pour réduire, déplacer ou étendre des partitions sans perte de données.
| IM-Magic Partition Resizer Server | |
| C, Espace non alloué | Étendre C directement |
| C, Espace libre | Supprimez l'espace libre pour le convertir d'abord en espace non alloué, puis étendez le disque C. |
| C D E |
|
| C Récupération D E |
|
| C E |
|
| Conditions générales : Si l'espace non alloué provient d'un autre disque dur, RAID est requis pour convertir les disques en un seul disque logique. NTFS et FAT32 sont pris en charge. Déplacer des partitions peut aider à changer l'emplacement de l'espace non alloué. | |
Étapes pour étendre le disque C avec Partition Resizer Server :
- Étape 1 : Téléchargez et installez Partition Resizer Server.
- Étape 2 : Ouvrez l'outil et localisez la partition adjacente au disque C (par exemple, le disque D) que vous souhaitez réduire pour créer de l'espace non alloué.
- Étape 3 : Faites un clic droit sur le disque D (ou la partition adjacente à C) et sélectionnez Redimensionner/Déplacer.
- Étape 4 : Déplacez la bordure gauche de la partition vers la droite pour créer de l'espace non alloué adjacent à C.
- Étape 5 : Faites un clic droit sur le disque C et sélectionnez Redimensionner/Déplacer à nouveau pour étendre le côté droit et récupérer l'espace non alloué nouvellement créé.
- Étape 6 : Cliquez sur Appliquer pour confirmer les modifications.
Remarque : L'outil Partition Resizer vous permet de déplacer et de réduire les partitions sans affecter les données, et il prend en charge les formats NTFS et FAT32.
Partie 3 : Comment activer l'option "Étendre le volume" lorsqu'elle n'est pas disponible
Si l'option "Étendre le volume" est grisée dans Windows Server 2022, plusieurs raisons peuvent expliquer ce comportement. Dans cette section, nous aborderons les causes courantes et proposerons des solutions pour activer à nouveau la fonction "Étendre le volume".
Raisons pour lesquelles "Étendre le volume" est grisée
- Pas d'espace non alloué adjacent : Pour que l'option "Étendre le volume" fonctionne, il doit y avoir de l'espace non alloué directement à droite du volume que vous souhaitez étendre. Si aucun espace non alloué n'est situé à côté du volume cible (par exemple, la unité C :), l'option sera désactivée. Pour résoudre ce problème, vous pouvez soit créer de l'espace non alloué en réduisant une partition voisine (comme D :), soit utiliser un outil tiers comme Partition Resizer pour déplacer l'espace non alloué.
- La partition n'est pas NTFS : La fonction "Étendre le volume" est uniquement disponible pour les volumes NTFS. Si votre partition utilise FAT32 ou un autre système de fichiers, l'option "Étendre le volume" ne sera pas disponible. Vous devez soit convertir la partition en NTFS, soit utiliser un outil tiers pour redimensionner la partition. Vous pouvez convertir une partition FAT32 en NTFS sans perte de données en exécutant la commande
convertdans l'invite de commande :convert [lettre de lecteur] : /fs:ntfs. - L'espace non alloué n'est pas adjacent : Même si de l'espace non alloué existe sur le disque, s'il n'est pas directement à côté du volume que vous souhaitez étendre (par exemple, s'il y a une partition entre l'unité C : et l'espace non alloué), l'option "Étendre le volume" sera grisée. Dans ce cas, vous pouvez soit supprimer, soit déplacer la partition située entre l'unité C : et l'espace non alloué à l'aide d'outils comme Partition Resizer.
- Restrictions liées au disque MBR : Si le disque utilise le style de partition MBR (Master Boot Record), la fonction "Étendre le volume" ne fonctionnera que si l'espace non alloué est inférieur à 2 To. Les disques MBR ont une limite de 2 To par partition. Si votre disque dépasse cette limite, vous devrez peut-être convertir le disque en GPT (Table de partition GUID) pour permettre l'extension ou réduire la taille de la partition. Partition Resizer peut vous aider à convertir MBR en GPT sans perte de données.
- Le volume est dynamique : Les disques dynamiques autorisent des fonctionnalités avancées comme le "Spanning" ou le "Striping". Toutefois, certaines opérations comme l'extension de volumes simples peuvent être impossibles si le disque dynamique n'est pas correctement formaté ou si le volume dynamique fait partie d'une configuration RAID.
- Les partitions de récupération de Windows : Parfois, Windows Server dispose d'une partition de récupération qui ne peut pas être étendue. Si une partition de récupération est située juste à côté de la partition système, elle peut bloquer l'option "Étendre le volume". Dans ce cas, il peut être nécessaire de déplacer ou de supprimer la partition de récupération. Des outils comme Partition Resizer peuvent vous aider à déplacer ou supprimer ces partitions sans perdre de données.
- Système de fichiers non pris en charge ou partition corrompue : Dans certains cas, le volume que vous tentez d'étendre peut contenir des erreurs dans le système de fichiers ou être corrompu. Exécuter la commande
chkdsksur la partition peut parfois résoudre ces problèmes. Vous pouvez ouvrir l'invite de commande et taperchkdsk C: /fpour corriger les erreurs avant de tenter à nouveau l'extension du volume. - Problèmes de configuration RAID : Si votre serveur utilise un tableau RAID, il peut exister des restrictions sur la manière d'étendre les volumes. Les volumes RAID peuvent nécessiter un logiciel de gestion spécifique fourni par le contrôleur RAID, et l'option "Étendre le volume" dans Windows peut ne pas fonctionner pour les tableaux RAID. Vous devrez peut-être utiliser l'outil de gestion RAID pour ajouter de l'espace au tableau RAID ou étendre le volume logique. Alternativement, des outils tiers comme Partition Resizer peuvent permettre de redimensionner les partitions même dans les configurations RAID.
Solutions :
Pour résoudre le problème de l'option "Étendre le volume" grisée, envisagez les étapes suivantes :
- Assurez-vous qu'il y a de l'espace non alloué directement adjacent au volume que vous souhaitez étendre.
- Convertissez toute partition qui n'est pas NTFS (par exemple, FAT32) en NTFS si nécessaire.
- Utilisez des outils tiers pour déplacer, réduire ou fusionner des partitions afin de créer de l'espace non alloué adjacent au volume que vous souhaitez étendre (par exemple, Partition Resizer).
- Si vous utilisez un disque MBR, envisagez de le convertir en GPT pour prendre en charge une capacité de stockage plus élevée.
- Vérifiez et réparez d'éventuelles erreurs dans le système de fichiers avec la commande
chkdsk. - Si vous utilisez une configuration RAID, consultez le logiciel de votre contrôleur RAID pour obtenir des options permettant d'étendre le volume ou la taille du tableau.
Activer l'extension du volume en supprimant la partition de récupération
De cette façon, vous pouvez étendre le serveur de volume 2022 en supprimant la partition de récupération. Dans ce processus, vous devez créer une clé USB de récupération en suivant les étapes requises.
Étapes à suivre :
Étape 1 : Cliquez sur l'icône de ‘Rechercher’; dans la boîte de recherche, tapez ‘Unité de récupération’. Sélectionnez l'option ‘Créer une unité de récupération’.
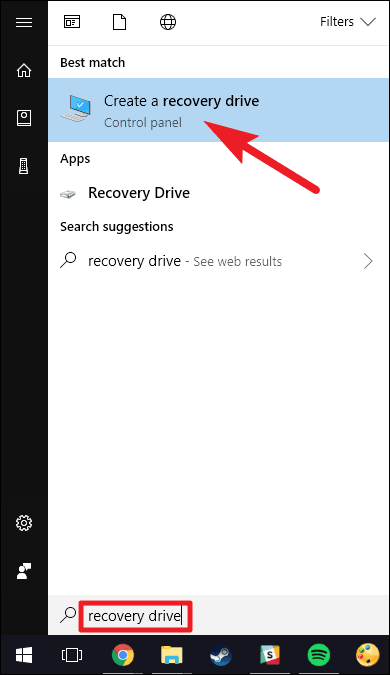
Étape 2 : Une fois que votre outil pour l'unité de récupération est ouvert, sélectionnez l'option ‘Sauvegarder les fichiers système sur l'unité de récupération’. Cliquez ensuite sur l'option ‘Suivant’.
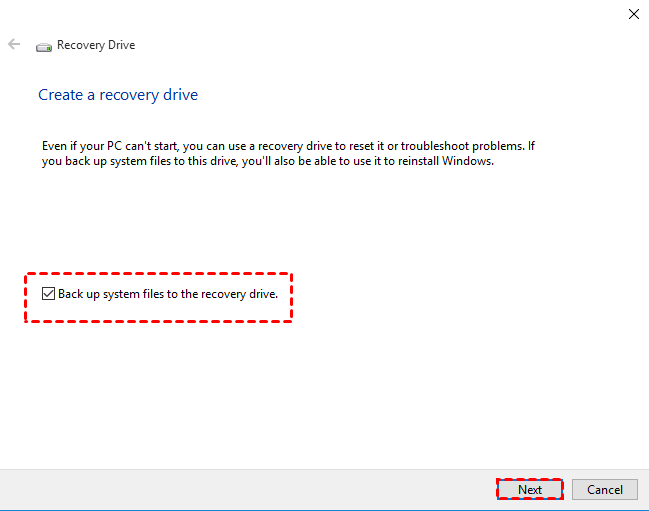
Étape 3 : Recherchez une clé USB correspondant à l'espace requis affiché à l'écran. Sélectionnez la clé USB connectée et cliquez sur l'option ‘Suivant’ pour continuer.
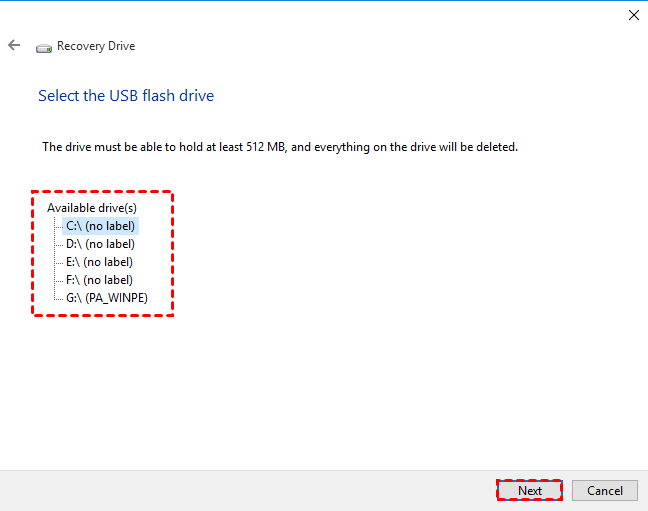
Étape 4 : Cliquez sur l'option ‘Créer’ pour démarrer la création de l'unité de récupération.
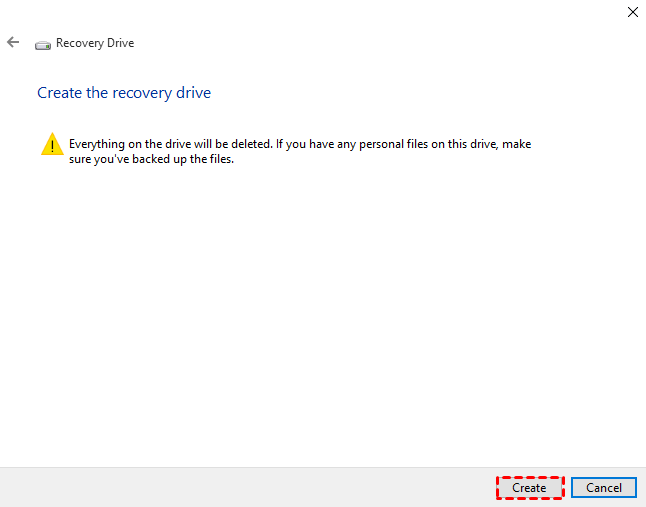
Étape 5 :Une fois le processus terminé, n'appuyez pas sur l'option ‘Terminer’. Sélectionnez l'option ‘Supprimer la partition de récupération’ pour retirer la partition de récupération de votre appareil. Ensuite, cliquez sur l'option ‘Supprimer’ pour libérer l'espace utilisé pour stocker l'image de récupération. Une fois la suppression réussie, cliquez sur l'option ‘Terminer’.
Option : Supprimer la partition de récupération avec IM-Magic Partition Resizer.
Lisez également : Comment supprimer ou déplacer la partition de récupération sur Windows Server
Pour des instructions détaillées sur la façon de déplacer, redimensionner ou fusionner des partitions pour résoudre le problème “Étendre le volume”, consultez le guide complet sur l'utilisation de la résolution du volume désactivé dans Windows Server 2022.
Partie 4 : Étendre un volume depuis un autre disque (y compris la configuration RAID)
Si vous avez une configuration RAID ou souhaitez étendre un volume en utilisant l'espace d'un autre disque, il est essentiel de prendre en compte quelques facteurs importants. Dans Windows Server 2022, vous ne pouvez pas étendre directement un volume depuis un autre disque, sauf si vous utilisez un tableau RAID prenant en charge cette fonction (comme RAID 0, RAID 1 ou RAID 5).
Utiliser RAID pour étendre un volume
RAID (Regroupement Redondant de Disques Indépendants) peut vous aider à étendre un volume en combinant plusieurs disques physiques en un volume logique. Si vous avez configuré RAID (par logiciel ou avec un contrôleur RAID matériel), vous pouvez étendre un volume sur plusieurs disques. Cependant, vous devez vous assurer de ce qui suit :
- Que le tableau RAID fonctionne correctement et est configuré correctement.
- Que vous disposez de suffisamment d'espace libre dans le tableau RAID pour étendre le volume existant.
- Que la configuration RAID est prise en charge par la version de Windows Server que vous utilisez (par exemple, RAID 5 est pris en charge pour la tolérance aux pannes et les performances dans Server 2022).
Étapes pour étendre un volume avec RAID
Partition Resizer Server peut vous aider à ajouter de l'espace non alloué depuis un autre disque à un volume, une fois que ces disques ont été configurés avec RAID et lorsque les outils intégrés de Windows échouent. Essayez d'abord d'utiliser les outils intégrés de Windows pour voir s'ils fonctionnent dans votre cas.
Étape 1 : Vérifiez votre tableau RAID pour vous assurer qu'il est sain et contient de l'espace non alloué. Cela peut être effectué via le logiciel de gestion RAID ou les outils intégrés de Windows.
Étape 2 : Ouvrez la Gestion des disques. Faites un clic droit sur le volume que vous souhaitez étendre, et si le RAID est correctement configuré avec de l'espace non alloué, vous verrez l'option pour étendre le volume.
Étape 3 : Si vous utilisez RAID matériel, vous devrez peut-être étendre le disque virtuel via le logiciel du contrôleur RAID avant de l'étendre dans Windows. Si vous utilisez RAID logiciel, assurez-vous d'avoir configuré de l'espace supplémentaire et configuré le RAID comme miroir ou comme bande.
Étape 4 : Une fois que le tableau RAID dispose d'espace non alloué et est configuré correctement, utilisez la méthode standard (via la Gestion des disques ou Partition Resizer) pour étendre le volume dans le nouveau tableau RAID étendu.
Remarque importante : L'extension d'un volume dans une configuration RAID peut nécessiter des étapes supplémentaires en fonction du type de RAID et de la configuration du disque. Sauvegardez toujours vos données importantes avant de procéder à des opérations sur vos disques.
Plus d'articles connexes que vous pourriez aimer
- Gestionnaire de partitions amorçable ISO
- Créer ou déplacer de l'espace non alloué
- Créer le lecteur D
- Supprimer les fichiers temporaires serveur 2008
- Disque C plein Server 2003
- Étendre le volume grisé dans Server 2019
- impossible d'étendre le volume dans server 2019
- Supprimer les fichiers temporaires serveur 2012
- Convertir NTFS en FAT32 sans perte de données
- déplacer ou supprimer la partition de récupération windows server
