Comment supprimer les fichiers temporaires dans Windows Server 2012 R2 ?
Résumé
Votre lecteur C est-il plein de fichiers inutiles ? Cette page explique comment supprimer les fichiers temporaires et libérer de l'espace sur le lecteur C dans Windows Server 2012 R2.
Table des matières
- Comment supprimer les fichiers temporaires dans Windows Server 2012 R2 (Peut libérer plusieurs Go)
- La nettoyage de disque fonctionne-t-il ?
- Déplacer le fichier Pagefile.sys vers une autre partition (Peut libérer plusieurs Go)
- Comment redimensionner le disque C dans Windows Server 2012 R2 sans perdre de données (Espace potentiellement illimité)
Comment supprimer les fichiers temporaires dans Windows Server 2012 R2 ? (Peut libérer plusieurs Go d'espace)
Apprendre à supprimer les fichiers temporaires dans Windows Server 2012 R2 est une compétence précieuse. Cela peut faire une grande différence pour libérer de l'espace, et le meilleur dans tout cela, c'est que vous pouvez l'adapter à vos besoins. Bien qu'il n'y ait pas de solution universelle, trouver la bonne approche peut donner d'excellents résultats. L'avantage d'apprendre à supprimer les fichiers temporaires est qu'il existe plusieurs méthodes disponibles.
Cependant, en fonction de l'utilisation du serveur, il se peut que vous ne puissiez pas supprimer certains fichiers, surtout s'ils sont en cours d'utilisation. Il est important de vérifier cela au préalable pour éviter tout problème potentiel.
Si vous continuez à rencontrer des problèmes d'espace, vous pouvez également étendre votre disque C pour résoudre le problème plus facilement.
Méthode 1 : Supprimer les fichiers temporaires en utilisant l'outil de nettoyage de disque (Applicable à tous les disques, y compris C)
- 1. Ouvrez "Ce PC" et faites un clic droit sur le lecteur C. Sélectionnez "Propriétés".
- 2. Dans l'onglet "Propriétés", cliquez sur "Nettoyage de disque".
- 3. Sélectionnez les fichiers suggérés à nettoyer et libérer de l'espace sur le lecteur C.

Le nettoyage de disque n'est pas installé sur le serveur 2012 ? Suivez ces étapes pour l'activer :
- Ouvrez Gestionnaire de serveur.
- Cliquez sur Ajouter des rôles et des fonctionnalités.
- Sélectionnez Fonctionnalités dans la liste.
- Cochez Expérience de bureau et cliquez sur Installer.
- Une fois l'installation terminée, redémarrez le serveur.
- Allez dans
C:\Windows\System32et recherchezcleanmgr.exepour lancer le nettoyage de disque.
Lisez également : Comment activer le nettoyage de disque dans Server 2012
Méthode 2 : Exécuter cleanmgr dans CMD avec des privilèges administrateur
- Étape 1 : Appuyez sur Windows + R sur votre clavier, tapez cleanmgr, puis appuyez sur Entrée.
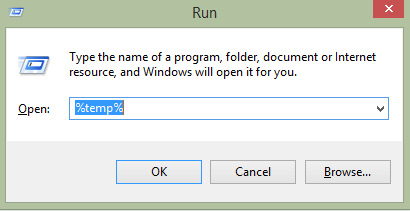
- Étape 2 : Sélectionnez le lecteur C : (ou un autre) dans la liste déroulante et cliquez sur OK.
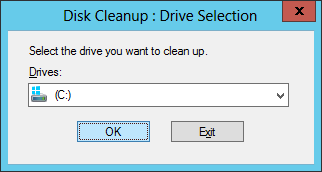
Lisez également : Comment exécuter le nettoyage de disque pour Server 2012
Le nettoyage de disque fonctionne-t-il ?
La plupart du temps, le nettoyage de disque devrait fonctionner. Cependant, dans le cas de Windows Server 2012, vos fichiers sont souvent en cours d'utilisation, ce qui peut empêcher certains fichiers d'être nettoyés. Par conséquent, il est important de savoir comment supprimer ces fichiers manuellement si nécessaire. Bien que cela puisse être un peu compliqué au début, cela vaut la peine d'apprendre à gérer les fichiers temporaires plus efficacement. Il est recommandé de ne pas compter uniquement sur le nettoyage de disque, car il ne fournira pas toujours la meilleure solution pour libérer de l'espace.
Remarque : Supprimer les fichiers temporaires ou utiliser le nettoyage de disque peut ne libérer que quelques Go d'espace disque. Si vous avez besoin de plus d'espace sur votre lecteur C, IM-Magic Partition Resizer Server peut vous aider à redistribuer des Go illimités d'un autre lecteur (ou espace non alloué) vers votre lecteur C.
Déplacer le fichier Pagefile.sys vers une autre partition (Libérer de l'espace de plusieurs Mo à plusieurs Go)
En déplaçant le fichier de pagination, vous remarquerez que cela empêche la création de nouveaux fichiers temporaires pendant un certain temps, ce qui vous permet de supprimer les anciens. C'est un excellent moyen de libérer de l'espace. Voici les étapes pour changer l'emplacement du fichier PAGE de la partition C vers une autre partition :
- 1. Ouvrez la boîte de dialogue Exécuter et allez dans Paramètres.
- 2. Allez dans À propos > Paramètres système avancés.
- 3. Dans Propriétés du système, cliquez sur Performances > Paramètres.
- 4. Dans Options de performance, cliquez sur Avancé > Modifier.
- 5. Sous Mémoire virtuelle, sélectionnez Aucun fichier de pagination et cliquez sur Définir.
Cliquez sur OUI dans la boîte de message contextuel pour confirmer la désactivation du fichier de pagination.
Vous pouvez également choisir de déplacer le fichier de pagination vers la partition D au lieu de le désactiver complètement.
Vidéo : Comment changer l'emplacement du fichier de pagination de la partition C vers une autre partition :
Comment étendre la partition C dans Windows Server 2012 R2 pour ajouter 100 Go ou plus ?
La solution la plus directe consiste à redimensionner les partitions pour allouer plus d'espace à votre partition C. Vous pouvez utiliser un logiciel de gestion de partitions pour cette tâche. La version IM-Magic Partition Resizer Server et l'édition Unlimited sont d'excellents outils pour étendre la partition C dans Windows Server 2012 R2. Voici les étapes :

Étapes pour étendre la partition C dans Windows Server 2012 R2 :
- Étape 1 : Installer IM-Magic Partition Resizer
Téléchargez et installez la version Server de IM-Magic Partition Resizer sur votre serveur. Vous pouvez obtenir le logiciel depuis le lien ci-dessus. - Étape 2 : Faites un clic droit sur le volume large
Ouvrez le logiciel et localisez le grand volume à partir duquel vous souhaitez libérer de l'espace. Faites un clic droit sur le volume et sélectionnez "Redimensionner" ou "Réduire" pour libérer de l'espace pour la partition C.
- Étape 3 : Ajuster la taille de la partition
Un curseur apparaîtra vous permettant d'ajuster la taille de la partition sélectionnée. Déplacez la barre pour réduire la partition et libérer de l'espace non alloué. Assurez-vous de laisser suffisamment d'espace pour les données existantes sur la partition.
 Redimensionner la partition sur Server 2012 R2 sans perte de données
Redimensionner la partition sur Server 2012 R2 sans perte de données
- Étape 4 : Déplacer les partitions
Une fois la partition réduite, déplacez l'espace non alloué à côté de la partition C. Cela peut être fait en sélectionnant l'option "Déplacer" ou "Déplacer" pour ajuster la disposition de vos partitions.

- Étape 5 : Étendre la partition C
Maintenant que vous avez de l'espace non alloué à côté de la partition C, faites un clic droit sur la partition C et sélectionnez "Étendre le volume". Le logiciel vous permettra d'étendre la partition C en utilisant l'espace nouvellement libéré.

- Étape 6 : Appliquer les modifications
Une fois que vous avez configuré la nouvelle disposition des partitions, cliquez sur "Appliquer" pour effectuer les changements. Le logiciel redimensionnera vos partitions sans perte de données et votre partition C aura désormais l'espace supplémentaire.
Après avoir suivi ces étapes, votre partition C devrait maintenant disposer de plus d'espace, pouvant ajouter jusqu'à 100 Go ou plus, selon la quantité d'espace que vous avez libérée à partir de l'autre partition. Cette méthode est sûre et facile à réaliser sans perte de données, ce qui en fait un choix idéal pour étendre votre partition C.
Pour des instructions détaillées et des solutions de dépannage, vous pouvez regarder le tutoriel vidéo ci-dessous :
Tutoriel vidéo : Redimensionner les partitions avec l'outil de partitionnement
Utiliser la version IM-Magic Partition Resizer Server et IM-Magic Partition Resizer Unlimited pour cette tâche est simple et pratique. Vous obtiendrez d'excellents résultats et tout ce que vous avez à faire est de télécharger l'application maintenant. Cela rend le processus plus facile et vous n'aurez aucun problème à gérer correctement les fichiers temporaires.
Lire aussi : Comment étendre la partition C pour Windows Server 2012
