Convertir FAT32 en NTFS avec/sans formatage
Si une partition de disque dur ou un disque amovible a été formaté avec le système de fichiers FAT32, vous pouvez constater que vous ne pouvez pas enregistrer un fichier unique de plus de 4 Go sur le disque FAT32. Pourquoi ? Eh bien, cela est dû à la limitation du système de fichiers FAT32, qui ne prend en charge que les fichiers uniques de moins de 4 Go. De plus, les performances du système de fichiers FAT32 ne sont pas aussi bonnes que celles du système de fichiers NTFS.
Il est donc recommandé de formater votre disque dur avec le système de fichiers NTFS lors du partitionnement d'un disque interne sur votre ordinateur. Cependant, lorsque vous achetez un nouvel ordinateur ou une clé USB, elle peut déjà être formatée avec le système de fichiers FAT32. Alors, existe-t-il quelque chose que vous puissiez faire pour convertir FAT32 en NTFS ?
Navigation rapide
Méthode 1 - Convertir FAT32 en NTFS sans formater avec le CMD Convert
Il est totalement sûr de convertir un disque FAT32 en NTFS sur les ordinateurs Windows en utilisant la commande convert, et aucune donnée ne sera supprimée.
La commande : convert G: /fs:NTFS (G doit être remplacé par la lettre de votre disque. Par exemple, si votre disque D doit être converti en NTFS, tapez : convert D: /fs:NTFS et appuyez sur la touche Entrée).
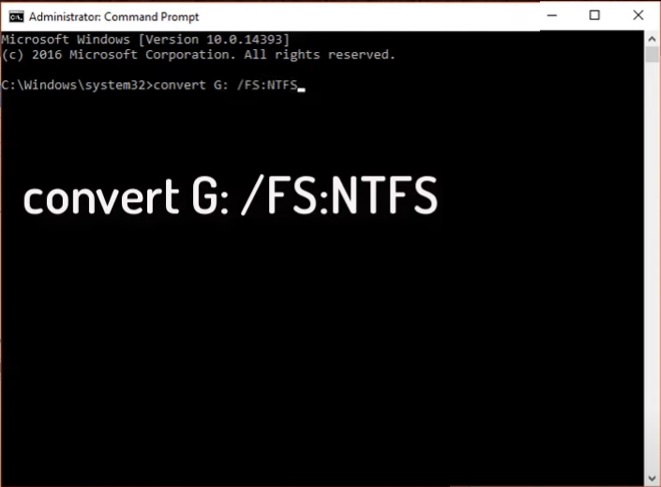
Note : Convertir FAT32 en NTFS à l'aide du CMD ne cause pas de perte de données. Cependant, il n'est pas possible de convertir NTFS en FAT32 sans perte de données. Pour revenir de NTFS à FAT32 sans perte de données, vous pouvez utiliser l'outil gratuit Partition Resizer.
Vidéo - Comment convertir FAT32 en NTFS sans formater
La question : Comment convertir le lecteur C du système d'exploitation de FAT32 en NTFS ?
Le problème : La méthode de la ligne de commande convert ne fonctionnera pas sur le lecteur C du système d'exploitation.
La vérité : Il n'est pas possible de convertir le lecteur C FAT32 en NTFS en utilisant les outils intégrés de Windows ou des outils tiers. Non seulement la conversion est impossible, mais formater le lecteur C ne fonctionnera pas non plus.
Solution alternative : Vous souhaitez étendre le lecteur C en FAT32 ? Vous pouvez redistribuer l'espace disque pour le lecteur C FAT32 à l'aide de l'outil gratuit IM-Magic Partition Resizer sans perdre de données.
Étendre le lecteur C sans le convertir en NTFS
Étape 1 : Télécharger Partition Resizer Free, l'installer et l'ouvrir. Créez de l'espace non alloué en réduisant une grande partition : Faites un clic droit sur la grande partition et choisissez "Redimensionner/Déplacer".

Étape 2 : Déplacez la bordure de la grande partition de gauche à droite pour créer de l'espace non alloué à gauche, ou déplacez la bordure vers la gauche pour créer de l'espace non alloué à droite.

Étape 3 : Faites un clic droit sur le lecteur C et choisissez "Redimensionner/Déplacer". Étendez sa bordure droite pour récupérer l'espace non alloué.


Étape 4 : Déplacez les flèches pour ajouter l'espace non alloué au lecteur C. Cliquez sur le bouton "Appliquer". 
4 méthodes pour convertir FAT32 en NTFS par formatage (disque non système)
Sur n'importe quel ordinateur Windows, les systèmes de fichiers FAT32 et NTFS sont pris en charge sur les disques locaux ou les disques amovibles. Si vous souhaitez reformater un disque interne ou amovible de FAT32 à NTFS gratuitement, vous pouvez choisir l'une des méthodes ci-dessous :
Astuce : Veuillez sauvegarder vos données à l'avance, car le formatage effacera l'appareil. L'outil gratuit Partition Resizer dispose des fonctions Clonage de disque et Copier la partition pour sauvegarder les données.
1. Reformater un disque interne/externe de FAT32 en NTFS dans "Ce PC"
Étape 1 : Faites un clic droit sur le disque qui est formaté avec le système de fichiers FAT32 et sélectionnez l'option Formater.
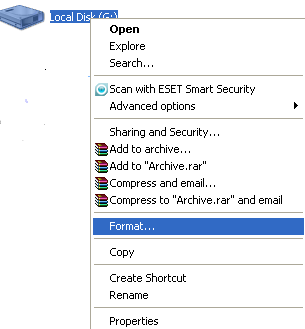
Étape 2 : Sélectionnez NTFS dans la section du système de fichiers, puis cliquez sur le bouton Commencer.

2. Reformater le disque dans la Gestion des disques
Vous pouvez ouvrir la Gestion des disques sur votre ordinateur et faire un clic droit sur le disque FAT32 pour le formater en système de fichiers NTFS.


3. Utiliser la commande Diskpart pour reformater le disque de FAT32 à NTFS
Suivez le guide ci-dessous pour exécuter la commande Diskpart et formater un disque en NTFS :
Étape 1 : Tapez Diskpart après avoir ouvert l'invite de commandes.

Étape 2 : Tapez list disk puis entrez select disk 0, 1, 2… (cela dépend du disque que vous souhaitez formater).

Étape 3 : Tapez list volume puis entrez format fs=ntfs label=volume label quick (le label de volume est le nom de la partition que vous souhaitez formater).

4. Logiciel de partition gratuit pour formater une partition de disque de FAT32 à NTFS
IM-Magic Partition Resizer est un outil gratuit qui peut vous aider à sauvegarder les données du disque (cloner le disque ou copier la partition) puis formater le disque en NTFS.
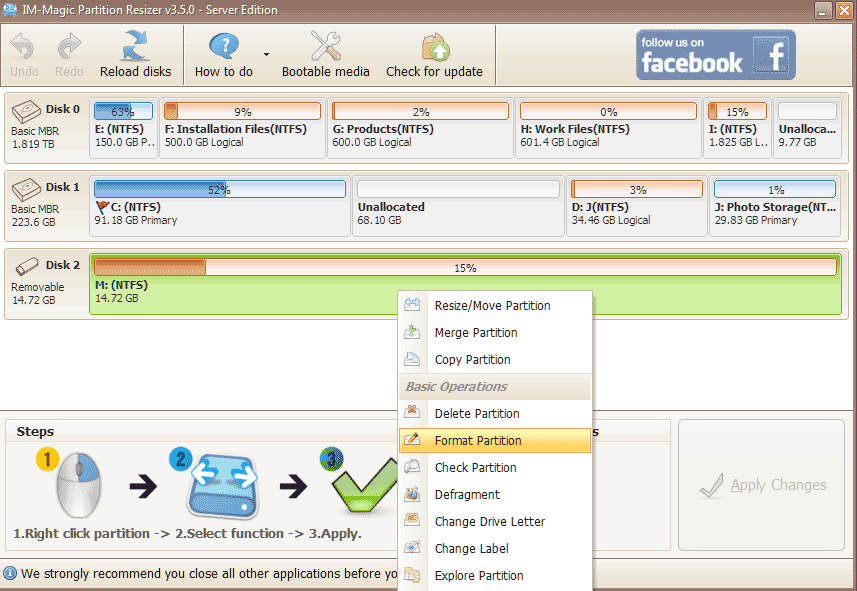

Lisez aussi : Comment sauvegarder une partition gratuitement avec Partition Resizer
Pour Windows 11/10/8/7 => Télécharger Partition Resizer Free [100% gratuit]
Pour Windows Server 2025-2003 => Télécharger Partition Resizer Server [Démo gratuite]
Changer gratuitement un disque FAT32 en NTFS avec la ligne de commande
Si vous souhaitez changer un disque en NTFS sans formater, vous pouvez exécuter la ligne de commande pour effectuer la tâche de conversion.
Étape 1 : Méthodes pour ouvrir la ligne de commande
Pour changer un disque de FAT32 à NTFS avec l'invite de commandes, la première étape consiste à ouvrir la ligne de commande.
Pour les utilisateurs de Windows XP : Cliquez sur le bouton Démarrer > Exécuter > tapez cmd et appuyez sur OK.

Pour les utilisateurs de Windows Vista / 7 : Cliquez sur le bouton Démarrer > tapez cmd dans la barre de recherche > faites un clic droit sur cmd.exe et sélectionnez Exécuter en tant qu'administrateur.

Pour les utilisateurs de Windows 8 / 10 : Appuyez sur les touches Windows + X et sélectionnez Invite de commandes (Admin).

Étape 2 : Changer le disque FAT32 en NTFS avec l'invite de commandes
Vous devez entrer la commande appropriée pour changer le disque FAT32 en NTFS.
Convertir une clé USB de FAT32 à NTFS gratuitement
Les clés USB sont disponibles en capacités de 1 Go à 512 Go. En général, les clés USB de moins de 32 Go sont formatées avec le système de fichiers FAT32, tandis que celles de plus de 32 Go sont formatées avec NTFS.
Convertir NTFS en FAT32 gratuitement
Il est facile de convertir FAT32 en NTFS, mais il peut être plus difficile de reconvertir un disque NTFS en FAT32. La ligne de commande ne prend généralement pas en charge la conversion d'une partition de NTFS en FAT32. Vous pouvez essayer de formater pour reconvertir une partition NTFS en FAT32. Si vous ne voulez pas formater ou si l'option de système de fichiers FAT32 n'est pas disponible lors du formatage, vous pouvez utiliser IM-Magic Partition Resizer pour changer NTFS en FAT32.
Étape 1 : Faites un clic droit sur la partition NTFS et sélectionnez l'option "Convertir en FAT32".
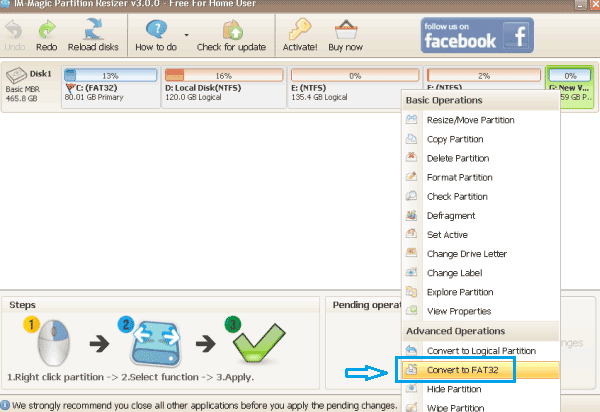
Étape 2 : Confirmez la conversion et cliquez sur le bouton "Appliquer les changements".
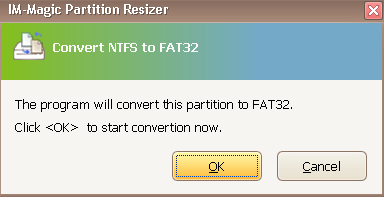
Lisez aussi : Comment convertir NTFS en FAT32 sans perdre de données
Dernière mise à jour : 2024/12/02
