Gratuit pour Modifier l'Étiquette de Volume de Disque Dur Interne, USB ou Externe
Lien Rapide
Qu'est-ce qu'une Étiquette de Volume ?
Étiquette de volume ou système de fichiers ? Si vous souhaitez changer le système de fichiers d'un disque sans formater, consultez ce guide : Comment convertir NTFS en FAT32 sans perte de données.
Une étiquette de volume, également appelée nom de volume, désigne le nom d'un appareil numérique tel qu'une partition de disque dur, un disque dur externe, une clé USB ou tout autre support de stockage. Attribuer une étiquette de volume unique permet d'identifier facilement le type de données contenues dans l'appareil.
Sur un ordinateur Windows, les partitions de disque dur interne apparaissent souvent comme Lecteur Local C, Lecteur Local D, Lecteur Local E, etc., sans étiquette de volume. Parfois, les utilisateurs considèrent "Lecteur Local" comme l'étiquette de volume. Un disque amovible est généralement étiqueté avec sa marque ou son modèle.
Vous pouvez voir l'étiquette de volume de tout disque en ouvrant Poste de Travail.
Comme indiqué dans l'image ci-dessous, les mots entourés en rouge correspondent à l'étiquette de volume :

6 Façons de Modifier l'Étiquette de Volume d'un Disque Interne, Clé USB ou Disque Dur Externe
Vidéo : comment modifier l'étiquette d'un lecteur sur Windows 11/10/8/7 (6 méthodes gratuites sans logiciel)
Que vous souhaitiez modifier l'étiquette de volume d'une partition de disque dur interne, d'une clé USB ou d'un disque dur externe, vous pouvez utiliser l'une des méthodes ci-dessous :
Méthode 1 : Modifier l'étiquette via les Propriétés
Étape 1. Faites un clic droit sur la partition à laquelle vous souhaitez attribuer une nouvelle étiquette de volume, puis cliquez sur l'option Propriétés.

Étape 2. Entrez l'étiquette de volume souhaitée et cliquez sur le bouton OK.

Méthode 2 : Renommer le lecteur dans Poste de Travail
Faites un clic droit sur le lecteur que vous souhaitez renommer, sélectionnez l'option Renommer, puis entrez un nouveau nom pour le lecteur sélectionné.

Méthode 3 : Formater la partition pour changer son étiquette de volume
Lorsque vous formatez un disque, vous pouvez changer son étiquette de volume :
Étape 1. Faites un clic droit sur l'appareil et sélectionnez l'option Formater.
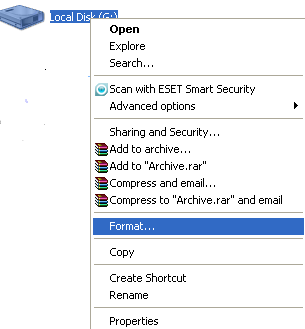
Étape 2. Entrez une nouvelle étiquette pour l'appareil, puis cliquez sur Démarrer pour lancer le formatage.

Remarque : Le formatage effacera toutes les données de l'appareil sélectionné. Veuillez sauvegarder vos données sur un autre appareil au préalable.
Méthode 4 : Modifier le nom du disque via le Bloc-notes
Cette méthode est simple et n'affecte pas les données. Suivez simplement les étapes ci-dessous :
Étape 1. Cliquez sur Démarrer > Programmes > Accessoires > Bloc-notes pour ouvrir le Bloc-notes.

Les méthodes pour ouvrir le Bloc-notes peuvent varier selon les versions de Windows.
Étape 2. Renommez le fichier Bloc-notes en autorun.inf et ouvrez-le. Entrez ensuite le contenu suivant (sans guillemets) dans le Bloc-notes :
"[autorun]
label= Nouvelle Étiquette de Volume"
(Nouvelle Étiquette de Volume correspond au nom que vous souhaitez attribuer au disque.)

Étape 3. Enregistrez le fichier sur le disque dont vous souhaitez changer l'étiquette de volume.
Si c'est un appareil amovible tel qu'une clé USB, un disque dur externe ou une carte mémoire, débranchez-le de l'ordinateur, puis rebranchez-le pour voir la nouvelle étiquette de volume.
Méthode 5 : Changer le label d'une partition avec l'invite de commandes
Vidéo : Comment changer le label d'un disque avec des commandes
Pour changer le label d'une partition avec l'invite de commandes sous Windows, suivez ces étapes :
- Ouvrez l'invite de commandes en appuyant sur la touche Windows + X et en sélectionnant "Invite de commandes" dans le menu. Vous pouvez également appuyer sur la touche Windows + R, taper "cmd" et appuyer sur Entrée.
- Tapez "diskpart" et appuyez sur Entrée. Cela ouvrira l'outil DiskPart, utilisé pour gérer les disques et les partitions.

- Tapez "list volume" et appuyez sur Entrée. Cela affichera une liste de tous les volumes sur votre ordinateur.
- Identifiez le volume dont vous voulez changer le label et notez son numéro.
- Tapez "select volume X" (où "X" est le numéro du volume) et appuyez sur Entrée.
- Tapez "label Y" (où "Y" est le nouveau label que vous souhaitez attribuer à la partition) et appuyez sur Entrée. Par exemple, si vous voulez étiqueter le disque X comme "cool usb", tapez 'label cool usb' et appuyez sur Entrée.
- Tapez "exit" pour quitter l'outil DiskPart.
Vous pouvez aussi utiliser directement la ligne de commande : "label H: cool usb" pour attribuer au disque H le label "cool usb", puis appuyer sur Entrée pour appliquer le changement.
Voici un exemple pour renommer le disque C en windows avec des lignes de commande :

#6 Changer le label d'un volume avec PowerShell
Pour changer le label d'un volume avec PowerShell, vous pouvez utiliser la commande *Set-Volume*. Voici un exemple :
Set-Volume -DriveLetter C -NewFileSystemLabel "NewLabel"
Set-Volume -DriveLetter C -NewFileSystemLabel "NewLabel"
Dans cet exemple, le paramètre -DriveLetter spécifie la lettre de lecteur du volume dont vous voulez changer le label, et le paramètre -NewFileSystemLabel spécifie le nouveau label à attribuer.
Vous pouvez remplacer "C" par la lettre de lecteur du volume que vous souhaitez modifier, et "NewLabel" par le nouveau label que vous souhaitez définir.
Note : Vous devez exécuter PowerShell en tant qu'administrateur pour changer le label d'un volume.

Logiciel gratuit pour renommer un label de volume sans formater
En plus des méthodes mentionnées ci-dessus, vous pouvez utiliser un outil gratuit, IM-Magic Partition Resizer, pour renommer les labels de volume. Ce logiciel vous permet de changer le label d'un disque en 3 étapes :
Pour Windows 11/10/8/7/Vista/XP/2000 ==> Télécharger IM-Magic Partition Resizer Free
Pour Windows Server toutes versions ==> Télécharger IM-Magic Partition Resizer Server
Étape 1. Faites un clic droit sur la partition et sélectionnez "Changer le label".

Étape 2. Entrez un nouveau label et cliquez sur "OK".

Étape 3. Cliquez sur "APPLIQUER LES CHANGEMENTS" dans le logiciel pour appliquer les opérations précédentes.