Comment résoudre le problème de l'option "Réduire le Volume" grisée et activer "Réduire le Volume"
Résumé
Ce guide explique pourquoi l'option "Réduire le Volume" est grisée ou désactivée dans la Gestion des disques et comment réduire le disque C ou tout autre disque en utilisant un logiciel de partitionnement gratuit.
| Gestion des disques | Diskpart | Partition Resizer* | |
| Réduire une partition FAT32 | NON | NON |  |
| Réduire une partition NTFS |  |
 |
 |
| Étendre une partition FAT32 |  OUI lorsque l'espace non alloué est à droite OUI lorsque l'espace non alloué est à droite |
 OUI lorsque l'espace non alloué est à droite OUI lorsque l'espace non alloué est à droite |
 |
| Étendre le disque C FAT32 | NON | NON |  |
| Prix | GRATUIT | GRATUIT | GRATUIT |
| Télécharger Win 11-7 (100% Gratuit) Télécharger Win Server (Démo gratuite) |
Impossible de réduire le volume - Les causes
L'option "Réduire le volume" peut être grisée dans la Gestion des disques en raison des causes suivantes. (Réduire un volume ne fonctionne pas non plus dans diskpart.exe pour les mêmes raisons.)
- 1. Système de fichiers FAT (L'option "Réduire le volume" est grisée sur les partitions FAT32 dans la Gestion des disques, ou diskpart ne peut pas réduire un volume FAT32.)
- 2. C'est le disque C.
- 3. C'est une clé USB ou un disque sans une table de partition MBR/GPT.
En fonction des causes ci-dessus, voici quelques scénarios possibles :
- Impossible de réduire un lecteur USB.
- Impossible de réduire le volume car l'option de réduction est grisée dans la Gestion des disques.
- La Gestion des disques Windows est incapable de réduire le disque C.
Alors, comment réduire le disque C sous Windows 11/10/8/7 ? Ou comment réduire un lecteur D/E/F/H lorsque l'option "Réduire le volume" est grisée ? 
Solution 1 - Réduire le volume avec Partition Resizer Free (Réduire le disque C)
Il est possible de réduire le disque C avec l'outil gratuit Partition Resizer. Cet exemple vous montre comment réduire le volume C sans perdre de données. Vous pouvez également réduire n'importe quel autre volume avec Partition Resizer sans perdre de données.
Vidéo 1 : Réduire le disque D/E ou un autre disque pour étendre C
Vidéo 2 : Réduire C et créer un autre disque
Pour Windows 11/10/8/7 => Télécharger Partition Resizer Free [100% Gratuit]
Pour Windows Server 2025-2003 => Télécharger Partition Resizer Server [Démo gratuite]
Étape 1: Téléchargez et installez Partition Resizer, puis ouvrez-le.
Étape 2: Faites un clic droit sur le lecteur C dans Partition Resizer et sélectionnez l'option REDIMENSIONNER/DÉPLACER LA PARTITION. 
Étape 3: Réduisez la partition en déplaçant son bord gauche vers l'avant lorsque la souris affiche des flèches doubles, puis ajustez le bord pour réduire l'espace. 
Si vous souhaitez réduire la taille du lecteur C, déplacez le bord gauche de la partition vers l'avant, et de l'espace libre sera créé du côté droit du lecteur C. 
Étape 4: Cliquez sur le bouton APPLIQUER LES MODIFICATIONS dans le logiciel pour réduire le lecteur.

Voir aussi : Comment réduire la taille du lecteur C
IM-Magic Partition Resizer Server est destiné à Windows Server 2008, 2012 et d'autres versions de Windows Server, comme Windows 2016, 2019, 2022, 2025, etc.
Pour toutes les versions de Windows Server => Télécharger IM-Magic Partition Resizer Server
Après avoir réduit un volume, vous pouvez vouloir :
- Créer une nouvelle partition
- Ajouter l'espace libre non alloué à une autre partition
- Déplacer l'espace libre
- Convertir l'espace libre en espace non alloué en cliquant dessus avec le bouton droit et en supprimant le volume
Note: Lorsque vous ne pouvez pas réduire une partition FAT32 avec la Gestion des disques ou Diskpart, vous pouvez utiliser l'outil gratuit Partition Resizer pour redimensionner facilement la partition FAT32 sans perdre de données.
Réduire une partition avec la Gestion des disques ou Diskpart
#1 Comment réduire le lecteur D avec la Gestion des disques - Méthode gratuite sans logiciel
La Gestion des disques est un outil intégré de Windows pour redimensionner les partitions de disque. Vous pouvez utiliser la Gestion des disques pour réduire un volume lorsque vous devez libérer de l'espace, mais gardez à l'esprit qu'elle ne peut réduire les partitions que lorsqu'il y a de l'espace inutilisé disponible pour la réduction.
Suivez ces étapes pour réduire la partition D avec la Gestion des disques :
Étape 1: Faites un clic droit sur l'icône 'Démarrer' dans le coin inférieur gauche de votre PC et
choisissez “Gestion des disques” (privilèges d'administrateur requis).

Étape 2: Sélectionnez le lecteur D, faites un clic droit dessus et choisissez Réduire le volume. Entrez la quantité d'espace que vous souhaitez réduire du lecteur D.

Vous pouvez spécifier la taille du volume à réduire. Une fois cela fait, de l'espace non alloué sera créé à côté du lecteur D.

Cette méthode vous permet de réduire le volume sans affecter les données sur le disque. Après avoir réduit D, l'espace non alloué apparaîtra. Cependant, comme il est adjacent au lecteur C, vous ne pourrez pas étendre immédiatement le lecteur C. Mais vous pouvez créer un nouveau volume avec l'espace non alloué si vous le souhaitez.
Si l'espace non alloué n'est pas à côté de C, utilisez l'outil gratuit Partition Resizer Free pour déplacer l'espace à droite du lecteur C.
#2 Réduire une partition avec Diskpart
Préparations : Tapez diskpart dans la boîte de dialogue Exécuter pour démarrer diskpart.exe, après avoir converti le système de fichiers en NTFS.
- 1. Tapez "list volume".
- 2. Tapez "select volume *" (remplacez * par le numéro de volume correct).
- 3. Tapez "shrink" ou "shrink desired=10000" si vous souhaitez réduire d'environ 10 Go, puis appuyez sur Entrée.
- 4. Tapez "exit".

Note : La réduction d'un volume ne fonctionnera pas sur une clé USB, que ce soit avec cmd ou un logiciel tiers de partitionnement.
Réduire une partition FAT32 avec Diskpart ?
Le problème : Diskpart et la Gestion des disques ne réduiront pas un lecteur FAT32. Le système de fichiers est étiqueté comme FAT ou FAT32 dans la Gestion des disques ou diskpart.
Solutions :
- 1. Réduisez la partition FAT32 en utilisant l'outil gratuit Partition Resizer.
- 2. Convertissez le lecteur FAT32 en NTFS, puis l'option "Réduire le volume" sera disponible. (Note : Cela ne fonctionnera pas sur le lecteur C.)
La question : Est-il sûr de convertir un lecteur de FAT32 à NTFS ?
Réponse : Oui, il est sûr de convertir un disque non système de FAT32 en NTFS sans formater ni perdre de données en utilisant la commande convert dans l'invite de commandes.
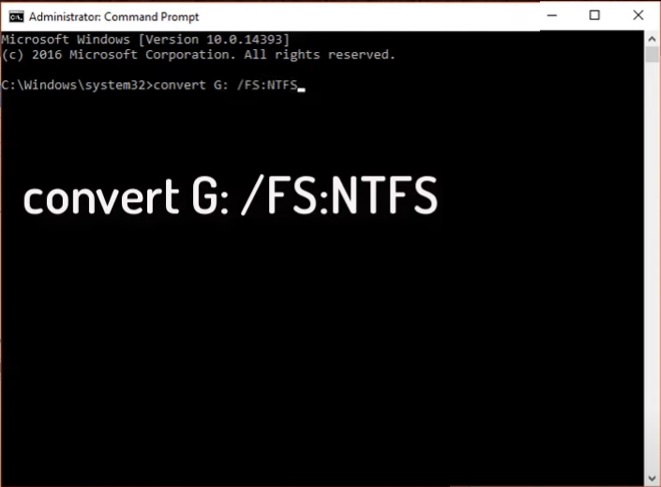
Vidéo - Comment convertir FAT32 en NTFS sans formater :
Une fois que vous avez converti le lecteur en NTFS, vous pouvez réduire le volume en utilisant Diskpart ou d'autres outils.
 Mis à jour le 02/11/2024
Mis à jour le 02/11/2024