Comment supprimer une partition lorsque "Supprimer le volume" est grisé dans la gestion des disques
Lorsque vous ouvrez la gestion des disques pour supprimer un volume de disque afin de repartitioner le disque, vous pouvez constater que l'option 'Supprimer le volume' est grisée et ne peut pas être sélectionnée.

Lorsque l'option 'Supprimer le volume' est disponible, elle apparaît comme dans l'image ci-dessous.

Si le disque est occupé (par un fichier de pagination, des fichiers système ou des fichiers de mémoire virtuelle), même après avoir supprimé tous les fichiers de la partition et redémarré l'ordinateur, le problème peut persister. Même reformater le disque peut montrer qu'il est toujours occupé.
Supprimer simplement tous les fichiers ne fonctionnera pas dans ce cas. Vous devrez supprimer les paramètres causant le problème si la partition est configurée pour stocker des fichiers système, comme le fichier de pagination, les fichiers système ou la mémoire virtuelle.
Quelles sont les causes de l'option 'Supprimer le volume' grisée dans Windows 11/10/Server ?
Les causes :
Si l'option 'Supprimer le volume' est grisée dans la gestion des disques sous Windows 11/10/8/7 ou Windows Server, cela peut être dû aux causes suivantes :
- Fichier de pagination : Si un fichier de pagination est stocké sur la partition que vous souhaitez supprimer, vous ne pourrez pas la supprimer.
- Fichiers système : Si des fichiers système sont installés sur la partition que vous souhaitez supprimer, l'option 'Supprimer le volume' ne sera pas disponible.
- Fichiers de mémoire virtuelle : Si la mémoire virtuelle est définie sur la partition que vous souhaitez supprimer, supprimer ou formater le volume ne fonctionnera pas.
- Partition de récupération : Si la partition est une partition de récupération ou une partition réservée au système, l'option 'Supprimer le volume' sera grisée.
Navigation rapide :
- Correction pour supprimer la partition de récupération grisée
- Supprimer la mémoire virtuelle de la partition
- Comment supprimer l'espace libre sur une partition étendue
- Forcer la suppression d'une partition avec DiskPart
- Supprimer des partitions avec IM-Magic Partition Resizer Free
- Étendre un disque sans supprimer une partition
#1 : Comment supprimer une partition de récupération ou réservée
Windows ne permet pas de supprimer directement sa partition de récupération ou son volume réservé système. Cependant, vous pouvez utiliser un outil tiers gratuit pour la supprimer.

Pour Windows 11/10/8/7 => Télécharger Partition Resizer Free [100% gratuit]
Pour Windows Server 2025-2003 => Télécharger Partition Resizer Server [Démo gratuite]
Lire aussi : Comment supprimer la partition de récupération
#2 : Supprimer la mémoire virtuelle d'une partition
Suivez ces étapes pour supprimer la mémoire virtuelle de la partition que vous souhaitez supprimer :
- Cliquez droit sur Cet ordinateur et sélectionnez Propriétés pour ouvrir la fenêtre des propriétés système.
- Cliquez sur l'onglet Avancé, puis cliquez sur Paramètres dans la section Performances.
- Dans la fenêtre contextuelle des propriétés système, sélectionnez Options avancées, puis cliquez sur Modifier.
- Dans la fenêtre des options de performance, sélectionnez l'onglet Mémoire virtuelle, puis cliquez sur Modifier.
- Dans la fenêtre des paramètres de mémoire virtuelle, sélectionnez la partition que vous souhaitez supprimer (celle contenant la mémoire virtuelle) et définissez-la sur Aucun sous "Fichier d'échange". Puis cliquez sur Définir et OK.
- Après avoir effectué ces modifications, un message vous invitera à redémarrer l'ordinateur. Cliquez sur OK et redémarrez le système.
- Après le redémarrage, ouvrez à nouveau la gestion des disques et la partition devrait être supprimable (n'oubliez pas de sauvegarder les données importantes avant de la supprimer).
#3 : Comment supprimer l'espace libre sur une partition étendue
Si l'option de suppression est grisée pour l'espace libre sur une partition étendue, suivez ces étapes :

Solution : Créez un nouveau volume pour activer l'option de suppression.
- 1. Faites un clic droit sur l'espace libre, créez un nouveau volume et confirmez les modifications.
- 2. Faites un clic droit sur le nouveau volume (anciennement espace libre), et l'option de suppression du volume/partition sera maintenant disponible.

Si cela ne fonctionne pas, essayez ce qui suit :
Supprimer les partitions logiques adjacentes (généralement à gauche de l'espace libre) sur le même disque d'abord. Cela rendra l'intégralité de l'espace disponible pour la suppression.
Étape 1 : Ouvrez à nouveau la gestion des disques et supprimez les partitions logiques dans la partition étendue en faisant un clic droit dessus et en choisissant Supprimer le volume.
Étape 2 : Confirmez la suppression.
Note : Veuillez sauvegarder toutes les données avant la suppression.
#4 : Supprimer une partition de force avec DiskPart
Parfois, lorsque vous utilisez Windows pour gérer les partitions de disque, certaines partitions peuvent ne pas être supprimables, et le menu contextuel ne propose pas l'option de suppression. Dans de tels cas, suivez ces étapes :

Si la commande ne fonctionne pas, vous pouvez forcer la suppression de la partition en utilisant l'invite de commande DiskPart.

Étapes :
- Étape 1 : Ouvrez l'invite de commandes en tant qu'administrateur et tapez diskpart.exe.
- Étape 2 : (Optionnel) Tapez rescan pour actualiser les paramètres du disque.
- Étape 3 : Tapez list disk pour afficher la liste des disques.
- Étape 4 : Tapez select disk X (remplacez "X" par le numéro du disque que vous souhaitez supprimer).
- Étape 5 : Tapez list partition pour afficher les partitions du disque sélectionné.
- Étape 6 : Tapez select partition Y (remplacez "Y" par le numéro de la partition que vous souhaitez supprimer).
- Étape 7 : Tapez delete partition override pour supprimer la partition sélectionnée.
Note : Si vous souhaitez supprimer une partition de récupération en utilisant DiskPart sur Windows 11/10/8/7 ou Windows Server, consultez cette vidéo pour plus de détails.
#5. Supprimer une ou toutes les partitions avec IM-Magic Partition Resizer Free
Si l'option "Supprimer le volume" est grisée dans la gestion des disques, vous pouvez essayer d'utiliser le logiciel gratuit IM-Magic Partition Resizer. Cet outil peut non seulement supprimer une seule partition, mais également supprimer toutes les partitions sur un disque gratuitement. Voici comment supprimer une partition quand elle ne peut pas être supprimée dans la gestion des disques.
Pour Windows 11/10/8/7 => Télécharger IM-Magic Partition Resizer Free (100% gratuit)
Pour Windows Server => Télécharger IM-Magic Partition Resizer Server (Démo gratuite)
Étape 1 : Téléchargez et installez IM-Magic Partition Resizer Free pour les ordinateurs Windows 11/10/8/7, puis ouvrez-le.
Étape 2 : Faites un clic droit sur la partition du disque que vous souhaitez supprimer. Une option "Supprimer la partition" apparaîtra dans la fenêtre contextuelle pour supprimer le volume.

Étape 3 : Confirmez la suppression.
Supprimer toutes les partitions ? Vous pouvez cliquer sur l'icône du disque (au lieu d'une seule partition) et une option "Supprimer toutes les partitions" sera disponible. Cela vous permettra de supprimer toutes les partitions du disque.
Étape 1 : Faites un clic droit sur le disque (par exemple, Disque 1) au lieu d'une partition et sélectionnez "Supprimer toutes les partitions".

Étape 2 : Confirmez la suppression et cliquez sur le bouton "Appliquer les modifications".

Suppression de partitions pour Windows Server : IM-Magic Partition Resizer Server est conçu pour supprimer des volumes sur Windows Server 2003, 2008, 2012, 2016, 2019, 2022 et toutes les versions/éditions. (Il s'agit d'une version payante.)
Note :
- Vous ne pouvez pas supprimer une partition système sur un ordinateur Windows.
- Toutes les données sur la partition supprimée seront effacées. Veuillez sauvegarder vos données avant de supprimer. Si vous supprimez accidentellement une partition, des outils professionnels peuvent vous aider à la récupérer, tant qu'elle n'a pas été écrasée par de nouveaux fichiers.
- Pour supprimer définitivement les fichiers de la partition, utilisez l'option "Effacer la partition" dans Partition Resizer.
Supprimer une partition pour étendre une autre partition ? Essayez IM-Magic Partition Resizer Free
Si vous souhaitez supprimer un volume pour redistribuer l'espace libre à un autre volume de disque, IM-Magic Partition Resizer vous permet de le faire sans perdre de données ni supprimer la partition. Cet outil vous permet de déplacer l'espace libre d'une partition à une autre, garantissant ainsi une sécurité de données à 100 %.
Voici comment déplacer des partitions tout en gardant vos données et votre système d'exploitation en sécurité :
Étape 1 : Cliquez avec le bouton droit sur la partition que vous souhaitez déplacer et sélectionnez "Redimensionner/Déplacer la partition".
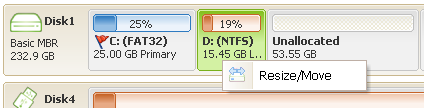
Étape 2 : Lorsque le curseur se transforme en flèche croisée, déplacez la partition vers la droite.

L'espace libre sera déplacé vers le côté gauche de la partition D, comme le montre l'image ci-dessus.
Étape 3 : Faites un clic droit sur le lecteur C, sélectionnez l'option "Redimensionner/Déplacer la partition" et étendez le volume C. Lorsque le curseur se transforme en une icône de double flèche, faites glisser le bord de la partition vers la droite pour récupérer l'espace libre. Cliquez sur "OK".

Étape 4 : Cliquez sur le bouton "Appliquer" dans le logiciel pour appliquer les modifications.

Après cela, vous disposerez d'un volume de démarrage étendu.
Autres fonctionnalités de Partition Resizer :
IM-Magic Partition Resizer offre plus de fonctionnalités de gestion de disque, y compris la conversion de partitions logiques en partitions primaires, le changement du MBR du disque en GPT, la réduction des partitions, la fusion des partitions, l'extension des partitions, la suppression des partitions et bien plus encore.
Pour plus de détails, visitez : https://www.resize-c.com/howto/
FAQ
Q : Impossible de supprimer la partition dans la gestion des disques sous Windows 10 ?
R : L'option "Supprimer la partition" peut être grisée pour les raisons suivantes :
- 1. Le volume système ne peut pas être supprimé.
- 2. L'espace libre contient des partitions logiques à sa gauche qui doivent être supprimées en premier.
- 3. La partition est configurée pour stocker des fichiers système, comme des fichiers de pagination ou des fichiers système. Ces paramètres doivent être supprimés avant la suppression. (Ce guide fournit des étapes détaillées pour supprimer ces paramètres.)
Vous pouvez supprimer une partition en utilisant les méthodes suivantes :
- 1. Utilisez la commande d'annulation diskpart.
- 2. Utilisez le logiciel gratuit IM-Magic Partition Resizer pour supprimer la partition.
- 3. Si vous souhaitez supprimer une partition système, vous pouvez utiliser Partition Resizer avec un ISO amorçable pour supprimer la partition système.