Comment supprimer en toute sécurité la partition de récupération sous Win 10/11
Contexte :
Parfois, la partition de récupération créée par Windows peut faire obstacle et empêcher les utilisateurs d'effectuer des modifications supplémentaires sur leurs disques. Les utilisateurs peuvent souhaiter supprimer la partition de récupération sous Windows 10/11 pour libérer de l'espace disque précieux, en particulier sur les appareils avec une capacité de stockage limitée, etc.
De plus, certains utilisateurs peuvent préférer se fier à des solutions de sauvegarde et de récupération tierces, rendant la partition de récupération intégrée redondante.
Le problème : Gestion des disques, l'outil intégré de Windows, ne propose pas l'option SUPPRIMER LE VOLUME sur la partition de récupération.
Cependant, il est essentiel de faire preuve de prudence, car supprimer la partition de récupération peut empêcher la restauration du système à son état d'origine en cas de problème critique. Les utilisateurs doivent s'assurer qu'ils ont des plans de sauvegarde alternatifs avant de procéder à la suppression.

Vidéo : Comment supprimer la partition de récupération/réservée
Supprimer la partition de récupération, Gestion des disques ? Diskpart ? Partition Resizer ?
Préparations : Nous vous recommandons vivement de sauvegarder le système d'exploitation actuel et sa partition de récupération sur un autre disque avec l'outil gratuit Partition Resizer, au cas où quelque chose se passerait mal avec votre système d'exploitation actuel.
Navigation rapide
- Supprimer la partition de récupération avec IM-Magic Partition Resizer (facile à utiliser même pour un débutant)
- Supprimer la partition de récupération avec Diskpart (pas facile à utiliser, sans interface, pas pour les débutants)
- Pourquoi il y a plusieurs partitions de récupération sur le disque
- Supprimer la partition de récupération sous Windows Server 2019 2022
Est-il sûr de supprimer la partition de récupération ? -> reagentc /info vous le dira
S'il y a plusieurs partitions de récupération sur votre disque, vous pouvez déterminer laquelle est active en utilisant 'reagentc /info' pour identifier votre partition de récupération actuelle. Les autres peuvent ensuite être supprimées en toute sécurité.

Sur l'image ci-dessus, la partition 2 est identifiée comme la partition de récupération, ce qui permet de supprimer en toute sécurité les autres partitions de récupération.
Si vous n'avez qu'une seule partition de récupération mais que vous souhaitez la déplacer à un autre emplacement sur le disque, vous pouvez procéder comme suit :
Option : comment sauvegarder le disque et sa partition de récupération avec l'outil gratuit Partition Resizer
Note : Vous pouvez ignorer cette partie de la sauvegarde et passer directement à la partie Supprimer la partition de récupération si vous ne vous souciez pas de la perte de données future ou des problèmes de démarrage du système d'exploitation.
Étape 1. Préparez un disque vide (vous pouvez utiliser l'outil gratuit Partition Resizer pour supprimer toutes les partitions du disque s'il est inutilisé)
Étape 2. Téléchargez et installez Partition Resizer, cliquez sur Outils -> Assistant de migration du système, puis sélectionnez le disque cible et choisissez à la fois le disque du système d'exploitation et la partition de récupération comme éléments à sauvegarder sur le disque de sauvegarde.
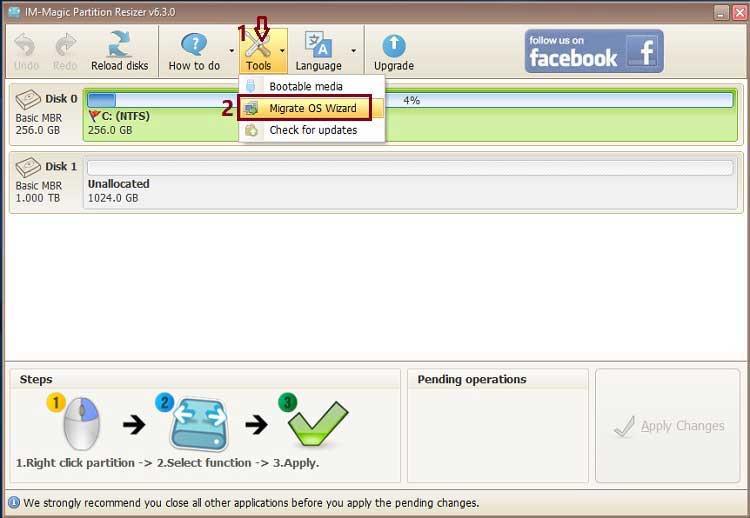
Lire aussi : comment cloner le disque C
Partie 1 : Supprimer la partition de récupération avec Partition Resizer
Partition Resizer, l'outil gratuit de disque, peut faire plus que supprimer la partition de récupération :
- Supprimer la partition de récupération
- Déplacer la partition
- Créer un espace non alloué
- Étendre les disques fat32 et NTFS
- Réduire la partition fat32
- Migrer le système d'exploitation d'un ancien disque vers un nouveau
- Sauvegarder le disque
- Convertir les disques MBR en GPT...
Voici les étapes pour supprimer la partition de récupération avec Partition Resizer.
Étape 1. Télécharger et installer l'outil sur votre ordinateur.
Étape 2. Ouvrez Partition Resizer et attendez qu'il charge la carte des disques dans le logiciel. Faites un clic droit sur la partition de récupération et allez dans l'option "Supprimer la partition" 
Étape 3. Cliquez sur le bouton APPLIQUER LES MODIFICATIONS pour appliquer les changements ci-dessus.
Pour Windows 11/10/8/7 => Télécharger Partition Resizer Free [100% Gratuit]
Pour Windows Server 2025-2003 => Télécharger Partition Resizer Server [Démo gratuite]
Partie 2 : Supprimer la partition de récupération avec Diskpart
Note : Cette partie est destinée aux utilisateurs avancés ayant des connaissances de base en informatique. Pour les débutants, la deuxième partie serait un meilleur choix car elle propose un outil gratuit facile à utiliser pour supprimer la partition de récupération.
La clé : supprimer la partition avec override (La commande pour forcer la suppression de la partition de récupération en utilisant Diskpart sous Windows 11/10/Server 2022 2019, une photo est disponible dans la section suivante.)
Voici les étapes pour supprimer une partition de récupération saine avec Diskpart. 
Comment ouvrir la fenêtre cmd ? -> Faites un clic droit sur l'icône Démarrer et sélectionnez "Exécuter" dans les options disponibles.
diskpart
list disk
select disk # (Si vous avez plus de 2 disques, vous devez sélectionner le disque qui contient votre système d'exploitation.)
list partition (Cela liste toutes les partitions de ce disque pour voir laquelle est la partition de récupération.)
select partition #
delete partition override
Échoué ? Ou difficile à suivre ? Essayez l'outil gratuit Partition Resizer ci-dessous.
Plusieurs partitions de récupération ?
Pourquoi y a-t-il plusieurs partitions de récupération sur le même disque ?
Il peut y avoir plusieurs partitions de récupération sur le même disque pour diverses raisons. Les mises à jour système, les installations ou les configurations OEM peuvent créer des partitions de récupération supplémentaires. Chaque partition peut servir à des fins distinctes, comme stocker des images système, des outils de récupération ou des informations de récupération spécifiques à l'OEM. Les fabricants incluent parfois une partition de récupération séparée pour faciliter la restauration du système à son état d'origine.
Cependant, cette redondance peut entraîner de la confusion et une utilisation inefficace de l'espace disque. Les utilisateurs choisissent souvent de consolider ou de supprimer des partitions de récupération inutiles pour simplifier leur système, améliorer la gestion du disque et réduire les complications potentielles liées à plusieurs partitions de récupération sur un seul disque.
Vidéo : Comment déplacer la partition de récupération sur Server 2022 2019
Vidéo : Comment redimensionner une partition et déplacer la partition de récupération pour agrandir le lecteur C
Voir aussi : Comment déplacer ou supprimer la partition de récupération sur Windows Server
