Copier une Partition sur un Autre Disque ou SSD/USB avec un Outil Gratuit/CMD
Contenu
- Cloner une partition sur un autre disque sous Windows 10/11/7 avec un logiciel gratuit
- Copier une partition (C, D, E) sur un autre disque avec CMD
Résumé: Moyens de copier une partition sur un autre disque (disque interne/externe/SSD/USB)
| Étapes | Prix | |
| Explorateur de fichiers |
|
Gratuit (Non applicable pour cloner le disque C.) |
| Diskpart CMD |
|
Gratuit (Tous les disques disponibles, difficile à gérer.) |
| Partition Resizer* |
|
(Tous les disques disponibles, facile à gérer.) Télécharger pour Win 11-XP (100% Gratuit) Télécharger pour Server (Démo gratuite) |
*Partition Resizer est un outil tiers sûr de gestion des partitions de disque qui peut cloner des disques, copier des partitions et redimensionner, déplacer, réduire ou étendre des volumes sans perte de données. Il existe des versions gratuites et d'essai pour différentes plateformes Windows.
Partie 1: Logiciel Gratuit pour Copier des Partitions sur Windows 11 10 8 7
IM-Magic Partition Resizer est un outil de partition qui propose une version gratuite pour tous les utilisateurs domestiques de Windows et une version pour serveurs de Windows. Ce logiciel vous permet de copier des partitions de données ou des partitions système. Vous pouvez utiliser ce logiciel de partition pour copier n'importe quelle partition sur un autre disque ou lecteur dans Windows pour effectuer une sauvegarde des données, en suivant les étapes ci-dessous :
Note: Le scénario 1 est destiné à la sauvegarde des partitions de données. Si vous souhaitez sauvegarder le disque C et démarrer avec succès à partir du disque C cloné, vous devez utiliser l'assistant de migration du système d'exploitation dans l'onglet Outils du logiciel gratuit, comme expliqué dans le scénario 2.
Scénario #1: Comment copier une partition qui n'est pas C vers une autre partition
Étape 1. Téléchargez, installez et ouvrez ce programme. Cliquez droit sur la partition que vous souhaitez copier, puis sélectionnez l'option "Copier la Partition".
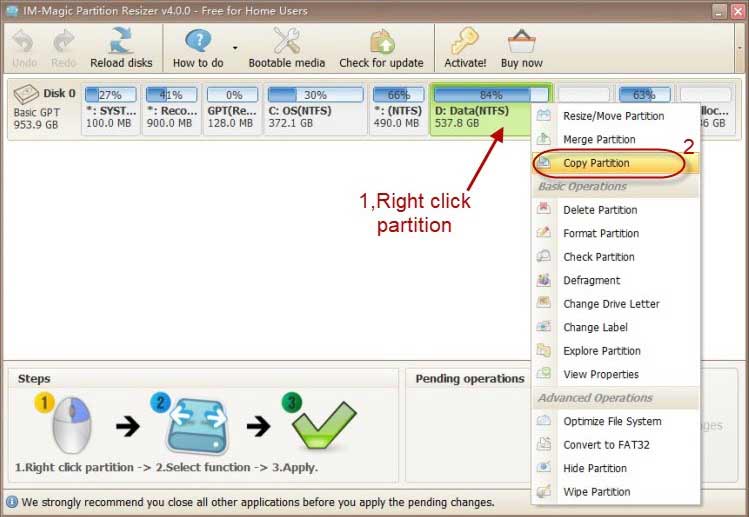
Étape 2. Sélectionnez l'espace non alloué comme destination et cliquez sur le bouton "Suivant".

Étape 3. Cliquez sur le bouton "Appliquer les modifications" pour que les changements prennent effet.
Vidéo : comment cloner une partition en utilisant Partition Resizer, l'outil gratuit qui est plus facile que CMD
Scénario #2 Comment copier le disque C sur une autre partition
Vous pouvez également cloner le disque C sur un autre disque à l’aide de l’outil gratuit Partition Resizer.
Voici les étapes pour utiliser l'Assistant de Migration du Système dans le logiciel afin de cloner le disque C :
Étape 1. Téléchargez, installez Partition Resizer, cliquez sur l'onglet Outils dans le logiciel et allez dans 'Assistant de Migration du Système' (Migrate OS Wizard).

Étape 2. Sélectionnez le disque de destination (il est préférable que ce soit un disque vide dont toutes les partitions ont été supprimées, soit via la Gestion des Disques, soit avec Partition Resizer, ou bien vous devez préparer un espace non alloué suffisant sur le disque de destination).

Remarque : À cette étape, vous pouvez redimensionner le disque de destination si nécessaire, en faisant glisser la bordure du disque C dans le logiciel.

Un message apparaît vous indiquant ce que vous devez faire après avoir cloné le disque C si vous prévoyez de continuer à utiliser à la fois le disque C cloné et l'ancien sur le même ordinateur.

Remarque : Vous n'avez rien à faire si vous déconnectez l'ancien disque C (disque source) de l'ordinateur et laissez le disque C cloné (disque de destination) sur l'ordinateur, car il démarrera directement à partir du nouveau disque C cloné.
Étape 3. Confirmez les modifications en cliquant sur le bouton APPLIQUER LES MODIFICATIONS dans le logiciel pour lancer le processus de clonage.

Voici quelques scénarios différents pour la plupart des utilisateurs.
Scénario #1 : Retirer l'ancien disque et utiliser le nouveau disque C cloné -> Aucun changement nécessaire.
Scénario #2 : Utiliser à la fois l'ancien disque C et le nouveau disque C sur votre PC -> Modifier l'ordre de démarrage dans le BIOS ou vous devrez utiliser un logiciel de gestion de l'ordre de démarrage pour vous aider à choisir quel disque démarrer chaque fois que vous allumez votre PC.
Remarque : Si le disque C cloné ne montre pas de lettre de lecteur, vous devez d'abord lui attribuer une lettre de lecteur (attribuez une lettre de lecteur au disque C cloné avec Partition Resizer, puis cliquez sur APPLIQUER LES MODIFICATIONS), puis redémarrez le PC. Ensuite, modifiez l'ordre de démarrage du disque dans le BIOS selon vos besoins.
Vidéo : Comment changer l'ordre de démarrage depuis le BIOS.
En ce qui concerne le clonage du disque C, voici deux options pour vous :
#A, Cloner l'intégralité du disque, y compris le disque C, via l'Assistant de Migration du Système, qui est situé dans l'onglet Outils du logiciel. (Fortement recommandé car cela garantit que le disque C cloné soit démarrable. Cela est illustré dans la partie ci-dessus.)
#B, Copier le disque C en utilisant la fonction de clic droit sur la partition lors de l'utilisation de Partition Resizer (cette option ne garantit pas que le disque C soit démarrable).
Remarque : Nous vous recommandons vivement d'utiliser la méthode #A pour cloner le disque C.
Lisez également : comment cloner le disque C, ou comment cloner un disque dur vers un autre SSD/HDD
Partie 2 : Copier une partition vers un autre disque avec les commandes XCOPY /clone (y compris le disque C)
Vidéo : Comment utiliser XCOPY pour copier la partition C sur un autre disque (SSD externe comme exemple)
Dans cette vidéo, nous vous montrons comment copier le disque C vers un autre disque (F) comme une sauvegarde du disque C. (Vous devez supprimer toutes les données sur le disque de destination pendant le processus.)
Remarque : L'outil gratuit Partition Resizer peut accomplir cette tâche plus facilement que la commande XCOPY.
"xcopy [source] [destination] /clone" est la commande clé pour copier une partition entière vers un autre volume en utilisant l'invite de commande.
Pour cloner une partition en utilisant l'invite de commande (CMD) sur un système Windows, vous pouvez utiliser l'outil intégré diskpart. Voici les étapes :
(VOUS DEVEZ D'ABORD SUPPRIMER UN VOLUME EN TANT QUE DESTINATION, QUI DOIT ÊTRE PLUS GRAND QUE LES DONNÉES SUR LA PARTITION SOURCE. Si un espace non alloué existe déjà, vous devez créer un volume de la même taille que le disque source.)
- Ouvrez l'Invite de commandes en tant qu'administrateur.
- Tapez "diskpart" et appuyez sur Entrée. Cela ouvrira l'utilitaire Diskpart.
- Tapez "list disk" et appuyez sur Entrée. Cela affichera une liste de tous les disques de votre système.
- Identifiez le disque qui contient la partition que vous souhaitez cloner et notez son numéro de disque.
- Tapez "select disk [numéro du disque]" et appuyez sur Entrée. Remplacez "[numéro du disque]" par le numéro réel du disque que vous avez noté à l'étape précédente.
- Tapez "list partition" et appuyez sur Entrée. Cela affichera une liste de toutes les partitions sur le disque sélectionné.
- Identifiez la partition que vous souhaitez cloner et notez son numéro de partition.
- Tapez "select partition [numéro de partition]" et appuyez sur Entrée. Remplacez "[numéro de partition]" par le numéro réel de la partition que vous avez noté à l'étape précédente.
- Tapez "clean" et appuyez sur Entrée. Remarque : Cela supprimera tout le volume. Déplacez d'abord les données de ce volume ailleurs.
- Tapez "create partition primary" et appuyez sur Entrée. Cela créera une nouvelle partition qui devra avoir la même taille que la partition d'origine.
- Tapez "format fs=ntfs" et appuyez sur Entrée. Remarque : Si votre partition de sauvegarde est en FAT32, tapez "format fs=fat32" ici et appuyez sur Entrée.
- Tapez "assign letter=[lettre de lecteur]" et appuyez sur Entrée. Remplacez "[lettre de lecteur]" par la lettre que vous souhaitez attribuer à la nouvelle partition.
- Tapez "exit" et appuyez sur Entrée pour quitter l'utilitaire Diskpart. (TOUS LES ÉTAPES CI-DESSUS SONT POUR CRÉER UN NOUVEAU VOLUME DE LA MÊME TAILLE QUE VOTRE PARTITION DE SAUVEGARDE)
- Tapez "xcopy [source] [destination] /clone" et appuyez sur Entrée. Remplacez "[source]" par la lettre de lecteur et le numéro de partition de la partition d'origine, et "[destination]" par la lettre de lecteur et le numéro de partition de la nouvelle partition.
Par exemple, si la partition d'origine est sur le disque C et est la partition 1, et la nouvelle partition est sur le disque D et est la partition 2, la commande serait :
xcopy C:\ D:\ /clone
Cela clonera la partition d'origine vers la nouvelle partition. Notez que ce processus peut prendre un certain temps, en fonction de la taille de la partition.
Scénario 2 : comment copier une partition sur le même disque (copier D vers le lecteur F)
- 1. Supprimez un volume pour libérer de l'espace en vue du clonage de la partition.
- 2. Redémarrez votre PC et exécutez CMD depuis Windows PE.
- 3. Tapez diskpart dans CMD.
- 4. Tapez "create partition primary" et étiquetez-le comme F (cela peut nécessiter plusieurs étapes que vous pouvez suivre dans le guide CMD précédent).
- 5. Tapez "xcopy d:\ F:\ /clone"
Remarque : Si le disque C ne démarre pas après la commande xcopy, vous pouvez utiliser l'outil gratuit Partition Resizer, qui peut aider à migrer la partition du système d'exploitation sans problème de démarrage, en utilisant son Assistant de migration du système d'exploitation dans l'onglet Outils du logiciel.
FAQ
#1 Copier une partition sur un autre disque avec CMD
Xcopy est la commande que vous pouvez utiliser pour cloner une partition dans CMD.
#2 Cloner une partition vers un autre disque sur Windows 10/11/7 avec un logiciel gratuit
Partition Resizer est un logiciel de clonage de disque gratuit que vous pouvez utiliser pour cloner n'importe quelle partition.
#3 Copier une partition vers un autre disque sur le même disque
Vous pouvez utiliser l'outil gratuit Partition Resizer et faire un clic droit sur une partition dans le logiciel, puis aller dans "Copier la partition" pour copier la partition entière vers un espace non alloué, peu importe s'il est sur le même disque ou non.
#4 Copier une partition vers un autre disque ou SSD
Copier des partitions reste le même, que ce soit sur le même disque, un autre disque ou un SSD, tant qu'il y a un espace non alloué. Cependant, si vous voulez sauvegarder le disque C, vous devez utiliser l'Assistant de migration du système d'exploitation dans l'onglet "Outils" du logiciel pour mieux cloner le disque C vers un autre disque.