Comment réduire le volume sur Server 2022/2019/2016 sans perdre de données
Résumé
Réduire en toute sécurité les volumes sur des ordinateurs Windows Server 2008, 2012, 2016, 2019, 2022 sans perte de données avec les outils sécurisés fournis par Windows ou des logiciels tiers.
Table des matières
| Gestion des disques | Diskpart (Pas d'interface utilisateur) |
Partition Resizer (Interface simple) |
|
| Réduire la partition |  |
 |
 |
| Réduire la partition FAT32 | NON | NON |  |
| Déplacer la partition/espace non alloué | NON | NON |  |
| Étendre la partition FAT32 |  OUI si l'espace non alloué est à droite OUI si l'espace non alloué est à droite |
 |
 |
| Étendre le lecteur FAT32 C | NON | NON |  |
| Étendre le lecteur NTFS C avec de l'espace non alloué adjacent |  |
 |
 |
| Sauvegarder le disque/partition | NON | NON |  |
| Ajouter de l'espace depuis un autre disque | RAID REQUIS (Impossible de déplacer la partition) |
RAID REQUIS (Impossible de déplacer la partition) |
 RAID REQUIS RAID REQUIS |
| Déplacer la partition de récupération | NON | NON |  |
| Migrer le système d'exploitation vers un disque plus grand | NON | NON |  |
| Télécharger pour Server |
Réduire la partition sur Server 2022/2019/2016 avec la Gestion des disques
Réduire un volume varie dans la Gestion des disques. Voici quelques conseils sur ce qui est possible et ce qui ne l’est pas.
- Réduire les volumes NTFS avec la Gestion des disques : OUI
- Réduire les volumes FAT32 avec la Gestion des disques : NON (Réduire un disque FAT32 avec Partition Resizer)
- Ajouter de l'espace non alloué à d'autres disques avec la Gestion des disques : NON (Déplacer l'espace entre les partitions avec Partition Resizer pour déplacer l'espace non alloué en toute sécurité)
Il est possible de réduire un volume NTFS dans la Gestion des disques, et cela permet uniquement de créer un nouveau disque avec l'espace non alloué généré après la réduction du volume NTFS avec les outils intégrés de Windows (Gestion des disques ou Diskpart, c'est la même chose).
Voici les étapes pour réduire un volume dans la Gestion des disques lorsqu'il est NTFS. (Pour réduire les partitions FAT32, vous pouvez utiliser l'outil Partition Resizer Server.)
Étape 1 - Ouvrez la Gestion des disques sur votre ordinateur. Vous pouvez cliquer sur l'icône Démarrer -> Exécuter, puis taper Diskmgmt.msc 
Étape 2 - Faites un clic droit sur le lecteur et sélectionnez l'option Réduire le volume dans la fenêtre contextuelle pour continuer. 
Étape 3 - Entrez la taille que vous souhaitez réduire, par exemple, si vous souhaitez réduire de 10 Go, vous pouvez entrer 10240, qui est le résultat de 1024*10. Si vous souhaitez réduire de 100 Go, vous pouvez entrer 102400, soit 1024*100. 
Étape 4 - Cliquez sur le bouton Réduire dans la fenêtre et confirmez les modifications.
Ensuite, les partitions du disque disposeront d'un espace libre disponible sur la carte du disque, comme montré ci-dessous.

Étape 5 - Faites un clic droit sur l'espace libre pour supprimer le volume, car supprimer l'espace libre le transformera en espace non alloué dans la Gestion des disques. 
Que pouvez-vous faire avec l'espace libre ou l'espace non alloué ?
- 1, Ajouter l'espace non alloué à la partition adjacente
- 2, Copier la partition dans l'espace non alloué comme sauvegarde
- 3, Créer un nouveau lecteur
- 4, Déplacer l'espace non alloué vers d'autres disques (Partition Resizer Server peut faire ce travail lorsque la Gestion des disques ou Diskpart ne peuvent pas)
- 5, Autres fonctions de partition...
Remarque : Comment convertir l'espace libre en espace non alloué, ou Comment réduire une partition FAT32
Tutoriel : Réduire un volume avec Partition Resizer Server (100% sûr, aucune perte de données)
Partition Resizer Server peut vous aider à modifier la taille des volumes de disque sans perdre de données. Il peut même protéger le système d'exploitation et les données contre une panne de courant soudaine pendant le processus de modification.
Suivez ces étapes simples pour réduire le volume sur le serveur 2022/2019 :
1. Faites un clic droit sur le lecteur et sélectionnez "Redimensionner/Déplacer la partition" :
 Redimensionner la partition sans outil de partition.
Redimensionner la partition sans outil de partition.
2. À l'étape suivante, faites glisser le bord du côté gauche ou du côté droit pour réduire l'espace libre et le rendre non alloué après la réduction.
 Étapes pour redimensionner votre partition
Étapes pour redimensionner votre partition
 Étapes pour redimensionner votre partition
Étapes pour redimensionner votre partition
3. Vous verrez que la taille de votre lecteur a été réduite et un espace non alloué a également été créé comme indiqué ci-dessous.

Créer un nouveau lecteur : Faites un clic droit sur l'espace non alloué et sélectionnez "Créer un volume" pour commencer à créer un nouveau lecteur sur votre machine.
Déplacer l'espace non alloué vers un lecteur non adjacent : Vous devez déplacer les partitions intermédiaires en cliquant droit sur un lecteur, puis allez sur "REDIMENSIONNER/DÉPLACER LA PARTITION" et déplacez le lecteur entier vers la gauche ou la droite pour changer l'emplacement de l'espace non alloué avec IM-Magic Partition Resizer Server.

Lisez également : comment déplacer l'espace non alloué
4. Cliquez sur le bouton APPLIQUER dans le logiciel pour appliquer chaque étape.

Vidéo - L'image suivante montre comment déplacer une partition en toute sécurité dans Partition Resizer Server

Lisez également : comment déplacer l'espace non alloué vers le lecteur C ou un lecteur ciblé
Comment réduire le volume en utilisant Diskpart cmd dans le serveur 2022/2019/2016/2012
Pour réduire un volume en utilisant Diskpart cmd dans Windows Server 2022, vous pouvez suivre ces étapes :
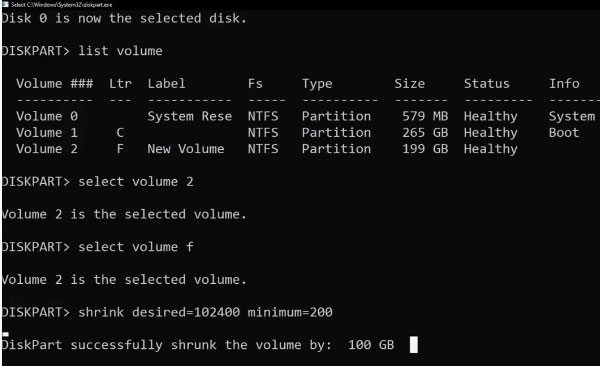
- Ouvrez une invite de commande élevée en appuyant sur Win+X et en sélectionnant "Invite de commandes (Admin)" ou "Windows PowerShell (Admin)".
- Tapez "diskpart" et appuyez sur Entrée pour ouvrir l'utilitaire de ligne de commande Diskpart.
- Tapez "list volume" et appuyez sur Entrée pour voir la liste de tous les volumes sur votre système. Identifiez le volume que vous souhaitez réduire.
- Tapez "select volume X" (où "X" est le numéro du volume que vous souhaitez réduire) et appuyez sur Entrée.
- Tapez "shrink desired=SIZE" (où "SIZE" est la quantité d'espace que vous souhaitez réduire du volume, en mégaoctets) et appuyez sur Entrée. Par exemple, si vous voulez réduire le volume de 10 Go, tapez "shrink desired=10240".
-
Attendez que Diskpart termine l'opération. Cela peut prendre plusieurs minutes en fonction de la taille du volume et de la quantité que vous réduisez.
-
Une fois Diskpart terminé, vous pouvez quitter l'utilitaire en tapant "exit" et en appuyant sur Entrée.
Remarque : Réduire un volume peut entraîner une perte de données ou une corruption si des fichiers sont présents dans l'espace que vous réduisez, alors assurez-vous de sauvegarder vos données importantes avant de procéder.
Lisez également : comment réduire le volume avec Diskpart
Réduire le volume et étendre le lecteur C (réduire D/E/F/H/G et étendre C)
Vous devez utiliser un outil tiers, Partition Resizer Server, pour réduire un volume et ajouter l'espace afin d'étendre le lecteur C, car la gestion des disques ne permet que de supprimer un volume (le volume à droite du lecteur C) pour créer de l'espace non alloué et étendre le lecteur C.
La gestion des disques ne peut pas étendre un volume, même après avoir supprimé le lecteur D, lorsque :
- Le lecteur C utilise le système de fichiers FAT32
- Le lecteur C est un lecteur NTFS, mais l'espace non alloué est un lecteur logique et non primaire
- Le lecteur C est un lecteur NTFS, mais il y a une partition de récupération ou autre chose qui se trouve entre le lecteur C et l'espace non alloué
- Le disque du lecteur C a une limite MBR de moins de 2 To (par exemple, lorsque le disque est de 4 To, le lecteur C ne peut pas être étendu si des partitions prennent déjà 2 To de la capacité du disque)
Lire aussi : comment réduire un lecteur et étendre C
Comment réduire le lecteur C sans perdre de données
Lorsque le lecteur C utilise le système de fichiers NTFS, vous pouvez utiliser la gestion des disques ou Diskpart pour le réduire en toute sécurité. Lorsque le lecteur C utilise le système de fichiers FAT32, Partition Resizer Server peut vous aider à réduire le lecteur C en toute sécurité lorsque la gestion des disques et Diskpart échouent.
