Comment Réduire une Partition (y compris le Lecteur C) sous Windows 11/10/8/7
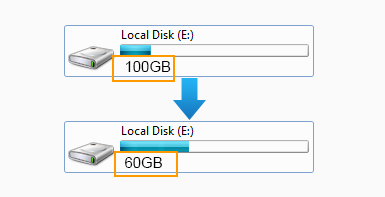
Table des matières
ESpace libre :
Si vous souhaitez réduire une partition ayant beaucoup d'espace libre, vous pouvez utiliser IM-Magic Partition Free, qui permet de réduire un volume sans perdre aucun fichier sur le disque, gratuitement.
ESpace libre vs Espace non alloué
En réduisant une partition principale, vous obtiendrez de l'espace non alloué après la réduction du volume.
En réduisant une partition logique, vous obtiendrez de l'espace libre qui ne pourra pas être ajouté à un volume. Vous devrez supprimer l'espace libre pour le convertir en espace non alloué.
Que pouvez-vous faire avec l'espace non alloué ?
- Ajoutez-le à un autre volume avec IM-Magic Partition Resizer
- Déplacez l'espace non alloué ou changez la localisation de l'espace non alloué avec IM-Magic Partition Resizer
- Créez un volume sur l'espace non alloué
#1 Étapes pour Réduire un Volume sans Perdre de Données, y compris la Partition FAT32
Partition Resizer peut réduire n'importe quelle partition sans perdre de données, y compris le lecteur C. Ici, nous allons donner un exemple pour réduire le lecteur.
Pour Windows 11/10/8/7 => Télécharger Partition Resizer Free [100% Gratuit]
Pour Windows Server 2025-2003 => Télécharger Partition Resizer Server [Démo gratuite]
Préparations : Téléchargez, installez et ouvrez Partition Resizer.
Étape 1 :
Clic droit sur la partition que vous souhaitez réduire, puis sélectionnez l'option "Redimensionner/Déplacer"
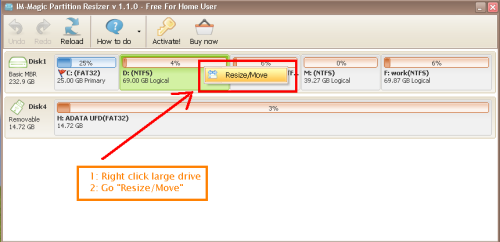
Étape 2 :
Sur l'écran "Redimensionner/Déplacer", placez le curseur de la souris sur le bord de la partition. Lorsque la souris affiche <->, vous pouvez la réduire en rétrécissant son bord.
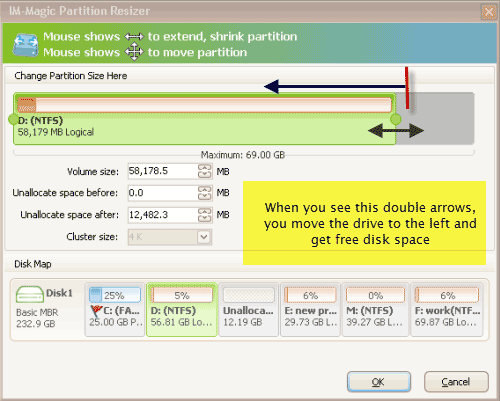
Étape 3 :
L'espace libre est l'air frais que vous devez ajouter à un autre espace pour l'étendre. L'ESPACE NON ALLOUÉ doit être juste à côté de la partition que vous souhaitez étendre. Vous pouvez le faire en déplaçant d'autres partitions. (Vous pouvez également cliquer droit sur la partition et utiliser la fonction "Redimensionner/Déplacer".)
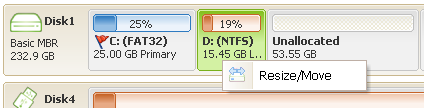
Que pouvez-vous faire après ?
- Déplacer l'espace non alloué avec Partition Resizer sans perdre de données, en cliquant avec le bouton droit sur la partition intermédiaire, en sélectionnant 'Redimensionner/Déplacer' pour déplacer l'ensemble du volume, et la localisation de l'espace non alloué sera modifiée sans perte de données.
- Créer un nouveau volume avec l'espace non alloué.
- Ajouter l'espace non alloué à un autre disque.
Plus de guides après avoir réduit un disque
Cas #2 : Réduire le Lecteur C sans Perdre de Données
La vidéo suivante montre comment réduire le lecteur C sans perdre de données à l'aide de l'outil gratuit IM-Magic Partition Resizer.