Cloner/Migrer le disque vers un SSD/HDD plus grand
Table des matières
- Cloner le disque OS vers un SSD/HDD plus grand
- Migrer un disque NON-OS vers un SSD/HDD plus grand
- FAQ
Aperçu rapide
Lorsque vous clonez un disque d'un SSD ou HDD plus petit vers un SSD ou HDD plus grand, assurez-vous que les données sources tiennent dans la destination. Utilisez un logiciel de clonage fiable et sauvegardez les données à l'avance. Ajustez les partitions si nécessaire et assurez-vous que le disque source et le disque de destination utilisent le même MBR ou GPT si nécessaire (Si le disque cible est GPT, vous devez également convertir le disque source en GPT). Après le clonage, vérifiez les paramètres du BIOS et l'ordre de démarrage pour vous assurer que le système démarre depuis le nouveau disque. Assurez-vous que l'alignement est correct pour des performances optimales du SSD. Vérifiez que le disque GPT est correctement reconnu et configuré dans les paramètres BIOS de votre système.
Logiciel requis: IM-Magic Partition Resizer, 100 % gratuit pour cloner des disques sous Windows 11, 10, 8, 7
Disque plus grand et GPT ?: MBR < 2 To < GPT (par Windows)
Le style de disque MBR ou GPT est généralement défini par Windows et peut être modifié par certains logiciels tiers.
Lorsque le disque est inférieur à 2 To, il possède généralement un MBR et il est facile de cloner le disque d'un disque MBR plus petit vers un disque plus grand mais avec le même MBR.
Si votre disque est de 2 To ou plus, il possède généralement un GPT sur les ordinateurs Windows.
Clonage de MBR vers GPT (GPT sera changé en MBR) : Le disque GPT sera automatiquement converti en MBR pendant le processus de clonage si vous n'avez pas converti le disque source MBR en GPT.
Clonage de MBR vers GPT (Comment conserver le disque de destination en GPT ?) : Le disque source MBR doit être converti en GPT avant le clonage, et le BIOS du PC doit également être configuré en UEFI.
Comment changer un disque source de MBR à GPT et se préparer pour le clonage :
Disque OS : Pour changer un disque OS de MBR à GPT, vous pouvez utiliser MBR2GPT, qui est fourni gratuitement par Windows.
Disque non-OS : Pour changer un disque non-OS de MBR à GPT, vous pouvez utiliser l'outil gratuit IM-Magic Partition Resizer.
Note : Le disque plus grand est le disque de destination et doit être vide, car le processus de clonage supprimera toutes les données existantes sur le disque de destination.
Touche BIOS : La touche BIOS pour les cartes mères les plus populaires varie selon le fabricant : DEL ou F2 pour ASUS et ASRock, F2 ou ESC pour Acer, F10 pour HP, F12 pour Lenovo, F2 pour Dell, F1 pour MSI, et ESC ou F2 pour Gigabyte. Reportez-vous au manuel de votre carte mère pour des détails spécifiques.
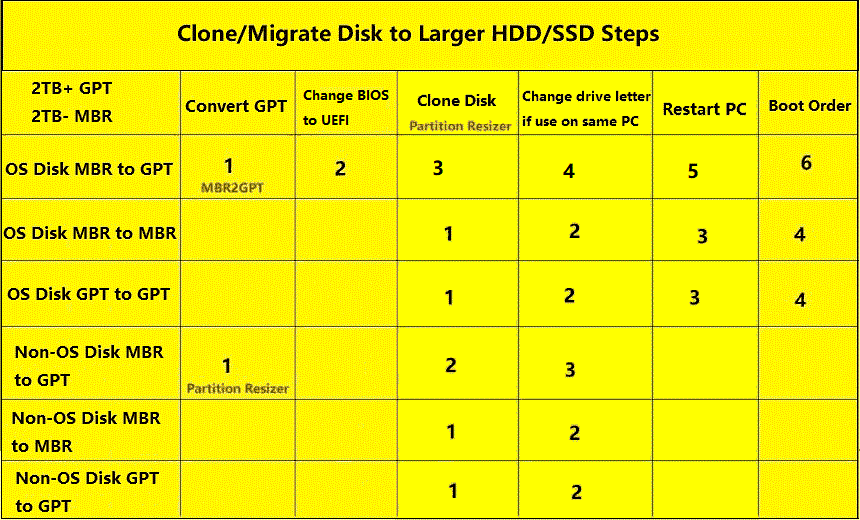
- Si vous clonez un disque OS plus petit pour passer à un disque plus grand, remplacez le disque et modifiez les paramètres du BIOS de Legacy à UEFI si c'est un disque GPT.
- L'ordre de démarrage doit être défini uniquement si votre PC contient plus d'un disque OS amorçable.
- MBR2GPT est fourni par Windows sous certaines conditions uniquement pour les disques OS.
Vidéo : Comment cloner ou passer à un SSD/HDD plus grand GRATUITEMENT
Note : Le disque plus grand est le disque de destination et doit être vide, car le processus de clonage supprimera toutes les données existantes sur le disque de destination. Le clonage du disque OS ne peut être effectué que depuis "Assistant de migration OS" sous l'onglet Outils de l'outil gratuit Partition Resizer.
1. Cloner un disque OS vers un SSD/HDD plus grand
Préparatifs :
- Préparez un disque SSD/HDD vide comme disque de destination et installez-le dans votre PC. Le disque de destination doit être vide car le processus de clonage effacera toutes les données existantes sur le disque de destination.
- Téléchargez et installez Partition Resizer sur votre PC.
- Convertissez le disque OS source en GPT avant de cloner en utilisant MBR2GPT, qui est fourni par Windows 10 v1703 et versions ultérieures. (Vous pouvez ignorer cette étape si vous n'insistez pas pour avoir un disque GPT sur le disque de destination après le clonage.)
- Si vous souhaitez uniquement cloner la partition système, vous devez supprimer les autres partitions et ne conserver que le volume du système pour démarrer "Assistant de migration OS".
Étape 1. Convertissez le disque OS en GPT en utilisant MBR2GPT. (Vous pouvez ignorer cette étape si vous ne souhaitez pas un disque GPT sur le disque de destination après le clonage.)
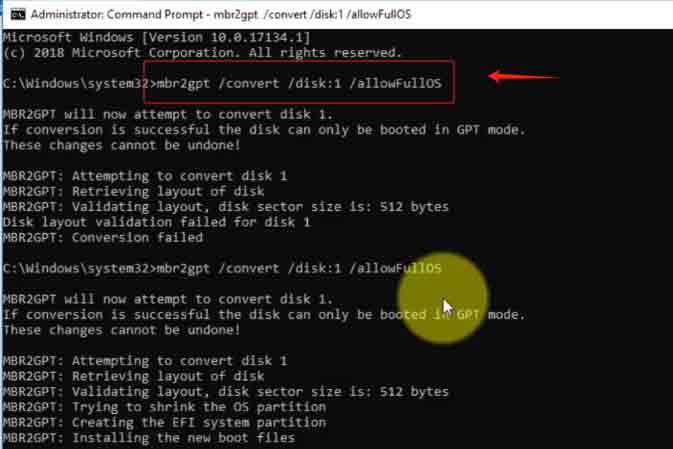
Étape 2. Passez de BIOS à UEFI sur l'ordinateur. (Vous pouvez ignorer cette étape si vous n'avez pas converti votre disque OS en GPT.)
Touche BIOS : La touche BIOS pour les cartes mères les plus populaires varie selon le fabricant : DEL ou F2 pour ASUS et ASRock, F2 ou ESC pour Acer, F10 pour HP, F12 pour Lenovo, F2 pour Dell, F1 pour MSI, et ESC ou F2 pour Gigabyte. Consultez le manuel de votre carte mère pour des détails spécifiques.
Étape 3. Cliquez sur l'onglet Outils dans le logiciel et choisissez "Assistant de migration OS".
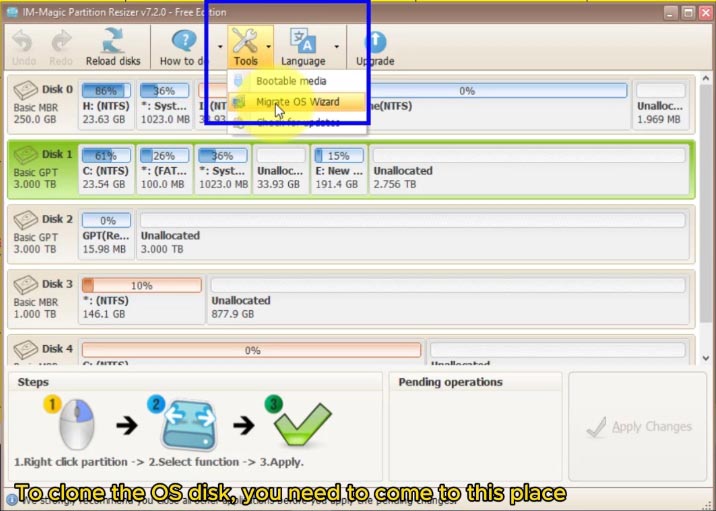
Étape 4. Choisissez le disque de destination.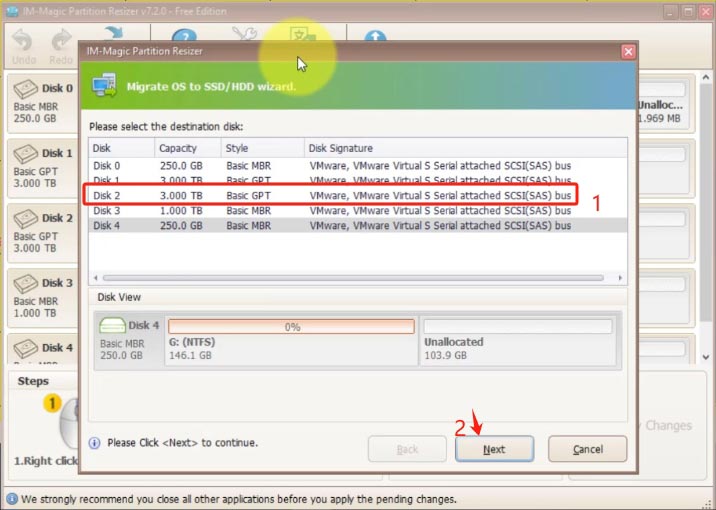
Étape 5. Cliquez sur "Appliquer les changements" pour commencer à cloner.
Étape 6. Changez la lettre du lecteur sur le disque de destination si vous souhaitez utiliser les deux disques sur le même PC.
Étape 7. Redémarrez et définissez l'ordre de démarrage dans le BIOS.
Touche BIOS : La touche BIOS pour les cartes mères les plus populaires varie selon le fabricant : DEL ou F2 pour ASUS et ASRock, F2 ou ESC pour Acer, F10 pour HP, F12 pour Lenovo, F2 pour Dell, F1 pour MSI, et ESC ou F2 pour Gigabyte. Consultez le manuel de votre carte mère pour plus de détails.
2. Cloner un disque NON-OS vers un SSD/HDD plus grand
Préparatifs :
- Insérez votre disque dans le PC.
- Installez Partition Resizer sur votre PC et ouvrez-le.
- Préparez un disque vide ou le logiciel supprimera toutes les partitions et données pendant le clonage.
Étape 1. Faites un clic droit sur le disque dans l'outil gratuit Partition Resizer, puis choisissez "Copier le disque".
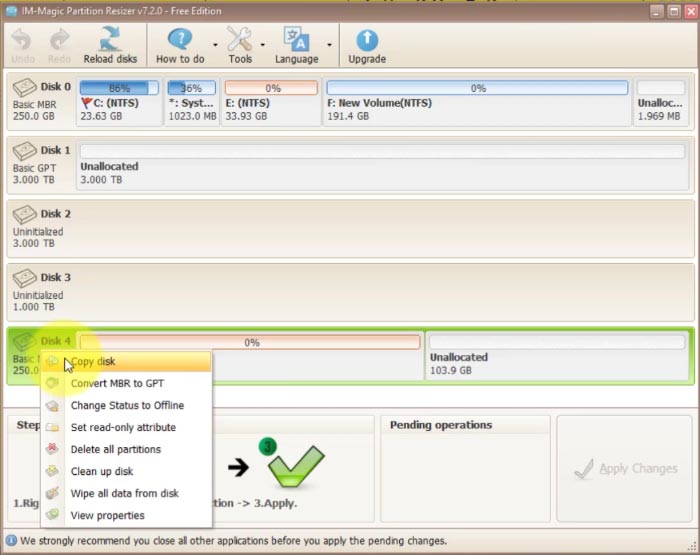
Étape 2. Sélectionnez le disque source.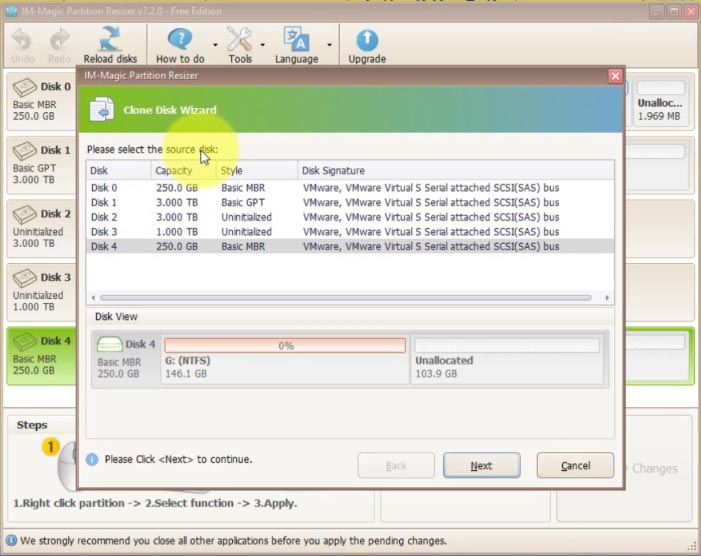
Et choisissez le disque de destination.
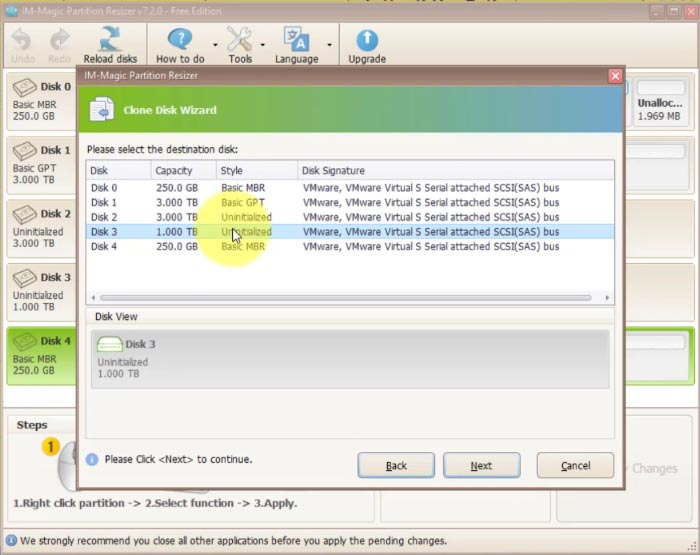
Étape 3. Confirmez et cliquez sur "Appliquer les changements" dans le logiciel pour commencer à cloner.
Étape 4. Changez la lettre du lecteur des partitions clonées sur le disque de destination si vous souhaitez garder les deux disques sur le même PC.
Questions fréquemment posées (FAQs)
Comment déplacer un SSD vers un SSD plus grand ?
Réponse: Vous avez besoin de l'outil gratuit IM-Magic Partition Resizer pour démarrer la clonage, et il ne nécessite que quelques étapes pour migrer le disque.
Comment cloner le disque C vers un SSD plus grand ?
Réponse: Voici quelques étapes pour démarrer le clonage sans perte de données.
- Faites une sauvegarde et supprimez toutes les partitions en ne gardant que le lecteur C sur le disque.
- Cliquez sur l'onglet Outils dans Partition Resizer et sélectionnez "Assistant de migration OS".
- Sélectionnez le disque de destination.
- Cliquez sur "Appliquer les changements" pour démarrer le clonage.