Comment déplacer/supprimer la partition de récupération sur Server 2022, 2019, 2016
Index
- 1. Déplacer la partition de récupération à la fin du disque ou à gauche du lecteur C sur Server 2022
- 2. Supprimer la partition de récupération (à gauche/droite du lecteur C)
- 3. Comment sauvegarder le lecteur C et sa partition de récupération (sauvegarde de la migration du système d'exploitation vers un autre disque)
- 4. Scénarios:
Partie 1: Déplacer la partition de récupération sur Server 2022/2019
Conditions: Un espace non alloué est nécessaire sur le même disque pour déplacer la partition de récupération.
Astuce: Réduisez une partition plus grande pour créer de l'espace non alloué, puis utilisez Partition Resizer pour déplacer l'espace non alloué et toute partition, y compris la partition de récupération. (L'espace non alloué créé lors de la réduction d'une partition peut être déplacé vers le lecteur C avec Partition Resizer.)
Précaution: Déplacer la partition de récupération pourrait faire échouer Windows RE (l'environnement de récupération Windows) à l'avenir. Il est fortement recommandé de sauvegarder votre système d'exploitation et votre partition de récupération sur un autre disque avec Partition Resizer. Cet outil peut vous aider à migrer votre système d'exploitation et d'autres données, y compris la partition de récupération, vers un autre disque à des fins de sauvegarde. (Pour plus de détails sur la migration du système d'exploitation et de la partition de récupération, consultez la Partie 3.)
Voici un exemple de la façon dont vous pouvez réduire un volume, puis déplacer l'espace non alloué et la partition de récupération pour étendre le lecteur C.
Vidéo: Comment redimensionner une partition et déplacer la partition de récupération pour étendre le lecteur C
Télécharger Partition Resizer Server
Partie 2: Supprimer la partition de récupération sur Server 2022
Voici deux méthodes pour supprimer la partition de récupération :
Méthode n°1 : Supprimer la partition de récupération sur Server 2022 avec Partition Resizer
Si la partition de récupération se trouve juste derrière le lecteur C, elle bloquera l'extension du lecteur C. L'outil de gestion des disques intégré de Windows ne peut pas supprimer la partition de récupération. Dans ce cas, vous aurez besoin de Partition Resizer Server, un outil de gestion des disques pour Windows.
Étape 1: Téléchargez, installez et ouvrez cet outil de gestion de partitions serveur.
Étape 2: Faites un clic droit sur la partition de récupération une fois que le logiciel a chargé toutes les informations sur le disque, puis sélectionnez l'option "Supprimer la partition". 
Étape 3: Confirmez la suppression de la partition de récupération.
Étape 4: Cliquez sur le bouton "APPLIQUER LES MODIFICATIONS" dans le logiciel pour supprimer la partition.
Vidéo: Comment supprimer la partition de récupération/reservée
Lisez aussi : Comment supprimer une partition de récupération
Méthode n°2 : Supprimer la partition de récupération sur Server 2022 en utilisant Diskpart
Pour supprimer la partition de récupération sur Windows Server 2022 à l'aide de l'outil en ligne de commande Diskpart, suivez ces étapes :
Note : Avant de procéder, assurez-vous d'avoir une sauvegarde complète de vos données importantes sur le serveur. La suppression de partitions peut entraîner une perte de données si elle n'est pas effectuée correctement. 
- Ouvrez une fenêtre d'invite de commandes élevée en cliquant avec le bouton droit sur le bouton Démarrer et en sélectionnant "Invite de commandes (Administrateur)" ou "Windows PowerShell (Administrateur)".
- Dans la fenêtre de l'invite de commandes, tapez diskpart et appuyez sur Entrée pour lancer l'utilitaire Diskpart. Il se peut qu'on vous demande des autorisations administratives, alors accordez-les si nécessaire.
- Une fois dans l'utilitaire Diskpart, tapez list disk et appuyez sur Entrée pour afficher la liste des disques disponibles sur votre serveur.
- Identifiez le numéro du disque associé au disque contenant la partition de récupération que vous souhaitez supprimer. Notez le numéro du disque.
- Tapez select disk X (remplacez X par le numéro de disque approprié) et appuyez sur Entrée pour sélectionner le disque contenant la partition de récupération.
- Tapez list partition et appuyez sur Entrée pour afficher la liste des partitions sur le disque sélectionné.
- Identifiez le numéro de la partition associée à la partition de récupération que vous souhaitez supprimer. Notez le numéro de partition.
- Tapez select partition X (remplacez X par le numéro de partition approprié) et appuyez sur Entrée pour sélectionner la partition de récupération.
- Enfin, tapez delete partition override et appuyez sur Entrée pour supprimer la partition sélectionnée. Le paramètre "override" permet de forcer la suppression sans demander de confirmation supplémentaire.
Une fois la partition supprimée, quittez l'utilitaire Diskpart en tapant exit et en appuyant sur Entrée.
Faites attention lorsque vous utilisez Diskpart, car une erreur peut entraîner une perte de données. Assurez-vous d'avoir sélectionné le bon disque et la bonne partition avant d'exécuter la commande "delete partition". Il est toujours recommandé de sauvegarder vos données importantes avant d'effectuer des opérations de partitionnement.
Partie 3: Comment sauvegarder le lecteur C et la partition de récupération sur Server 2022, 2019, 2016
Cause : Supprimer ou déplacer la partition de récupération peut entraîner une désactivation de Windows RE (l'environnement de récupération Windows).
Solution : Sauvegarder à la fois le lecteur C et la partition de récupération sur un autre disque comme sauvegarde.
Préparation : Un disque vide sans partitions.
Guide : Comment sauvegarder le lecteur C et sa partition de récupération vers un autre disque
Option 1 : Sauvegarder uniquement le lecteur C et la partition de récupération.
Option 2 : Sauvegarder tout le disque, y compris le lecteur C, la partition de récupération et d'autres volumes.
Voici les étapes :
Étape 1 : Insérez le disque de sauvegarde externe dans votre PC (un disque externe ou interne convient).
Étape 2 : Téléchargez, installez Partition Resizer Server, ouvrez-le et allez dans la barre d'outils supérieure. Cliquez sur Outils > Assistant de migration du système d'exploitation.
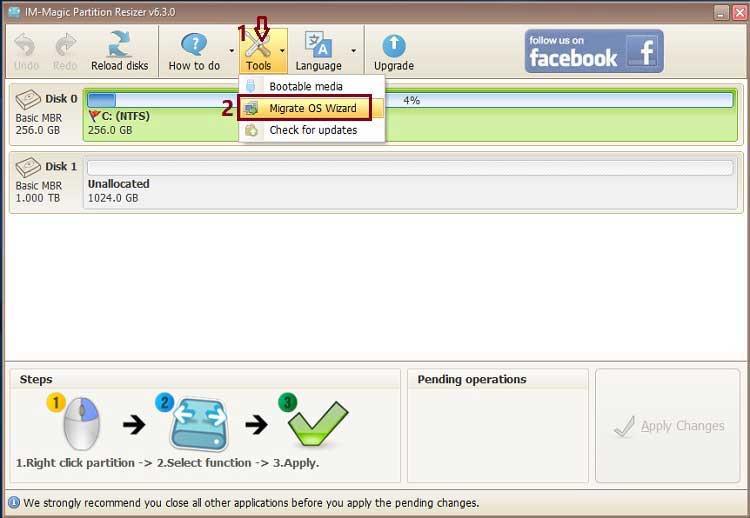
Étape 3 : Choisissez le disque de sauvegarde et cliquez sur "SUITE".

Note :
OPTION 1 : SÉLECTIONNEZ À LA FOIS LE LECTEUR C ET LA PARTITION DE RÉCUPÉRATION POUR FAIRE LA SAUVEGARDE.
OPTION 2 : SÉLECTIONNEZ TOUS LES VOLUMES, Y COMPRIS LE LECTEUR C ET LA PARTITION DE RÉCUPÉRATION, POUR FAIRE LA SAUVEGARDE.
(Déconnectez le disque de sauvegarde et maintenez le disque ancien dans le PC une fois que la sauvegarde est terminée après l'étape 3.)
Étape 4 : Confirmez la clonage du disque en cliquant sur "APPLIQUER LES MODIFICATIONS".

Note : Si vous déconnectez le disque de sauvegarde et maintenez le disque ancien dans le PC, vous n'avez plus rien à faire.
Lisez aussi : Comment cloner le lecteur C sur Server 2022
Scénarios :
#1 La partition de récupération bloque l'extension du volume sur Server 2022
Dans certains cas, la partition de récupération est placée immédiatement à côté du lecteur C, ce qui empêche l'extension du lecteur C. La partition de récupération est généralement créée par le fabricant pour stocker les fichiers de récupération du système. Lors de l'extension du lecteur C à l'aide des outils de gestion des disques, la partition de récupération peut apparaître comme une barrière immobile, limitant ainsi l'extension.
Pour résoudre ce problème, plusieurs options s'offrent à vous :
-
Supprimer la partition de récupération : Si vous avez déjà créé une sauvegarde du système ou un support de récupération et que vous n'avez plus besoin de la partition de récupération, vous pouvez la supprimer. Cependant, faites preuve de prudence, car cela peut entraîner la perte de la fonctionnalité de récupération. Ne poursuivez cette option que si vous avez une solution de récupération alternative. (Nous vous recommandons vivement de préparer un disque, puis de cloner le lecteur C et sa partition de récupération sur un autre disque en tant que sauvegarde.)
-
Réinstaller le système d'exploitation : Si vous êtes à l'aise avec la réinstallation du système d'exploitation, vous pouvez choisir d'effectuer une installation propre. Pendant le processus d'installation, vous pourrez partitionner manuellement le disque dur et allouer plus d'espace au lecteur C.
Lire également : Comment installer Server 2022 sans partition de récupération
Rappelez-vous de sauvegarder vos données importantes avant d'apporter des modifications aux partitions, car il existe toujours un risque de perte de données. De plus, si vous n'êtes pas sûr d'effectuer ces tâches vous-même, il peut être conseillé de demander de l'aide à un professionnel ou de consulter le support du fabricant pour obtenir des conseils spécifiques à votre système.
Pouvez-vous redimensionner la partition de récupération ?
La partition de récupération ne peut pas être redimensionnée et elle est très petite, généralement autour de 500 Mo, ce qui ne fournit pas suffisamment d'espace non alloué pour étendre le lecteur C.
Remarque : Ni les outils de gestion des disques ni Diskpart ne vous permettent de supprimer, redimensionner ou déplacer la partition de récupération. Un outil tiers comme Partition Resizer Server peut effectuer des tâches telles que la suppression ou le déplacement de la partition de récupération.
Scénario #2 : L'option "Supprimer la partition" est grisée pour la partition de récupération dans la gestion des disques sur Server 2022
Si l'option "Supprimer la partition" est grisée dans la gestion des disques de votre système Windows Server 2022, cela peut être dû à l'une ou plusieurs des raisons suivantes :
- Permissions insuffisantes : Assurez-vous que vous êtes connecté en tant qu'administrateur ou que vous disposez des autorisations nécessaires pour effectuer des tâches de gestion des disques. Sans privilèges appropriés, certaines actions peuvent être limitées.
- Partition système ou de démarrage : La partition de récupération peut être marquée comme une partition système ou de démarrage. Windows ne vous permet pas de supprimer ces partitions via la gestion des disques, car cela pourrait rendre le système non amorçable.
- Partition active : Si la partition de récupération est marquée comme active, vous ne pourrez pas la supprimer via la gestion des disques. La partition active est nécessaire au démarrage du système.
- Limitations du service de disque virtuel (VDS) : Dans certains cas, le service de disque virtuel (VDS) peut rencontrer des limitations qui empêchent la suppression de partitions via la gestion des disques. Cela peut se produire pour diverses raisons, telles que des erreurs de disque ou des configurations de disque incompatibles.
Pour surmonter ces limitations et supprimer la partition de récupération, vous pouvez essayer les méthodes alternatives suivantes :
-
Invite de commandes : Ouvrez l'invite de commandes en tant qu'administrateur et utilisez l'outil en ligne de commande Diskpart pour gérer les partitions. Soyez prudent lors de l'utilisation de cet outil, car il peut entraîner une perte de données si utilisé incorrectement. Suivez ces étapes :
a. Ouvrez Invite de commandes en tant qu'administrateur.
b. Tapez diskpart et appuyez sur Entrée pour ouvrir l'outil Diskpart.
c. Utilisez la commande list disk pour identifier le disque contenant la partition de récupération.
d. Sélectionnez le disque en tapant select disk <numéro du disque> (remplacez <numéro du disque> par la valeur appropriée).
e. Utilisez la commande list partition pour afficher les partitions sur le disque sélectionné.
f. Sélectionnez la partition de récupération en tapant select partition <numéro de partition> (remplacez <numéro de partition> par la valeur appropriée).
g. Enfin, tapez delete partition override et appuyez sur Entrée pour forcer la suppression de la partition. -
Logiciel de gestion de partitions tiers : Si la méthode ci-dessus ne fonctionne pas ou si vous préférez une interface plus conviviale, vous pouvez utiliser un logiciel de gestion de partitions tiers comme IM-Magic Partition Resizer Server, qui peut sauvegarder votre disque, migrer le système d'exploitation, supprimer la partition de récupération, et plus encore.
Avant d'apporter des modifications aux partitions de votre disque, il est essentiel de sauvegarder vos données pour éviter toute perte de données. Supprimer des partitions peut entraîner une suppression permanente des données, alors faites preuve de prudence et vérifiez que vous sélectionnez la bonne partition avant de procéder à sa suppression.
Questions fréquemment posées
Question : Puis-je supprimer la partition de récupération sur Server 2016 ? Est-il sûr de supprimer la partition de récupération sur Server 2022 ? Puis-je supprimer les partitions de récupération de Windows ?
Réponse : Si vous avez effectué une sauvegarde sûre du disque du système d'exploitation et de la partition de récupération, il est sûr de supprimer la partition de récupération. De plus, si votre système d'exploitation a été mis à jour à partir d'une version antérieure de Windows et que l'ancienne partition de récupération est déjà désactivée et non fonctionnelle, vous pouvez supprimer ces partitions de récupération en toute sécurité.
Question : Comment supprimer une partition de récupération dans Windows Server ?
Réponse : Vous pouvez supprimer une partition de récupération dans Windows Server en utilisant l'outil en ligne de commande Diskpart ou un logiciel fiable de gestion de partitions comme Partition Resizer Server.