Comment installer Windows Server 2022 depuis une clé USB bootable
Table des matières
- Partie #1 : Télécharger le fichier ISO de Server 2022
- Partie #2-1 : Graver l'ISO de Server 2022 sur une clé USB et créer une clé USB bootable avec Rufus
- Partie #2-2 : Graver l'ISO de Server 2022 sur une clé USB avec la commande DiskPart
- Partie #3 : Installer Server 2022 depuis la clé USB
Partie 1 : Télécharger le fichier ISO de Microsoft Server 2022
Téléchargez le fichier ISO de Server 2022 (64 bits) depuis le site officiel de Microsoft :
http://www.microsoft.com/en-us/evalcenter/download-windows-server-2022
(Disponible en version 64 bits, avec plusieurs langues prises en charge.)
Question : Est-ce qu'il existe un ISO de Hyper-V Server 2022 disponible en téléchargement ?
Microsoft a annoncé que Hyper-V Server 2019 sera la dernière édition de Hyper-V Server, qui sera arrêtée en 2029. Par conséquent, il n'y a pas d'ISO de Hyper-V Server 2022 disponible depuis Microsoft.
Option : Server 2022 Azure Stack HCI est recommandé par Microsoft comme successeur de Hyper-V Server 2019, mais il nécessite un abonnement mensuel de 10 $.
Pour télécharger le fichier ISO de SQL Server 2022, rendez-vous sur : https://www.microsoft.com/en-us/evalcenter/download-sql-server-2022
Pour télécharger le fichier ISO de Dell Server 2022 :
Partie 2 : Graver le fichier ISO sur une clé USB bootable avec Rufus
La vidéo suivante montre comment graver le fichier ISO de Windows Server 2022 sur une clé USB bootable en utilisant Rufus, un outil professionnel pour créer des clés USB bootables :
Pour graver le fichier ISO de Windows Server 2022 sur une clé USB bootable avec Rufus, suivez ces étapes simples :
- Télécharger Rufus : Rendez-vous sur le site de Rufus (https://rufus.ie/) et téléchargez la dernière version de Rufus compatible avec votre système d'exploitation.
- Obtenir le fichier ISO de Windows Server 2022 : Assurez-vous d'avoir le fichier ISO de Windows Server 2022. Vous pouvez le télécharger depuis le site de Microsoft ou l'obtenir auprès d'une source de confiance.
- Connecter la clé USB : Branchez votre clé USB dans un port USB disponible de votre ordinateur. Assurez-vous que la clé USB ne contient pas de données importantes, car elle sera formatée pendant le processus.
- Lancer Rufus : Ouvrez Rufus en double-cliquant sur le fichier exécutable téléchargé.
- Sélectionner la clé USB : Dans Rufus, sous la section "Périphérique", sélectionnez la clé USB que vous avez connectée dans le menu déroulant.
- Choisir le schéma de partition et le type de système cible : Dans la section "Schéma de partition", sélectionnez "MBR" si votre ordinateur utilise BIOS, ou "GPT" s'il utilise UEFI. Pour l'option "Système cible", choisissez "BIOS (ou UEFI-CSM)" ou "UEFI", selon le firmware de votre ordinateur.
- Sélectionner le fichier ISO de Windows Server 2022 : Cliquez sur le bouton "Sélectionner" à côté du champ "Sélection de démarrage", puis naviguez jusqu'à l'emplacement où vous avez sauvegardé le fichier ISO de Windows Server 2022. Sélectionnez le fichier ISO et cliquez sur "Ouvrir".
- Configurer les paramètres de Rufus : Laissez les autres paramètres de Rufus par défaut, sauf si vous avez des besoins spécifiques. Vous pouvez changer le champ "Label du volume" pour donner un nom à votre clé USB bootable.
- Commencer le processus : Une fois les paramètres vérifiés, cliquez sur le bouton "Démarrer" pour commencer. Rufus affichera un avertissement concernant la perte de données sur la clé USB. Assurez-vous d'avoir sauvegardé toutes les données importantes avant de continuer. Cliquez sur "OK" pour poursuivre.
- Attendre la fin du processus : Rufus va formater la clé USB, copier le contenu du fichier ISO de Windows Server 2022 et la rendre bootable. Cela peut prendre quelques minutes, soyez patient.
- Éjecter la clé USB : Une fois le processus terminé, Rufus affichera le message "PRÊT". Retirez en toute sécurité la clé USB de votre ordinateur.
Maintenant, vous avez réussi à graver le fichier ISO de Windows Server 2022 sur une clé USB bootable avec Rufus. Vous pouvez utiliser cette clé USB pour installer ou démarrer Windows Server 2022 sur un ordinateur compatible.
Partie 2-2 : Graver Server 2022 sur USB à l'aide de la commande DiskPart (Optionnel)
Préparatifs : Une clé USB de plus de 8 Go et le fichier ISO déjà téléchargé.
Remarque : Veuillez sauvegarder toutes les données importantes de la clé USB avant de continuer, car le processus effacera toutes les données de celle-ci.
Étape 1 : Tapez "cmd" dans la barre de recherche, ou appuyez sur Win+X ou faites un clic droit sur l'icône du menu Démarrer de votre ordinateur. Ensuite, sélectionnez "Exécuter en tant qu'administrateur" pour ouvrir l'invite de commande avec des privilèges administratifs.
Étape 2 : Tapez "diskpart" et appuyez sur Entrée, puis utilisez les commandes suivantes :
• list disk
• select disk x (“x” est le numéro du lecteur USB)
• clean
• create partition primary
• format fs=ntfs quick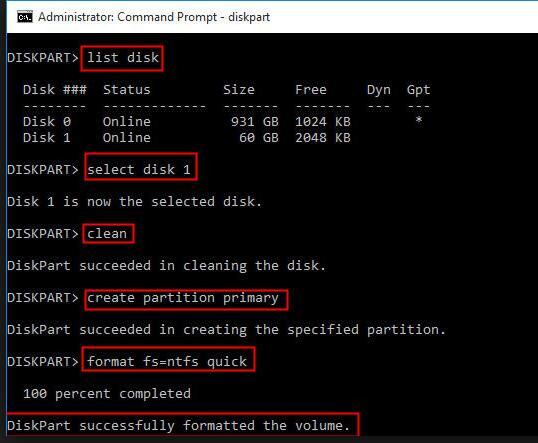
• active
• exit
Après avoir quitté DiskPart, ne fermez pas la fenêtre de l'invite de commande. Ensuite, localisez le fichier ISO d'installation de Windows Server sur votre ordinateur et double-cliquez dessus pour monter l'ISO.
Entrez les commandes suivantes (ou copiez-les et collez-les) dans l'invite de commande, en vous assurant d'utiliser les bonnes lettres de lecteur, puis appuyez sur "Entrée" :
• xcopy D:\*.* E: /s/e/f (D: est le lecteur de l'image ISO, et E: est la lettre du lecteur USB)
• D:\Boot\Bootsect /NT60 E: /force /mbr
- ★Note :
- Vous pouvez recevoir un message comme "Erreur de création de fichier - le paramètre est incorrect" ou "Le fichier install.wim est trop grand". Cela se produit en raison des limitations du système de fichiers FAT32. Pour résoudre ce problème, vous pouvez diviser le fichier WIM en plusieurs fichiers plus petits en utilisant la commande suivante : dism /Split-Image /ImageFile:h:\sources\install.wim /SWMFile:r:\sources\install.swm /FileSize:4096.
Partie 3 : Installer Server 2022 depuis USB
Cette vidéo montre comment installer Windows Server 2022 depuis une clé USB.
Pour installer Windows Server 2022 depuis une clé USB, suivez ces étapes :
- Insérer la clé USB amorçable : Connectez la clé USB contenant les fichiers d'installation de Windows Server 2022 à un port USB du serveur cible.
- Démarrer le serveur : Allumez ou redémarrez le serveur et accédez à ses paramètres BIOS ou UEFI. La touche pour accéder au BIOS/UEFI peut varier en fonction du fabricant (les touches courantes incluent F2, F10, Suppr ou Échap). Consultez la documentation du serveur ou cherchez les indications à l'écran pendant le démarrage pour trouver la touche correcte.
- Configurer l'ordre de démarrage : Dans les paramètres BIOS/UEFI, allez dans la section "Démarrage" ou "Ordre de démarrage". Définissez la clé USB comme périphérique de démarrage principal ou priorisez-la par rapport aux autres périphériques. Sauvegardez les modifications et quittez BIOS/UEFI.
- Lancer l'installation de Windows Server : Le serveur démarrera maintenant depuis la clé USB et commencera le processus d'installation. Attendez que l'écran d'installation de Windows apparaisse.
- Sélectionner la langue, l'heure et les options de clavier : Choisissez votre langue préférée, le format horaire et la disposition du clavier. Cliquez sur "Suivant" pour continuer.
- Cliquez sur "Installer maintenant" : Sur l'écran suivant, cliquez sur le bouton "Installer maintenant" pour démarrer le processus d'installation.
- Entrez la clé de produit : Si cela est demandé, entrez votre clé de produit Windows Server 2022. Cliquez sur "Suivant" pour continuer. Si vous n'avez pas de clé de produit, vous pouvez toujours procéder avec une version d'essai en passant cette étape.
- Acceptez les termes de la licence : Lisez et acceptez les termes de la licence en cochant la case. Cliquez sur "Suivant" pour continuer.
- Choisir le type d'installation : Sélectionnez le type d'installation : "Mise à niveau" (si vous effectuez une mise à niveau depuis une version antérieure) ou "Personnalisée" (pour une installation propre). Choisissez "Personnalisée" pour une installation neuve.
- Sélectionner l'emplacement de l'installation : Si vous avez choisi "Personnalisée", vous devrez sélectionner le disque et la partition où Windows Server 2022 sera installé. Sélectionnez le disque/partition souhaité et cliquez sur "Suivant". Vous pouvez créer, formater ou supprimer des partitions si nécessaire.
- Attendez la fin de l'installation : Windows Server 2022 sera maintenant installé sur le disque/partition sélectionné. Le processus peut prendre un certain temps, alors soyez patient.
- Configurer la configuration initiale : Après l'installation, le serveur redémarrera. Suivez les instructions à l'écran pour configurer la région, le mot de passe administrateur et les paramètres réseau.
- Compléter la configuration : Une fois la configuration initiale terminée, Windows Server 2022 démarrera et vous serez connecté au bureau. Poursuivez avec toute configuration ou personnalisation supplémentaire selon vos besoins.
Félicitations ! Vous avez installé avec succès Windows Server 2022 depuis une clé USB. Vous pouvez maintenant commencer à utiliser et configurer le serveur selon vos besoins.
Ressource : Comment créer un USB amorçable Windows pour les systèmes basés sur UEFI
Comment créer un USB amorçable Windows pour les systèmes basés sur UEFI
Erreurs possibles et corrections :
Erreur : "Windows ne peut pas être installé sur ce disque 0 partition 1"
1. Maintenez Shift+F10 pour ouvrir la fenêtre de l'invite de commande.
2. Tapez diskpart et appuyez sur Entrée pour exécuter.
3. Entrez en mode de commande DISKPART, puis tapez list disk pour afficher les informations actuelles du disque.
4. Pour formater le disque 0, tapez select disk 0, appuyez sur Entrée, puis tapez clean pour supprimer la partition du disque.
5. Pour convertir le disque, tapez convert mbr pour le convertir en MBR, ou convert gpt pour le convertir en GPT.
6. Enfin, tapez exit pour fermer l'invite de commande et revenir à l'écran d'installation pour continuer l'installation.
7. Cliquez sur Disque Nouveau pour installer le pilote.
Lisez également : Comment installer Server 2022
Comment redimensionner ou déplacer des partitions sur Server 2022
- Comment supprimer la partition de récupération sur Server 2022 ?
- Comment déplacer une partition sans perdre de données sur Server 2022 ?
- Comment redimensionner une partition sans perdre de données sur Server 2022 ?
Vous pouvez utiliser l'outil suivant pour gérer votre disque en toute sécurité, y compris redimensionner les partitions, déplacer la partition de récupération, supprimer des partitions et plus — sans perdre de données.
Voici une vidéo qui montre comment déplacer des partitions en toute sécurité :