Server 2019 Ne Peut Pas Étendre le Volume - Comment le Résoudre
Résumé
La gestion des disques ne peut-elle pas étendre le volume dans Server 2019 ? Cette page vous expliquera pourquoi il est impossible d'étendre le volume et comment résoudre ce problème.
Table des Matières
Pourquoi Server 2019 ne peut-il pas étendre le volume ?
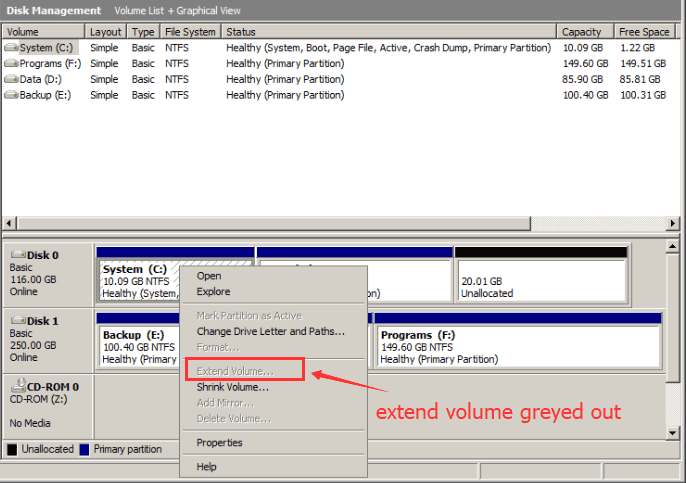
Voici quelques causes possibles pour lesquelles un serveur exécutant Windows Server 2009 peut ne pas être en mesure d'étendre les volumes :
- Espace non alloué insuffisant/absent : Pour étendre un volume, il doit y avoir de l'espace non alloué disponible sur le disque. Si aucun espace non alloué n'est disponible, ou si l'espace non alloué n'est pas contigu au volume que vous souhaitez étendre, vous ne pourrez pas étendre le volume.
- Type de système de fichiers : Certains systèmes de fichiers, comme FAT32, ne prennent pas en charge l'extension de volume. Si le volume que vous essayez d'étendre est formaté avec un type de système de fichiers non pris en charge, vous ne pourrez pas l'étendre.
- Limites matérielles : Certaines configurations matérielles peuvent empêcher l'extension des volumes, comme certaines configurations RAID ou des contrôleurs de disque incompatibles.
- Erreurs de disque : Si des erreurs sont présentes sur le disque, comme des secteurs défectueux ou une corruption du système de fichiers, vous ne pourrez pas étendre les volumes. Il est important d'effectuer un entretien régulier du disque et de rechercher des erreurs.
- Fragmentation du disque : Si le disque est fortement fragmenté, il se peut que l'extension des volumes ne soit pas possible. La défragmentation du disque peut aider à optimiser la disposition du disque et libérer de l'espace pour l'extension des volumes.
- Limitations du système : Enfin, il est possible que la version de Windows Server que vous utilisez ne prenne pas en charge l'extension des volumes. Vous devez vérifier les exigences et limitations du système pour votre version spécifique de Windows Server pour savoir si cela est le cas.
Chaque serveur Windows, y compris Server 2019, dispose d'un outil intégré de gestion de disque, qui aide les utilisateurs de Windows à réduire ou à étendre des partitions, mais parfois ces options sont grisées, rendant impossible l'extension du volume du lecteur C sur Server 2019.
Pourquoi ? La raison principale pour laquelle Server 2019 ne peut pas étendre le volume ou pourquoi l'option "Étendre le volume" est grisée est que le lecteur C (par exemple, le lecteur cible C) n'a pas d'espace non alloué contigu.
Dans ce cas, l'outil de gestion des disques est inutile, et la seule option restante est d'utiliser un logiciel tiers qui peut vous aider à étendre le lecteur C dans Server 2019.
Comment étendre le lecteur C lorsque Server 2019 ne peut pas étendre le volume
Comme je l'ai mentionné précédemment, l'utilisation de l'outil de gestion des disques est inefficace lorsque l'option "Étendre le volume" est grisée. Il ne vous reste plus qu'à utiliser l'aide d'un logiciel de partition tiers comme Partition Magic ou IM-Magic Partition Resizer Server, qui peut étendre des volumes sur Server 2019 même sans espace non alloué. Oui, cela résout le problème "Server 2019 ne peut pas étendre le volume".
Vidéo tutoriel pour redimensionner les partitions avec un outil de partition
Note : Vous pouvez réduire n'importe quel grand volume sur votre disque, puis déplacer l'espace non alloué vers le disque cible en déplaçant les partitions intermédiaires sans perte de données.
Pour déplacer un volume en toute sécurité, vous pouvez regarder la vidéo suivante :

Lisez également : comment déplacer l'espace non alloué
Cet outil est très facile à utiliser. Il vous suffit de suivre les étapes suivantes avec attention :
#1. Tout d'abord, téléchargez et installez IM-Magic Partition Resizer Server.
#2. Après avoir installé l'application, assurez-vous de lancer le programme pour qu'il puisse être exécuté sur votre appareil.
#3. Réduisez une grande partition D pour libérer l'espace non alloué.
 Redimensionner une partition lorsque Windows ne peut pas étendre un volume dans Server 2019
Redimensionner une partition lorsque Windows ne peut pas étendre un volume dans Server 2019
#4. Déplacez l'espace non alloué vers la partition que vous souhaitez étendre. Si l'espace non alloué est adjacent au lecteur C, vous pouvez cliquer avec le bouton droit sur le lecteur C, sélectionner Redimensionner/Déplacer la partition et faire glisser la bordure du lecteur C pour récupérer l'espace non alloué.
 Redimensionner une partition lorsque Windows ne peut pas étendre un volume dans Server 2019
Redimensionner une partition lorsque Windows ne peut pas étendre un volume dans Server 2019
#5. Sélectionnez l'option Appliquer les changements pour commencer le processus d'extension.
Et en moins d'une minute, le lecteur C aura le volume que vous souhaitez. Assez facile, n'est-ce pas ? Je sais !
Et encore ?
Vous pouvez faire bien plus que simplement ajouter de l'espace non alloué au lecteur C de Server 2019 ou étendre le volume du lecteur C lorsque l'option d'étendre le volume est grisée dans l'outil de gestion de disques avec IM-Magic Partition Resizer Server. Les utilisateurs ont la possibilité de copier des partitions, nettoyer le disque, masquer des partitions, effacer des disques, formater des partitions, fusionner des partitions, créer des partitions, supprimer des partitions, convertir le type de disque et bien plus encore. Un essai vous convaincra !
Plus d'articles connexes que vous pourriez aimer
- fusionner deux partitions sur Windows XP sans perte de données - méthodes gratuites pour combiner deux partitions sans supprimer aucune donnée dans Windows xp...
- fusionner les partitions Windows pour augmenter la taille du lecteur c - comment combiner partitions pour étendre l'espace du lecteur c sur Windows XP Vista 7 8 10...

