Gestionnaire de partitions pour Windows Server 2019
Résumé
Si vous souhaitez mieux gérer l'espace de vos partitions de disque dur, vous aurez besoin d'un outil de gestion des partitions. Cette page vous présentera un programme utile de gestion des partitions pour étendre, fusionner ou redimensionner les partitions sur Windows Server 2019 sans perdre de données.
Table des matières
Limites de l'outil de gestion de disque intégré de Windows
La gestion des disques est l'outil de partition par défaut offert dans Windows Server 2019. Voici un tableau comparatif entre le gestionnaire de partitions intégré de Windows et celui de tiers.
Risque de perte de données avec le gestionnaire de partitions intégré de Windows Server 2019
Le gestionnaire de partitions est facile à utiliser, mais il peut comporter des risques. De lourdes charges de fichiers, de gros disques durs, l'utilisation du processeur et une RAM surchargée peuvent entraîner des difficultés lors du redimensionnement des partitions du disque. Dans de tels cas, les données peuvent être perdues et affecter le système.
- Si les paramètres du système échouent à être modifiés, le système ne peut pas gérer les erreurs et les fichiers système sont endommagés.
- Si les pilotes du gestionnaire de partitions sont endommagés ou si les paramètres du système échouent.
- Si les paramètres du système échouent et provoquent la perte de données.
Étendre la partition sans perte de données : IM-Magic Partition Resizer Server Edition
Pour résoudre ces problèmes, il est recommandé d'utiliser un logiciel de gestion de partitions tiers. Un logiciel de gestion de partitions réputé garantit la sécurité totale des données. Par exemple, IM-Magic Partition Resizer Server Edition vous permet de modifier, étendre ou réduire la taille du disque sans aucune perte de données.
Tutoriel vidéo pour redimensionner des partitions avec Partition Tool
Bien que le gestionnaire de partitions intégré dans Windows Server 2019 soit fiable et pratique pour les utilisateurs professionnels, IM-Magic Server Edition peut être utilisé par les utilisateurs novices.
IM-Magic Partition Resizer Server est un gestionnaire de partitions 100% sécurisé pour tous les utilisateurs de Windows Server, avec lequel vous pouvez étendre, réduire la taille des partitions de disque, etc. Voici une liste de fonctions de ce gestionnaire de partitions sécurisé.
- Réduire n'importe quelle unité sans perdre de données
- Étendre n'importe quelle unité sans perdre de données
- Déplacer l'espace non alloué sans perdre de données
- Déplacer des partitions sans perdre de données
- Copier une partition
- Cloner un disque vers un disque de sauvegarde
- Convertir NTFS en fat32 sans perdre de données
- Convertir MBR en GPT sans perdre de données
- Modifier la taille des clusters lors du formatage
- Supprimer les secteurs défectueux de HDD/SSD/USB/SD, etc.
Qu'est-ce qui est spécial? Ce logiciel de gestion des partitions est sécurisé, fiable et facile à utiliser, et il peut protéger le système d'exploitation et la sécurité des données même en cas de panne de courant pendant la gestion du disque.
IM-Magic Partition Resizer Server est compatible avec tous les systèmes d'exploitation Windows Server.
Si vous faites un clic droit sur une partition dans Partition Resizer, vous verrez les options suivantes. Les détails peuvent varier en fonction des propriétés du volume.
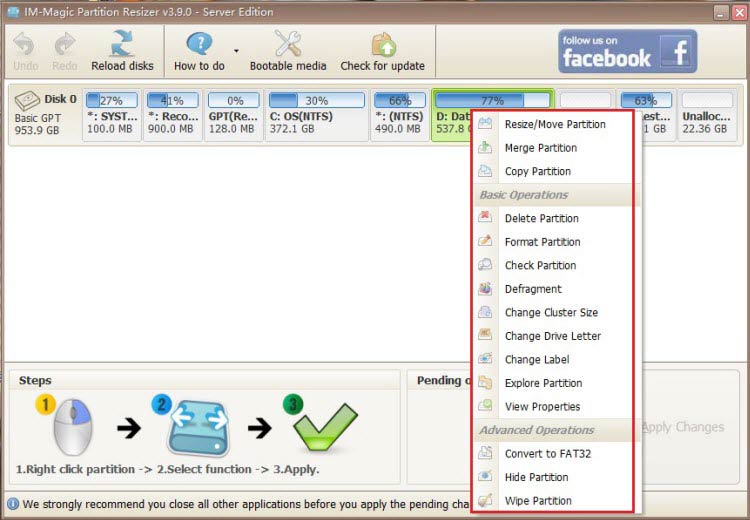
[Guide] Étapes pour étendre un volume sans perte de données
Ce guide étape par étape vous montrera la bonne façon d'étendre n'importe quel volume avec IM-Magic Partition Resizer.
Étape-1  Télécharger, installer et lancer le programme.
Télécharger, installer et lancer le programme.
Étape-2 Faites un clic droit sur le grand volume pour créer un espace libre non alloué.

Étapes pour redimensionner votre partition de disque
Étape-3 Faites un clic droit sur C et faites glisser le bord pour obtenir l'espace libre.

Étapes pour redimensionner votre partition de disque
Étape-4 Appliquez les modifications.
Contexte
Windows Server 2019 a introduit de nombreuses nouvelles fonctionnalités et prend en charge les centres de convergence hyper et le cloud hyperconvergé. Stocker beaucoup de données sur le disque système peut entraîner des problèmes d'espace disque – à mesure que les applications et les programmes système grandissent avec les mises à jour. Le gestionnaire de partitions de Windows Server 2019 est responsable de la modification de la taille allouée aux partitions de disque. Les fonctionnalités intégrées de réduction et d'extension de volume offertes par l'utilitaire de gestion de disques de Windows Server sont excellentes. Cependant, il est recommandé de faire une sauvegarde du disque avant d'agir – les gestionnaires de partitions intégrés comportent un risque de perte de données.
Étendre C: avec la gestion des disques sur Server 2019
L'espace non alloué créé par la gestion des disques doit être adjacent à la partition système pour étendre C:. Après avoir créé l'espace non alloué (en supprimant le volume adjacent du C:) à côté de la partition système qui doit être étendue, suivez le guide ci-dessous :
- Cliquez sur "Démarrer" et ouvrez "Gestion des disques"
- Cliquez avec le bouton droit sur le disque C et sélectionnez "Étendre le volume"
- Suivez les instructions de configuration pour étendre l'espace disque
Lisez aussi : comment étendre C: sur Server 2019

