Solutions pour Étendre le Volume Grisé sur Windows Server 2019 - 2 Méthodes
Résumé
Parfois, vous pouvez constater que l'option « Étendre le Volume » dans le module Gestion des disques est grisée sur Windows Server 2019 lorsque vous essayez d'étendre vos partitions. Ne vous inquiétez pas ! Cet article vous montre comment étendre une partition même lorsque l'option « Étendre le Volume » est grisée.
Table des matières
Scénario : Étendre le Volume Grisé sur Windows Server 2019
Vous avez peut-être rencontré une situation où, lorsque vous essayez d'étendre une partition spécifique qui manque d'espace, vous ouvrez la Gestion des disques, faites un clic droit sur la partition et—voilà !—l'option « Étendre le Volume » est grisée, vous empêchant d'y faire quoi que ce soit.
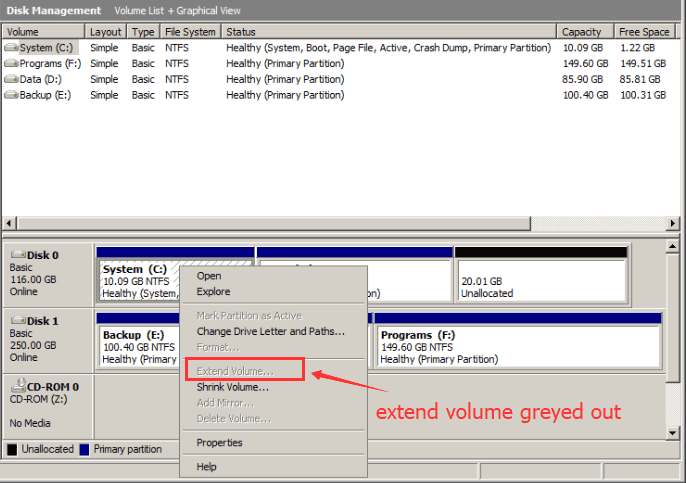 Comment étendre une partition lorsque l'option Étendre le Volume est grisée
Comment étendre une partition lorsque l'option Étendre le Volume est grisée
Heureusement, cet article vous propose une solution pour activer l'option « Étendre le Volume » dans la Gestion des disques, ainsi que des méthodes pour redimensionner les partitions en toute sécurité sans perdre de données, en utilisant IM-Magic Partition Resizer SERVER.
#1 Comment étendre une partition dans Gestion des disques lorsque l'option Étendre le Volume est grisée sur Server 2019
La Gestion des disques ne peut pas étendre un volume dans les cas suivants :
- Il n'y a pas d'espace non alloué à côté du disque que vous souhaitez étendre. Solution : Vous pouvez créer un espace non alloué en supprimant le volume adjacent. Ensuite, l'option « Étendre le Volume » sera activée si la partition est NTFS et qu'aucune partition de récupération ne bloque l'option.
- Le disque est MBR et limité à 2 To. Solution : Vous devez convertir le disque en GPT si vous souhaitez dépasser 2 To. IM-Magic Partition Resizer Server peut convertir un disque MBR en GPT sans perte de données.
- Le disque n'est pas NTFS (vous ne pouvez pas étendre les partitions FAT32). Solution : Comme vous ne pouvez pas convertir directement le lecteur système (C:) de FAT32 en NTFS, la meilleure option est d'utiliser un outil tiers comme IM-Magic Partition Resizer, qui peut redimensionner toute partition sans perte de données et fonctionne avec NTFS et FAT32.
- L'espace non alloué provient d'un autre disque sans RAID. Solution : Pour redistribuer l'espace disque depuis un autre disque, vous devez configurer RAID.
Lire aussi : Comment étendre les partitions FAT32
Résolution : Supprimer un volume pour créer un espace non alloué, puis étendre le volume sur Server 2019

Sauvegarder la partition avant de la supprimer
Avant de supprimer des données, veuillez sauvegarder le lecteur sur un autre. Vous pouvez le faire en copiant simplement les fichiers ou en utilisant l'outil IM-Magic Partition Resizer pour cloner entièrement une partition sur une autre.

Lire aussi : Comment copier une partition pour sauvegarder des données
Vidéo - Comment réduire/supprimer un volume dans Gestion des disques pour étendre un volume (sans utiliser de logiciel tiers)
Note : Si l'espace non alloué n'est pas adjacent au lecteur C: (ou au lecteur que vous souhaitez étendre), ou si d'autres problèmes sont présents (par exemple, un disque MBR, une partition non NTFS, une partition étendue), l'option "Étendre le volume" sera toujours désactivée. Ces problèmes peuvent être facilement résolus en utilisant IM-Magic Partition Resizer Server, qui peut étendre, réduire, fusionner, convertir et déplacer des partitions sans perte de données.
Volume grisé à cause de la partition de récupération
Problème : L'option "Étendre le volume" sera grisée s'il y a une partition de récupération ou une partition OEM qui bloque l'extension.
Solution : Déplacer ou supprimer la partition de récupération. (La gestion des disques ne peut pas déplacer ou supprimer la partition de récupération.)
#2 Étendre les partitions avec IM-Magic Partition Resizer Server
En plus de la gestion de l'espace disque sans perte de données, IM-Magic Partition Resizer peut également aider à cloner des disques, migrer un système d'exploitation, convertir des disques en GPT sans perte de données, vérifier et réparer les secteurs défectueux, corriger les dommages logiques et bien plus encore.
Pour Windows 11/10/8/7 => Télécharger Partition Resizer Free [100% gratuit]
Pour Windows Server 2025-2003 => Télécharger Partition Resizer Server [Démo gratuite]
Note : Étendre un volume nécessite de l'espace non alloué. Voici quelques façons de créer de l'espace non alloué :
- Réduire un grand volume, puis déplacer les volumes intermédiaires pour placer l'espace non alloué à côté du lecteur que vous souhaitez étendre.
- Supprimer un volume.
- Ajouter un nouveau disque au tableau RAID.
[Guide] Étapes pour étendre un volume sans perte de données avec IM-Magic Partition Resizer Server
 Ce guide étape par étape vous montrera comment étendre n'importe quel volume avec IM-Magic Partition Resizer.
Ce guide étape par étape vous montrera comment étendre n'importe quel volume avec IM-Magic Partition Resizer.
Étape 1 : Téléchargez, installez et lancez le programme.
Étape 2 : Faites un clic droit sur le grand volume pour créer un espace non alloué.

Étapes pour redimensionner votre partition de disque
Étape 3 : Faites un clic droit sur C: et faites glisser le bord pour acquérir l'espace libre si l'espace non alloué est adjacent au lecteur que vous souhaitez étendre. Sinon, faites un clic droit sur la partition intermédiaire pour la déplacer, puis étendez C:.

Étapes pour redimensionner votre partition de disque
Étape 4 : Appliquez les modifications dans le logiciel pour implémenter les ajustements.
Pour plus de tutoriels, n'hésitez pas à visiter https://www.resize-c.com/video/
Pourquoi IM-Magic Partition Resizer ?
- 1. Lorsque la suppression ou la réduction d'un volume ne fonctionne pas dans la gestion des disques.
- 2. Lorsque l'espace non alloué n'est pas adjacent au lecteur que vous souhaitez étendre (Partition Resizer peut déplacer l'espace non alloué).
Tutoriel vidéo pour étendre les partitions sur Windows Server
#3 Gestion des disques vs. IM-Magic Partition Resizer
| Gestion des disques | IM-Magic Partition Resizer* | |
|---|---|---|
| Étendre une partition NTFS avec de l'espace non alloué adjacent à droite |  |
 |
| Étendre une partition FAT32 | NON |  |
| Déplacer de l'espace non alloué | NON |  |
| Déplacer une partition | NON |  |
| Déplacer la partition système réservée/de récupération | NON |  |
| Supprimer la partition système réservée/de récupération | NON |  |
| Convertir le disque en GPT sans perdre de données | NON |  |
| Cloner un disque | NON |  |
| Migrer un système d'exploitation | NON |  |
| Télécharger |
Télécharger pour Windows 11-7 (100% gratuit) Télécharger pour Windows Server (Démo gratuite) |
IM-Magic Partition Resizer dispose d'une version gratuite pour les plateformes Windows PC, de XP, Vista, 7, 8 à 11. Pour Windows Server, Partition Resizer Server propose des fonctions plus stables pour gérer l'espace disque sur les serveurs Windows.
Veuillez télécharger la version appropriée en fonction de vos besoins.
Plus d'articles connexes que vous pourriez aimer
- Disque C plein Server 2003
- Étendre le volume grisé dans Server 2019
- impossible d'étendre le volume dans server 2019
- Supprimer les fichiers temporaires serveur 2012
- Convertir NTFS en FAT32 sans perte de données
- déplacer ou supprimer la partition de récupération windows server
- étendre le volume grisé dans server 2022
