Comment exécuter le nettoyage de disque sur Windows Server 2008/2012/2016, Server 2019/2022
Résumé
Nettoyer le disque C sur Windows Server devient crucial pour éviter de nombreux problèmes. Pour résoudre ces problèmes, vous devez utiliser le nettoyage de disque serveur 2016 2019 2022. Vous pouvez également consulter d'autres méthodes suggérées pour traiter efficacement le problème. En déplaçant des applications, vous pouvez également optimiser le système dans une certaine mesure, ce qui améliorera ses performances.
Table des matières
Introduction : Installer/Exécuter le nettoyage de disque sur Windows Server 2008/2012/2016/2019/2022
Comment exécuter/installer le nettoyage de disque sur Windows Server 2012/2016/2019/2022
Le nettoyage de disque est un utilitaire intégré dans les systèmes d'exploitation Windows, y compris Windows Server, qui permet de libérer de l'espace disque en supprimant les fichiers inutiles. Cet utilitaire peut être utilisé pour supprimer les fichiers temporaires, les fichiers système et d'autres types de fichiers qui occupent de l'espace précieux sur le disque dur. Cela peut aider à améliorer les performances d'un serveur et à libérer de l'espace pour d'autres applications et données. Dans cet article, nous expliquerons comment installer le nettoyage de disque sur Windows Server.
Prérequis:
Avant d'installer le nettoyage de disque sur Windows Server, assurez-vous de disposer des éléments suivants :
- Privilèges administratifs sur le serveur: Vous devez être connecté en tant qu'administrateur pour installer le nettoyage de disque sur le serveur.
- Média d'installation de Windows Server: Vous aurez besoin du média d'installation pour la version de Windows Server que vous exécutez afin d'installer les composants nécessaires.
Installer le nettoyage de disque sur Windows Server:
Le processus d'installation du nettoyage de disque sur Windows Server est simple et implique les étapes suivantes :
Étape 1: Ouvrir le Gestionnaire de serveur : Pour ouvrir le Gestionnaire de serveur, cliquez sur le bouton Démarrer, puis cliquez sur l'icône du Gestionnaire de serveur.
Étape 2: Ajouter des rôles et des fonctionnalités : Dans le Gestionnaire de serveur, cliquez sur l'option "Ajouter des rôles et des fonctionnalités". Cela lancera l'assistant pour ajouter des rôles et des fonctionnalités.
Étape 3: Sélectionner le type d'installation : Dans l'assistant Ajouter des rôles et des fonctionnalités, choisissez l'option "Installation basée sur les rôles ou les fonctionnalités" et cliquez sur "Suivant".
Étape 4: Sélectionner le serveur : Choisissez le serveur sur lequel vous souhaitez installer le nettoyage de disque et cliquez sur "Suivant".
Étape 5: Sélectionner les fonctionnalités : Dans la section des fonctionnalités, faites défiler vers le bas et sélectionnez l'option "Expérience de bureau". Cela installera les composants nécessaires pour le nettoyage de disque, y compris Windows Media Player et les Thèmes.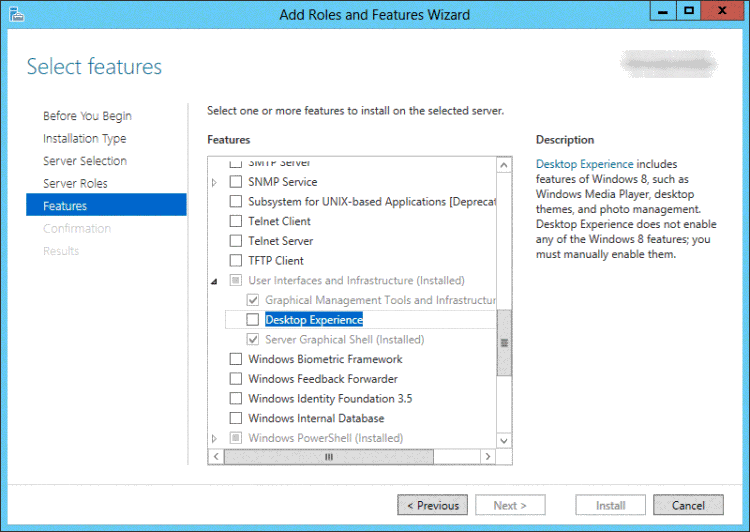


Étape 6: Confirmer l'installation : Passez en revue les fonctionnalités qui seront installées et cliquez sur "Suivant".
Étape 7: Installation: Le processus d'installation commencera et pourra prendre plusieurs minutes pour se terminer.
Étape 8: Redémarrer le serveur: Une fois l'installation terminée, redémarrez le serveur pour appliquer les modifications.
Lire également : Comment activer la nettoyage de disque sur serveur 2016/2019/2022
Utilisation de la nettoyage de disque sur Windows Server:
Une fois que le nettoyage de disque est installé sur le serveur, vous pouvez l'utiliser pour libérer de l'espace disque. Pour utiliser le nettoyage de disque, suivez ces étapes :
Étape 1: Ouvrir le nettoyage de disque: Pour ouvrir le nettoyage de disque, cliquez sur le bouton Démarrer et tapez "cleanmgr" dans la barre de recherche. Cliquez sur l'outil de nettoyage de disque pour le lancer.
Étape 2: Sélectionner le lecteur: Dans le nettoyage de disque, sélectionnez le lecteur que vous souhaitez nettoyer et cliquez sur OK. 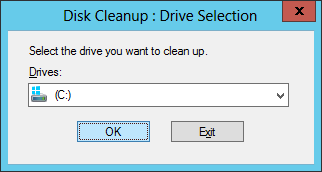
Étape 3: Analyser les fichiers: Le nettoyage de disque analysera le lecteur et affichera une liste des fichiers pouvant être supprimés en toute sécurité. 
Étape 4: Supprimer les fichiers: Sélectionnez les fichiers que vous souhaitez supprimer et cliquez sur OK. Le nettoyage de disque supprimera ensuite les fichiers sélectionnés et libérera de l'espace disque. 
Ou vous pouvez exécuter l'Assistant nettoyage de disque avec les étapes suivantes.
Nettoyage avec l'Assistant nettoyage de disque
Si vous cherchez une option qui fonctionne pour nettoyer les serveurs 2016 2019 2022, vous pouvez essayer l'outil de nettoyage de disque. C'est une excellente option dans Windows qui aide à nettoyer facilement votre lecteur C. Il supprime tous les fichiers temporaires ou résiduels que vous n'avez plus besoin et libère de l'espace pour enregistrer de nouvelles données.
Étapes à suivre :
Étape 1: Commencez par appuyer simultanément sur les touches ‘Windows+E’ pour ouvrir l'explorateur de fichiers. Ensuite, faites un clic droit sur le lecteur C et cliquez sur ‘Propriétés’.

Étape 2: Dans la fenêtre contextuelle, cliquez sur la fonction ‘Nettoyage de disque’.

Étape 3: Attendez que l'outil de nettoyage de disque Server 2016 apparaisse à l'écran pour analyser les fichiers indésirables et inutiles.

Étape 4: Maintenant, cochez les cases près des fichiers que vous souhaitez supprimer et cliquez sur ‘OK’.

Étape 5: Cliquez sur l'option ‘Supprimer les fichiers’ dans la fenêtre contextuelle pour confirmer et supprimer les fichiers.

Il est important de noter qu'avant d'exécuter le nettoyage de disque sur un serveur, il est recommandé de sauvegarder les données importantes, car le nettoyage de disque peut supprimer des fichiers essentiels au bon fonctionnement du serveur. De plus, soyez prudent lorsque vous sélectionnez les fichiers à supprimer, car certains fichiers système peuvent être nécessaires au bon fonctionnement du serveur.
Exécuter le nettoyage de disque avec la commande Cleanmgr sur Windows Server
Si vous souhaitez supprimer des fichiers inutiles mais qui occupent de l'espace sur votre PC, en plus d'utiliser nettoyage de disque sur serveur 2016 2019 2022, vous pouvez utiliser la commande Cleanmgr. En utilisant les options de ligne de commande, vous pouvez configurer cleanmgr.exe. Cela vous permettra de planifier la tâche pour qu'elle s'exécute à une heure précise en utilisant l'outil des Tâches Planifiées.
Étapes à suivre :
Étape 1: Commencez en appuyant sur les touches ‘Windows+R’ pour ouvrir la boîte de dialogue ‘Exécuter’ et tapez ‘cleanmgr.exe/?’, puis appuyez sur la touche Entrée.
Une fois que vous avez fait cela, vous pourrez voir les options pour le nettoyage de disque. Cela inclut :
/D LETTRELECTEUR
/SAGEST:n
?SAGERUN;n
/TUNEUP;n
/LOWDISK
/VERYLOWDISK
/SETUP
/AUTOCLEAN

Étape 2 : Vous pouvez maintenant utiliser la commande cleanmgr pour nettoyer le disque. Pour ce faire, appuyez sur les touches ‘Windows+R’ pour ouvrir la fenêtre Exécuter. Ensuite, tapez ‘cleanmgr.exe/d c’ et appuyez sur la touche Entrée. Faites cela sans utiliser de guillemets.

Vous remarquerez que certains fichiers seront sélectionnés par défaut. Si vous souhaitez modifier les fichiers, cochez les cases et appuyez sur le bouton ‘OK’.
Étape 3 : Exécutez ensuite la commande suivante :
Cleanmgr.exe /low disk /dc
Chaque fois que votre disque manque d'espace, /LOWDISK est utilisé. Une fois que le nettoyage de disque est lancé comme fonctionnalité par défaut, toutes les cases sont déjà cochées.

Étape 4 : Ensuite, tapez et exécutez la commande suivante :
Cleanmgr.exe /verylowdisk /dc
Cette commande fonctionne de la même manière que l'option /LOWDISK, cependant, elle permet le nettoyage automatique des fichiers. Vous ne verrez aucune confirmation, mais vous pourrez voir l'espace libre via une boîte de dialogue.
4 méthodes supplémentaires pour nettoyer le disque C sur les serveurs Windows
En plus des méthodes natives pour nettoyer votre disque C et créer de l'espace supplémentaire, nous suggérons quelques moyens de débarrasser les fichiers inutiles. Découvrez-les ci-dessous.
#1 Vider les dossiers TEMP de Windows et de l'utilisateur
Si vous souhaitez créer de l'espace supplémentaire sur le disque C pour promouvoir le nettoyage de disque serveur 2016 2019 2022, essayez cette méthode. Vous pouvez vider le dossier TEMP, qui contient les fichiers temporaires, de manière sécurisée :
- En utilisant C:\Windows\Temp
- C:\Users\%USEPROFILE%\AppData\Local\Temp
Dans le dossier ci-dessous, vous pouvez trouver des installations anciennes de Windows qui prennent beaucoup de place sur votre disque.
C:\Users\%USEPROFILE%\AppData\Local\Temp
Vous pouvez utiliser un extrait PowerShell pour nettoyer les fichiers temporaires pour IIS IUSR, et cela couvrira tout ce qui a plus de deux jours.
#2 Désactiver l'hibernation
Vous pouvez voir un fichier nommé ‘hiberfil.sys’, utilisé pour l'hibernation sur le disque C du serveur Windows. Ce fichier est créé lorsque vous entrez en mode hibernation. Pendant ce mode, le serveur Windows est enregistré dans son état actuel. Cependant, cela occupe beaucoup d'espace sur le disque C, ce qui entraîne la nécessité d'un nettoyage de disque serveur 2016 2019 2022. Si vous désactivez le mode hibernation, cela vous aidera également à économiser de l'espace sur votre appareil.
Étapes à suivre :
Étape 1 : Ouvrez CMD. Pour ce faire, appuyez sur les touches ‘Win + R’ et appuyez sur la touche Entrée.

Étape 2 : Une fois CMD ouvert, tapez ‘powercfg.exe /hibernateoff’ dans la fenêtre CMD et appuyez sur Entrée.

Dès que vous entrez la commande, vous remarquerez que l'hibernation est désactivée sur votre appareil.
#3 Supprimer les applications inutiles
Vous pouvez libérer de l'espace sur votre disque C en supprimant les applications inutiles. Parfois, les applications volumineuses doivent être supprimées pour créer de l'espace sur le disque et faire fonctionner votre PC plus efficacement.
Étapes à suivre :
Étape 1 : Ouvrez le Panneau de configuration. Si vous ne le trouvez pas, recherchez-le à l'aide de la barre de recherche de la barre des tâches.

Étape 2 : Dans le Panneau de configuration, localisez la section Programmes et cliquez sur ‘Désinstaller un programme’.
Étape 3 : Supprimez les applications inutiles en les désinstallant.
#4 Activer Storage Sense
Si vous ne pouvez pas effectuer la nettoyage de disque serveur 2016 2019 2022 par vous-même, vous pouvez utiliser la fonctionnalité Storage Sense. Une fois que vous avez activé Storage Sense sur votre serveur Windows, vous pourrez supprimer les fichiers et données qui ne sont plus nécessaires de manière intuitive.
Étapes à suivre :
Étape 1 : Lancez l'application Paramètres de Windows.
Étape 2 : Allez dans le menu Système, puis dans la section Stockage.

Étape 3 : Utilisez maintenant le curseur de Storage Sense pour l'activer.
Étape 4 : Configurez maintenant le "Stockage intelligent". Vous pouvez utiliser les paramètres fournis précédemment ou les personnaliser selon vos besoins.

Lisez également : 7 façons de libérer de l'espace disque sur Server 2022
Ajouter plus de 50 Go d'espace au disque C sur Windows Server sans formater ni perdre de données
Sécurité des données : Cette expansion de l'espace disque repose sur un logiciel tiers qui peut redistribuer de manière sécurisée l'espace disque sur le même disque sans formater ni partitionner à nouveau. Il peut également vous aider à ajouter de l'espace supplémentaire au disque C ou à tout autre disque à partir d'un autre disque en utilisant un tableau RAID.
#1 Même disque : Réduire des partitions, déplacer des partitions, étendre des partitions sans perdre de données.
#2 Autre disque : Un tableau RAID sera appliqué. Initialisez le nouveau disque comme espace non alloué dans la gestion des disques, puis ajoutez l'espace non alloué à n'importe quel disque sans reconstruire le RAID.
Exemple : Réduire le volume D et étendre le disque C en utilisant Partition Resizer
Tutoriel vidéo pour étendre les partitions de démarrage avec Partition Resizer
Pour Windows 11/10/8/7 => Télécharger IM-Magic Partition Resizer Free (100% Gratuit)
Pour Windows Server => Télécharger IM-Magic Partition Resizer Server (Démo gratuite)
Étape 1: Téléchargez, installez et ouvrez la version serveur de IM-Magic Partition Resizer
Étape 2: Choisissez le disque D qui dispose de beaucoup d'espace libre et rétrécissez-le pour créer de l'espace non alloué, ce qui est essentiel pour la gestion de l'espace disque.
- 1. Faites un clic droit sur le volume D dans le logiciel et choisissez l'option “Redimensionner/Déplacer la partition”

- 2. Réduisez le disque D pour créer de l'espace non alloué, qui sera créé juste à droite du disque C.
 Réduire les partitions avec IM-Magic Partition Resizer Server
Réduire les partitions avec IM-Magic Partition Resizer Server
L'espace non alloué est maintenant disponible. 
Remarque : Si l'espace non alloué n'est pas proche du disque C, vous devez faire un clic droit sur la partition qui bloque et aller dans "REDIMENSIONNER/DÉPLACER LA PARTITION" dans Partition Resizer pour déplacer en toute sécurité la partition vers la droite.
Lire aussi : Comment déplacer de l'espace non alloué sans perdre de données
Étape 3: Faites un clic droit sur la partition C et cliquez sur “Redimensionner/Déplacer” 
Étape 4: Maintenant, étendez la partition de démarrage en faisant glisser le curseur sur la barre indiquant l'espace de stockage pour ajouter l'espace non alloué au disque C.
 Étendre la partition C avec IM-Magic Partition Resizer Unlimited
Étendre la partition C avec IM-Magic Partition Resizer Unlimited
Étape 5: Cliquez sur le bouton APPLIQUER dans le logiciel pour appliquer toutes les étapes et étendre le volume. 
Contexte
Lorsque vous utilisez votre système Windows, il se peut que vous receviez souvent des avertissements indiquant que l'espace disque est insuffisant. Dans cette situation, vous devez libérer suffisamment d'espace pour que votre PC ne vous affiche pas de notifications et fonctionne sans problème. Vous pouvez également ajouter de l'espace libre sur votre disque C après avoir effectué le nettoyage. Pour vous aider à résoudre ce problème, vous avez besoin de l'utilitaire natif "Nettoyage de disque" sur votre PC. Vous pouvez utiliser ce nettoyage de disque server 2016 2019 2022 en fonction de votre PC Windows.
L'outil permet de supprimer les fichiers et les éléments inutiles de manière sécurisée. Par exemple, vous pouvez exécuter la commande cleanmgr ou utiliser l'assistant approprié pour le nettoyage de disque afin de répondre à vos besoins. Nous avons également mentionné d'autres moyens de libérer de l'espace sur votre PC.
Conclusion :
L'installation de l'outil de nettoyage de disque sur Windows Server est un processus simple qui peut aider à libérer de l'espace disque et améliorer les performances globales du serveur. En supprimant les fichiers inutiles, le nettoyage de disque peut aider à optimiser le serveur et garantir qu'il fonctionne de manière fluide et efficace. De plus, en libérant de l'espace disque, le nettoyage de disque peut aider à garantir qu'il y ait suffisamment d'espace disponible pour d'autres applications et données.
Lisez aussi : Comment étendre le volume C sur Server 2022
Plus d'articles connexes que vous pourriez aimer
- fusionner deux partitions sur Windows XP sans perte de données - méthodes gratuites pour combiner deux partitions sans supprimer aucune donnée dans Windows xp...
- fusionner les partitions Windows pour augmenter la taille du lecteur c - comment combiner partitions pour étendre l'espace du lecteur c sur Windows XP Vista 7 8 10...
